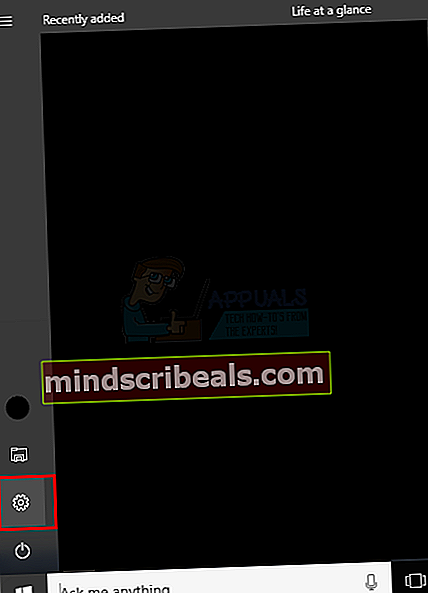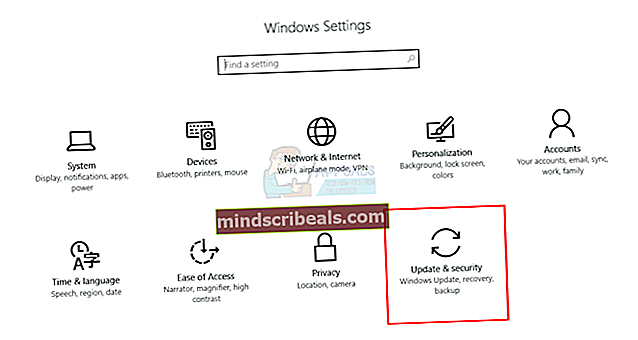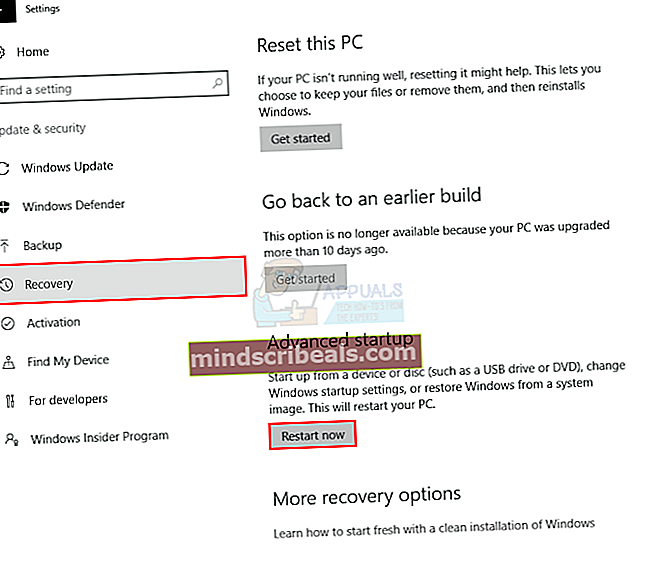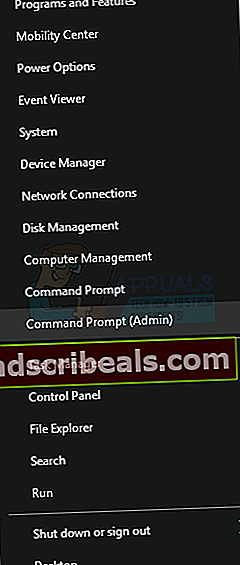Fix: Window Defender-fejl 0x800705b4
Windows-forsvarer er et freeware-værktøj leveret af Microsoft i Windows 8 og Windows 10 med henblik på beskytte systemerne fra eksterne trusler, herunder malware og spyware. Så det er ret nyttigt for Windows-brugere, da det er eliminerer behovet for at downloade yderligere tredjepartssoftware af hensyn til beskyttelsen. Men der er en fejl 0x800705b4 forbundet med Windows-forsvarer, der får det til at stoppe med at arbejde.
Det er et fremragende program uanset det faktum, at det er gratis. Det gør det samme arbejde som andre betalte software gør. Men disse problemer kan være årsagen til et hul, der gør det lettere for viraerne at trænge ind. Så disse fejl skal rettes for at have et fuldt sikret system.
Årsager bag fejlen 0x800705b4:
Denne fejl opstår normalt, når der er en anden tredjepart beskyttelse service installeret sammen med Windows defender. Så, en konflikt oprettes mellem de to programmer, der udfører den samme funktionalitet. I dette tilfælde skal tredjeparts antivirusprogrammet deaktiveres eller afinstalleres af hensyn til Windows defender for at arbejde fejlfrit.
Løsninger til løsning af fejlen 0x800705b4:
En række løsninger kan bruges til at få Windows defender tilbage til sin arbejdstilstand. Som jeg nævnte i årsagerne til denne fejlmeddelelse, ville deaktivering af tredjeparts antivirus være den bedste løsning til at løse dette problem. Følg nedenstående trin.
Hvis du har tredjeparts antivirus samt firewall installeret, skal du muligvis deaktiver Du skal også sørge for det Windows-firewall tændt. Du kan aktivere det inde i kontrolpanelet. Gå til dette Kontrolpanel ved at trykke på
1. Vind + X og vælg det fra listen. Klik på på kontrolpanelet Windows Firewall og klik på Slå Windows Firewall til eller fra inde i venstre rude. I det næste vindue skal du tænde firewallen og trykke på Okay derefter.

2. Søg nu efter Windows Services-panelet ved at skrive msc inde i cortana-søgefeltet. Højreklik på det program, der er angivet i søgeresultatet, og kør det som administrator.

3. Når du har åbnet tjenesterne, skal du søge efter Windows Defender på listen og kontroller, om Status kolonnen er tom eller ej. Hvis det er tomt, skal du højreklikke på Windows Defender og vælge Start. Hvis det ikke kommer i gang, skal du bare ændre opstarten til automatisk og genstart computeren igen. Kontroller, om problemet stadig vedvarer eller ej.

Yderligere metoder til løsning af dette problem
Opdater Windows
- Trykke Windows-nøgle en gang og vælg Indstillinger
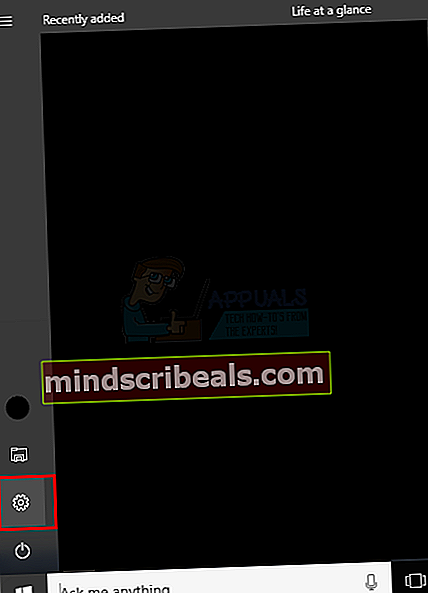
- Klik på Opdatering og sikkerhed
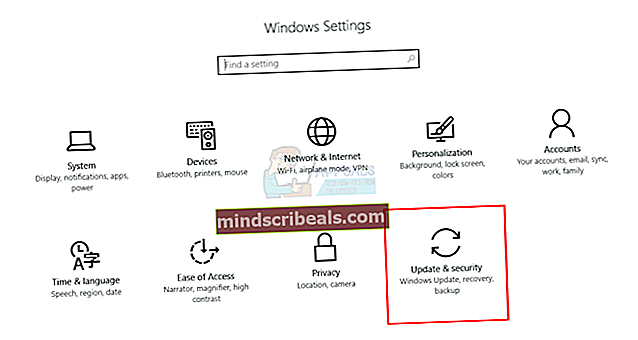
- Klik på Genopretning (placeret på venstre side) og vælg Genstart nu under Avanceret opstart
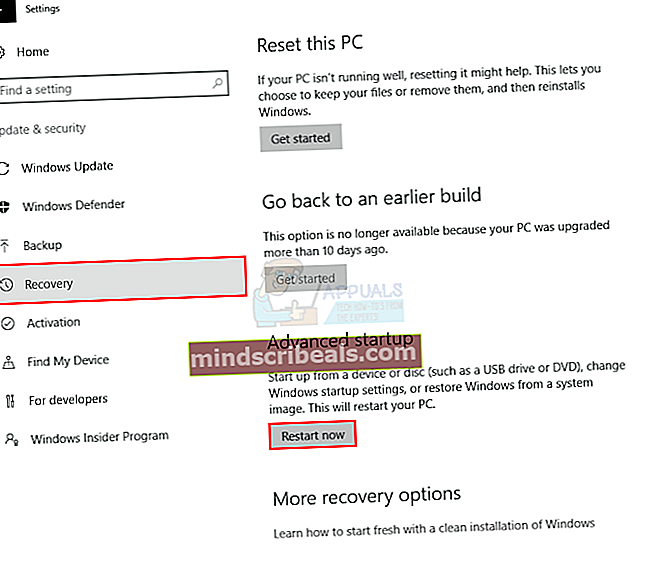
- Klik på Fejlfinding og vælg Nulstil denne pc.
- Klik på Behold mine filer. Hvis du bliver bedt om det, skal du vælge en administratorkonto du vil give legitimationsoplysninger til, og indtast adgangskoden, og klik derefter på Okay
- Hvis du bliver bedt om det Indsæt medier, skal du indsætte et Windows 10-installationsmedie eller gendannelsesdrev for at fortsætte processen
- Vælg den Windows 10-installation, du vil opdatere, og klik på Nulstil at begynde
Opdatering af Windows 10 starter nu. Dette tager et stykke tid at afslutte, og din pc genstarter et par gange under processen. Når du er færdig, skal du logge på Windows 10. Hver bruger, der logger på for første gang efter opdateringen, gennemgår den første opstart igen, før han ser deres skrivebord
Kør SFC
- Holde Windows og tryk på x (Slip Windows-nøgle), vælg derefter Kommandoprompt (administrator)
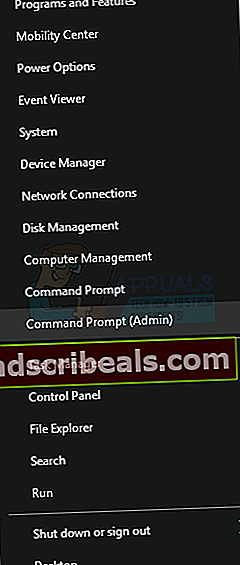
- Type sfc / scannow og tryk på Gå ind

Resultater
Det tager noget tid og giver dig resultaterne. Resultaterne kan være

- Windows fandt ingen integritetskrænkelser
- Windows Ressourcebeskyttelse fandt korrupte filer og reparerede dem
- Windows Ressourcebeskyttelse fandt korrupte filer, men kunne ikke rette nogle (eller alle) af dem
Det er altid en god ide at køre SFC-metoden 3 gange for at sikre, at alle problemer er løst.