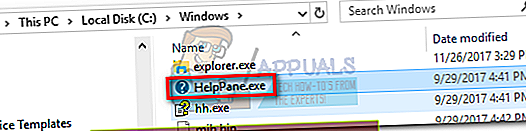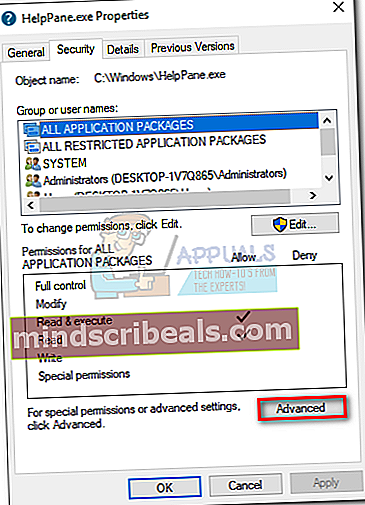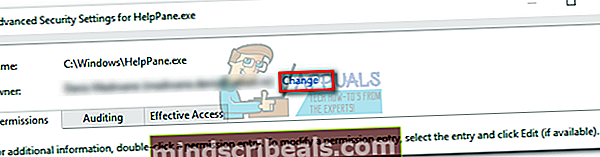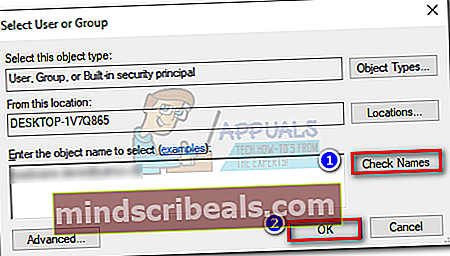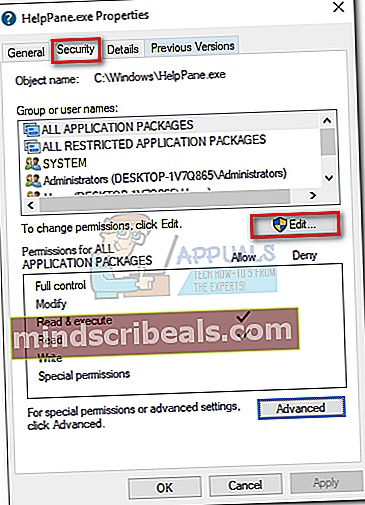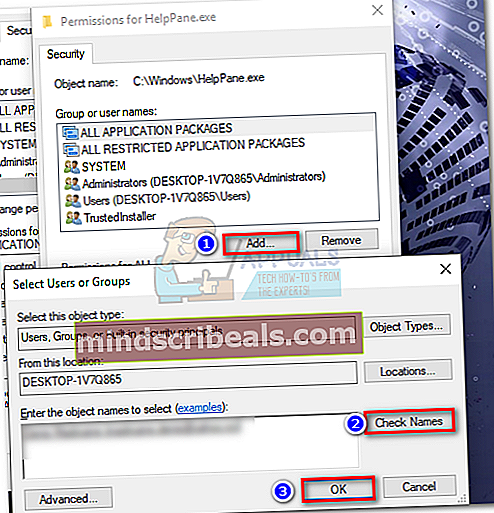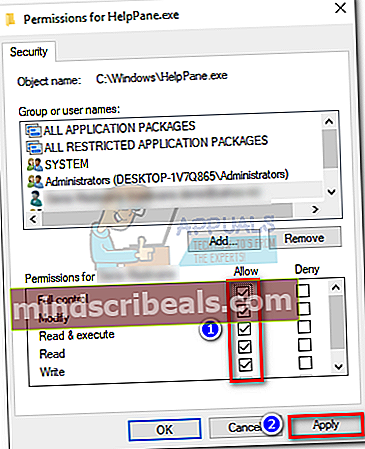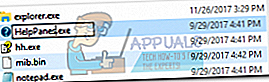Fix: Få hjælp til File Explorer i Windows 10
Det Få hjælp til File Explorer i Windows 10 side åbnes typisk, når brugeren rammer F1 i et File Explorer-vindue. Dette er ikke eksklusivt for Windows 10 eller Microsoft for den sags skyld, da mange tredjepartsapps (Chrome, Word, Excel osv.) Bruger denne nøgle som en hurtig hjælp- og supportknap.

Nogle brugere har rapporteret, at deres pc undertiden automatisk åbner et browservindue med en Bing-søgning på ” Hvordan får jeg hjælp i Windows 10“. Andre har klaget over, at deres pc ender med at åbne 15-20 forskellige faner på samme side - dette er ikke normal Windows-opførsel. Mens dette simpelthen kan være et tilfælde af en fast F1 nøgle, der er browserkaprere, der er i stand til at udføre denne type ting. Men det meste af tiden vil dette nummer vise sig at være et tastaturproblem.
Udover standardadfærden er der tilfælde, hvor dette Hjælp genvejstast glider ud og åbner en browserfane hver gang F1 trykkes, ikke kun i File Explorer. Dette kan hurtigt blive ekstremt irriterende, hvis du vil bruge F1-tasten til noget andet.
Hvis du er træt af at få disse irriterende hjælp / support-pop op-vinduer, skal du henvende dig til vores metoder nedenfor, som har hjulpet brugere med at fjerne problemet. Start med den første metode, og arbejd dig ned, indtil du finder en løsning, der fungerer for dig.
Metode 1: Undersøgelse af tastaturet
Siden det meste af tiden er dette problem forårsaget af et defekt tastatur eller et fast F1 nøgle, skal du starte med at sikre dig, at det ikke er tilfældet. Hvis du har midlerne, kan du prøve at skifte dit tastatur til et andet og se, om adfærden gentager sig. Hvis du bruger en bærbar computer, skal du prøve at tilslutte et eksternt tastatur. Dette skal omgå den fastlagte F1-nøgle på din adgangskode.
Husk, at hvis forbindelseskablerne under dit tastatur løsnes, kan det ende med at sende flere afbrudte signaler, der ender med at åbne flere “Sådan får du hjælp i Windows 10”Vinduer.
Inden du bestemmer, at dit tastatur ikke er den skyldige, skal du bruge dette onlineværktøj (her) til at kontrollere, om F1-tasten ikke trykkes automatisk på af et defekt tastatur. Klik blot på Start testeren og observer om F1 -tast fremhæver uden at du rører ved noget.

Hvis det er et problem, kan du tilslutte det aktuelle tastatur og plug-in et andet tastatur for at kontrollere, om problemet er løst. På en bærbar computer kan du midlertidigt deaktivere det indbyggede tastatur.
Metode 2: Scanning efter malware
Lad os starte med at sikre os, at pop op-vinduerne ikke er forårsaget af en browser hijacker. En browserkaprer er en type malware, der ændrer browserindstillingerne uden brugerens tilladelse. Disse bruges typisk til at injicere uønsket reklame. Fordi browserkaprere opholder sig i et gråt område (juridisk set), bliver ikke alle identificeret ved en normal virusscanning.
Under alle omstændigheder skal du starte med at udføre en fuld scanning med Windows Defender. For at gøre dette skal du dobbeltklikke på Windows Defender-ikonet på proceslinjen (nederst til højre).
 Klik på i Windows Defender Virus- og trusselsbeskyttelse og klik på Avanceret scanning. Vælg derefter den fulde scanning og ramte Scan nu knap.
Klik på i Windows Defender Virus- og trusselsbeskyttelse og klik på Avanceret scanning. Vælg derefter den fulde scanning og ramte Scan nu knap.
Bemærk: Husk, at denne proces kan tage over en time afhængigt af din harddiskstørrelse.
Når processen er afsluttet, skal du kontrollere, om der er identificeret malware. Hvis Windows Defender med succes identificerede og fjernede malware, skal du genstarte din pc og se, om de tilfældige pop op-vinduer er væk. Hvis du har det samme problem, kan du også prøve at køre en scanning med Malwarebytes, før du går til den næste metode.
Metode 3: Deaktiver helppane.exe
Hvis ovenstående metoder ikke har gjort, at pop op-vinduer med uventet hjælp forsvinder, kan du prøve at deaktivere helppane eksekverbar. Dette kan virke drastisk, og du mister hjælpefunktionaliteten via F1 nøgle. Men hvis dit system har glitched og åbner den samme hjælpefane i hver applikation, vil dette hjælpe med at stoppe denne adfærd. Her er hvad du skal gøre:
- Gå til C: / Windows og findhelppane.exe. Højreklik derefter på det og tryk Ejendomme.
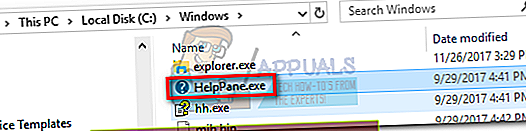
- Vælg Sikkerhed fanen og klik på Fremskreden knap.
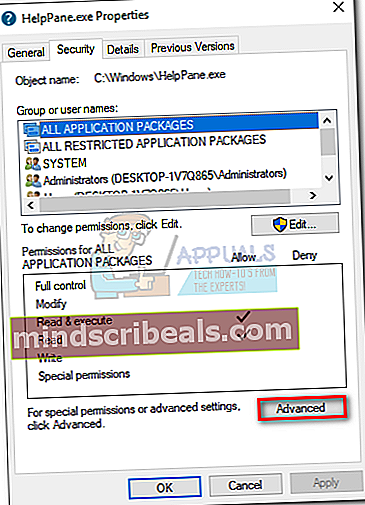
- Se nu øverst i vinduet, og klik Lave om ved siden af hvor det står,Ejer.
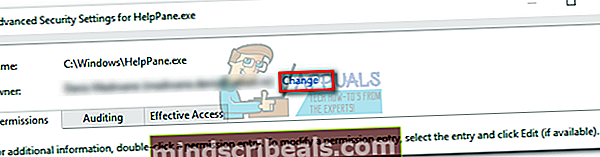
- I feltet under Indtast objektnavnet for at vælge, skriv dit Windows-brugernavn. Hvis du bruger en Microsoft-konto, skal du indtaste den e-mail, der er knyttet til den. Klik på Tjek navne knappen, og tryk derefter på Okay for at lukke dette vindue og derefter trykke på ansøge for at lukke Avancerede sikkerhedsindstillinger for HelpPane.exe-vinduet.
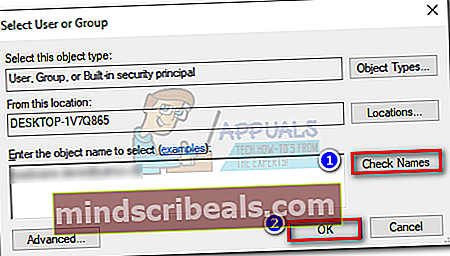
- Gå tilbage til HelpPane.exe's egenskaber, vælg Sikkerhed fanen og klik på Redigere Klik på knappen ved siden af for at ændre tilladelser Redigere.
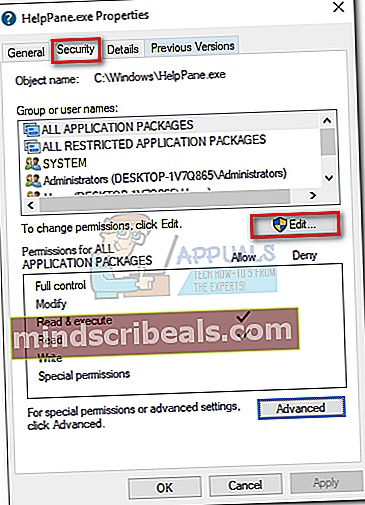
- Klik på Tilføje knappen, og indsæt derefter dit Windows-brugernavn eller din e-mail, som vi tidligere gjorde i trin 4. Tryk derefter på Tjek navne og Okay for at lukke vinduet.
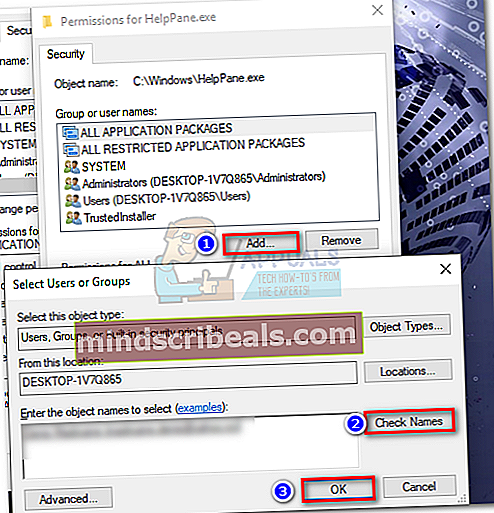
- Giv dig selv fuld kontrol over HelpPane-eksekverbarheden ved at markere alle felterne under Give lov til. Hit ansøge at bekræfte.
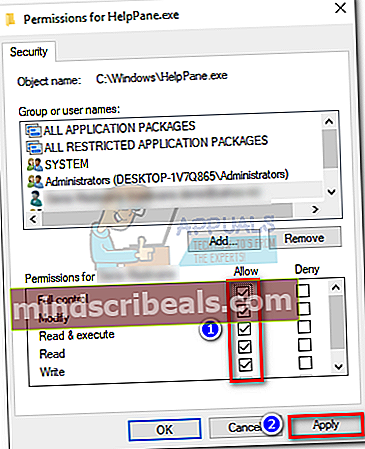
- Højreklik derefter på HelpPane.exe og omdøb det til noget andet. Når du bliver bedt om at give administratorrettigheder, skal du trykke på Ja at bekræfte.
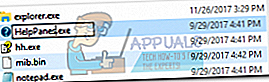
Det er det. Nu vil fanen Hjælp udløst af F1-tasten ikke længere generer dig. Hvis du af en eller anden grund vil have hjælpefunktionaliteten tilbage, skal du blot omdøbe HelpPane-eksekverbar til det, den var før.
Hvis ovenstående metoder af en eller anden grund har været mislykkede, eller hvis du er tilbageholdende med at ændre tilladelserne ved hjælp af Metode 3, kan du også overveje at bruge SharpKeys. Denne software er i stand til helt at deaktivere F1-knappen. Men at gøre dette vil besejre formålet med at bruge F1-tasten til en anden aktivitet.
Metode 4: Brug fejlsikret tilstand eller prøv at rense Windows
Der kan være en tredjepartsapp, der kan forårsage F1-nøglens aktuelle opførsel. For at udelukke det skal du enten rense startvinduer eller bruge fejlsikret tilstand. Ved hjælp af fejlsikret tilstand / Clean boot kan du starte din computer uden nogen tredjepartsapplikationer, der kører. Derefter kan du begynde at aktivere applikationerne manuelt igen og bestemme, hvad der forårsagede problemet,
- Brug Windows Sikker tilstand eller rens boot Windows.
- Kontroller nu, om F1-nøglefunktionaliteten er normal. Hvis ja, så prøv at finde ud af det problematiske program i dine installerede applikationer i kontrolpanelet.
- Efter idenfiying af applikationen skal du afinstallere / deaktivere det for godt.