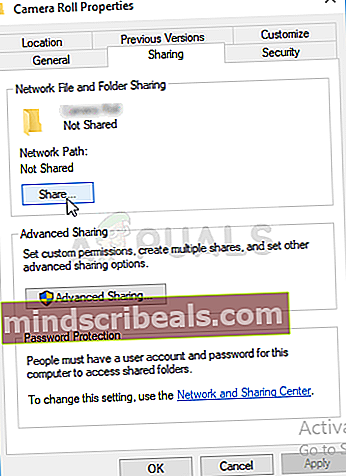Fix "Drevet er ikke en gyldig backupplacering" Fejl
Denne fejl irriterer folk, der bruger deres Windows-pc'er til at oprette systembilleder på drev såsom et USB-drev eller en DVD. Dette kan ske, når du bruger enten Windows 7 File Recovery i Windows 8, 8.1 eller Windows 7 Backup og gendannelse i Windows 7, 10.

For at være ærlig er fejlen næsten eksklusiv for USB-enheder, da operativsystemet undertiden fejlagtigt antyder, at drevet ikke har plads nok til at rumme så store filer som USB-enheder plejede at være ret mindre i rummet. Følg de metoder, vi har udarbejdet nedenfor for at løse problemet.
Hvad forårsager "Drevet er ikke et gyldigt backup-sted" Fejl?
Der er flere årsager til dette problem, og det er vigtigt at liste dem alle. For det første, hvis din lagerenhed ikke er formateret som NTFS, kan du løbe ind i problemer fra starten, og du bør tage lidt tid på at formatere den som sådan.
For det andet kan der være nogle løsninger. Windows tillader undertiden ikke, at flash-lagerenheder skal bruges som systembilleder, men du kan bruge en løsning til at tillade dette i løsning 2. Endelig er der endnu et indbygget værktøj, du kan bruge til at slette gendannelsespartitionen, som kan være en skyldige for dette problem!
Løsning 1: Formater drevet som NTFS
Den første metode, vi er ved at præsentere, handler om enkelhed. Det er meget let at udføre, men det er meget vigtigt at starte med dette. Formatering af det drev, du er ved at bruge som et systembillede eller som et gendannelsesdrev, da NTFS er en vigtig del, hvis du vil have hele processen rigtig.
Du vil se dette rådspænde på alle fora, du snubler over, og der har været utallige folk, der fortæller, at dette er hvad det krævede for dem at løse problemet "Drevet er ikke en gyldig backupplacering". Følg nedenstående trin for at gøre det!
- Åbn din Bibliotek-post på din pc, eller åbn en hvilken som helst mappe på din computer, og klik på Denne pc-indstilling i menuen til venstre. Hvis du bruger en ældre version af Windows (Windows 7 og ældre), skal du blot åbne Denne computer fra dit skrivebord.
- Højreklik på det USB-flytbare drev, du vil formatere, og vælg indstillingen Format ... fra den kontekstmenu, der vises.

- Et lille vindue åbnes med navnet Format, så sørg for at klikke på menuen under Filsystem og vælge NTFS-filsystemet, hvis det ikke allerede er valgt. Klik på Format, og vær tålmodig, før processen er færdig. Prøv at køre gendannelsesprocessen igen og kontroller, om din USB-enhed nu accepteres som en levedygtig lagerenhed.
Bemærk: Du skal bemærke, at dette sletter alle tilgængelige data på USB-lagerenheden, og denne proces er i sidste ende irreversibel. Sørg for at sikkerhedskopiere alle data, der aktuelt er på enheden!
Løsning 2: Løs ejerskabsproblemer ved at oprette en undermappe
Metoden nedenfor består i at oprette en mappe på din USB-enhed, hvor du skal gemme systembilledet eller gendannelsesfilen. Du deler denne mappe med ‘dig selv2 og prøver at oprette et systembillede til den mappe. Dette har hjulpet mange mennesker før, og vi håber, det også hjælper dig!
- Naviger for at udforske din USB-lagerenhed i File Explorer ved blot at åbne en mappe og klikke på Denne pc eller Denne computer fra venstre navigationsrude eller ved at søge efter denne post i Start-menuen.

- Under alle omstændigheder skal du dobbeltklikke på denne pc eller denne computer for at åbne din USB-enhed. Det vises ofte simpelthen som en flytbar disk, så sørg for at dobbeltklikke på posten. Windows 10-brugere kan simpelthen skifte til USB-enheden efter åbning af File Explorer fra navigationsmenuen til højre.
- Højreklik på det tomme område på drevet, og naviger til Ny >> mappe for at oprette en mappe. Navngiv det, som du vil, men lad os kalde det billede med henblik på denne metode.
- Højreklik på den mappe, du lige har oprettet, og vælg Egenskaber i rullemenuen, der vises. Naviger til fanen Deling i Egenskaber, og klik på knappen Del under afsnittet Netværksfiler og mappedeling.
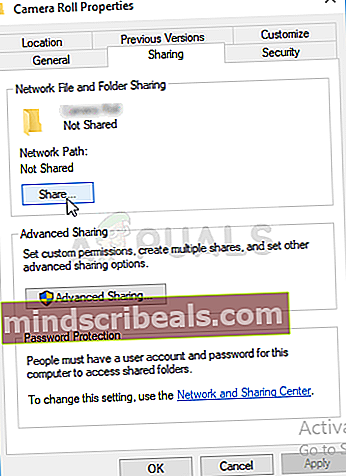
- Inde i vinduet "Vælg personer, der skal deles med", skal du vælge dit eget brugernavn fra listen og klikke på Del nederst i vinduet. Du skal have administratorrettigheder til at gøre det!

- Efter dette skal du starte Kontrolpanel ved at søge efter hjælpeprogrammet i Start-knappen eller ved at klikke på knappen Søg (Cortana) i venstre del af proceslinjen (nederste venstre del af skærmen.
- Du kan også bruge Windows Key + R-nøglekombinationen, hvor du skal skrive “control.exe” og klikke på Kør, som også åbner Kontrolpanel direkte.

- Når kontrolpanelet åbnes, skal du ændre visningen til store eller små ikoner og kontrollere toppen for at åbne indstillingen Backup og gendannelse.
- Klik på knappen Opret et systembillede fra menuen til venstre, og kontroller alternativknappen under knappen "På en netværksplacering". Vælg dit brugernavn efterfulgt af navnet på mappen på din USB, og indtast dit brugernavn og din adgangskode. Kontroller, om fejlen “Drevet er ikke en gyldig backupplacering” ikke længere vises!
Løsning 3: Opret en genoprettelsesdrev lettere
Der er en måde at fremskynde tingene på, hvis du bruger Windows 8 eller 10. Den måde består i at bruge et andet genoprettelsesværktøj til at udføre det samme job for dig. Den er kun tilgængelig for brugere af Windows 8 eller 10, så sørg for at gøre det. Kontroller, om dette løste problemet "Drevet er ikke en gyldig backupplacering".
- Skriv Opret et gendannelsesdrev i søgefeltet ved siden af menuen Start (i Windows 8 eller 10), og vælg det som det øverste resultat. Bekræft dit valg, eller indtast administratoradgangskoden, hvis en dialogprompt synes at være nødvendig.

- Når værktøjet åbnes, skal du sikre dig, at BACK-UP SYSTEM-FILER TIL GENDANNESDREV er valgt, og klik derefter på NÆSTE. Tilslut din USB-lagerenhed eller den enhed, du vil bruge, vælg den på listen, og vælg derefter NÆSTE> Opret.

- Når det er gjort, vil du se et valg til "Slet gendannelsespartitionen." Hvis du vil frigøre drevplads på din pc, skal du vælge dette og Slet. Hvis ikke, skal du vælge Afslut.
- Denne gendannelsespartition er grunden til, at du ikke kan oprette systembilledet på din USB, som du alle prøver. Bare gør denne enkle ting for at oprette dit systembillede og vær sikker på at din USB er stor nok!