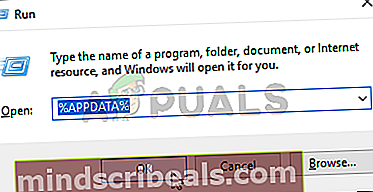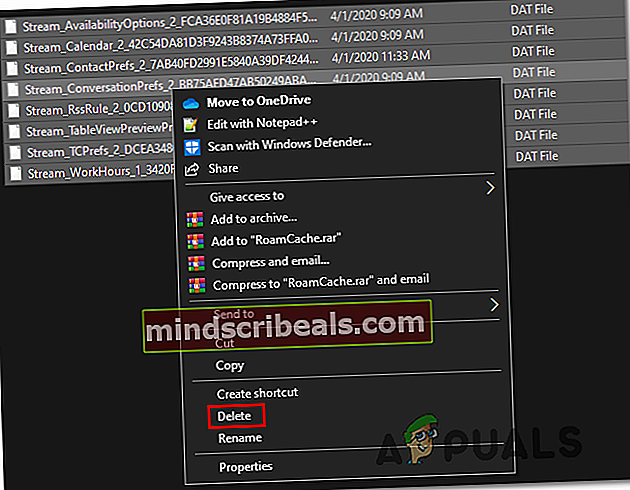Sådan løses Outlook-fejl 0x80190194?
Det 0x80190194 fejl rapporteres ofte af Outlook-brugere, når de sender og modtager e-mailen via denne e-mail-klient, eller når de prøver at downloade OAB (Offline adressebog). Dette problem rapporteres at forekomme med hver nyere Outlook-version.

Ifølge brugere, der også havde at gøre med 0x80190194 fejlkode i Outlook, der er flere forskellige årsager, der muligvis ender med at forårsage dette problem:
- Ødelagt Outlook-mappe - Langt den mest almindelige årsag, der forårsager denne fejl, er beskadigede data, der kom ind i AppData-mappen, der er knyttet til Outlook-applikationen. Hvis dette scenarie er anvendeligt, kan du højst sandsynligt løse problemet ved at omdøbe den primære Outlook-mappe, tvinge dit operativsystem til at se bort fra det og oprette en ny sund instans.
- Korrupt offline adressebog - Hvis du støder på dette problem med en Microsoft Exchange-konto, er det muligt, at du har at gøre med en delvist beskadiget OAB-opdateringsmekanisme, der ender med at påvirke din e-mail-funktionalitet. I dette tilfælde kan du enten forsøge at tvinge en manuel OAB-opdatering eller rydde indholdet af mappen Offline adressebog for at fjerne enhver ødelagt forekomst, der kan forårsage denne adfærd.
- Ødelagt Outlook-profil - Under visse omstændigheder kan du forvente at se denne fejl på grund af det faktum, at din nuværende lokale Outlook-profil indeholder beskadigede filer, der ender med at påvirke afsendelses- eller modtagefunktionen. I dette tilfælde skal du være i stand til at rette fejlen ved at slette den aktuelle Outlook-profil, før du genskaber den fra bunden.
Metode 1: Omdøbning af Outlook-mappen
En af de mest almindelige årsager, der kan ende med at udløse 0x80190194 fejl er beskadigede data, der i øjeblikket er til stede inde i main AppData mappe tilknyttet Outlook-applikation.
Som det viser sig, at hvis dette scenario er relevant, skal du være i stand til at løse problemet ved at få adgang til Appdata mappe og omdøbe den eksisterende Outlook-mappe for at tvinge applikationen til at oprette en ny mappe. Dette får dig ikke til at miste vigtige data, der i øjeblikket er gemt på din e-mail, da samtaler og vedhæftede filer allerede er sikkerhedskopieret i skyen.
Følg instruktionerne nedenfor for at omdøbe Outlook-mappen:
- Trykke Windows-tast + R at åbne en Løb dialog boks. Skriv derefter '% appdata% 'og tryk på Gå ind at åbne op for AppData mappen på din computer.
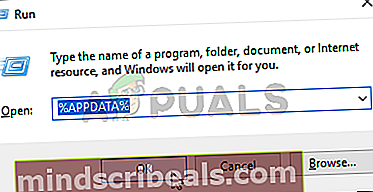
Bemærk: Du kan også komme til denne placering manuelt, men husk at denne mappe er skjult som standard.
- Når du er inde i AppData mappe, få adgang til Roaming mappe, og kig derefter efter posten med navnet Outlook. Når det endelig lykkes dig at finde det, skal du højreklikke på det og vælge Omdøb fra den nyligt viste kontekstmenu.
- Navngiv Outlook-mappen til 'Outlook.old' og tryk på Gå ind for at gemme ændringerne. Ved at tilføje '.gammel'Udvidelse, du sikrer, at dit operativsystem ser bort fra denne mappe og opretter en ny fra bunden for at undgå forekomster af filkorruption.

Bemærk: Hvis udvidelserne ikke er synlige som standard, skal du bruge båndlinjen øverst i File Explorer-vinduet for at få adgang til Udsigt fanen, og marker derefter det felt, der er knyttet til Filnavneudvidelser.

- Når denne ændring er blevet håndhævet, skal du genstarte din computer og se, om problemet er løst ved næste systemstart.
Hvis det samme problem stadig opstår, skal du gå ned til den næste potentielle løsning nedenfor.
Metode 2: Opdatering eller rydning af indholdet af OAB-mappen
Hvis du støder på denne fejlkode med en Microsoft Exchange-konto, skal du huske på, at Outlook som standard automatisk opdaterer Offline-adressebogen (OAB) en gang hver 24. time.
Der er dog visse scenarier, hvor denne mekanisme kan blive ødelagt og påvirke funktionaliteten i din mailprofil. Hvis dette scenarie er anvendeligt, kan du enten håbe, at en manuel opdatering rydder de beskadigede filer, eller du kan rydde indholdet af OAB-mappen manuelt.
Sådan opdateres OAB med magt via Outlook-menuen:
- Outlook 2007 og ældre - Adgang til Værktøjer> Send / modtag fanen fra båndlinjen øverst, og klik derefter på Download adressebog.
- Outlook 2010, Outlook 2013 og Outlook 2016 - Gå til båndet øverst Send / modtag> Send / modtag grupper og klik på Download adressebog.
Når du har åbnet adressebogsværktøjet, skal du markere det felt, der er knyttet til Download ændringer siden sidste Send / Modtag, vælg derefter den korrekte OAB ved hjælp af rullemenuen nedenfor.

Når du har opdateret hjælpeprogrammet Offline adressebog, skal du genstarte Outlook-klienten og se, om problemet er løst. Hvis du stadig støder på det samme 0x80190194 fejl, følg instruktionerne nedenfor for at rydde indholdet af din Offline adressebogsfiler:
- Sørg for, at Outlook og enhver tilknyttet forekomst er lukket.
- Åbn en Løb dialogboks ved at trykke på Windows-tast + R. Skriv derefter '% Localappdata%' for at åbne det skjulte AppData folder.

- En gang inde i rodmappen på AppData, navigere til Microsoft> Outlook og dobbeltklik på Offline adressebog folder.
- Når du er inde i Offline adressebog mappe, tryk på Ctrl + A. for at vælge indholdet i denne mappe, højreklik derefter på et valgt element, og klik på Slet fra den nyligt viste kontekstmenu.
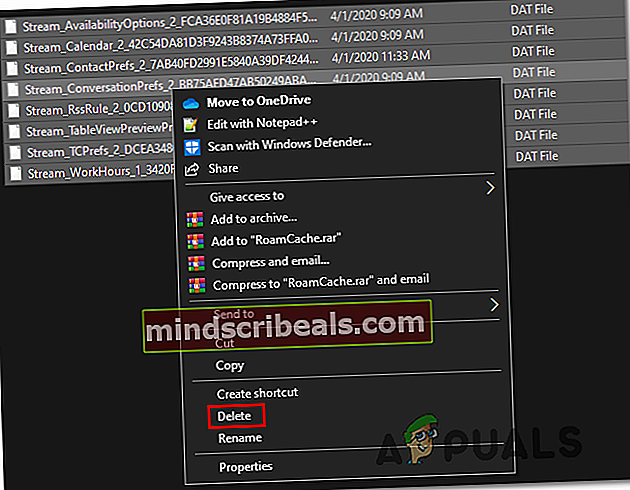
- Når indholdet af OAB-mappen er ryddet, skal du genstarte Outlook og gentage den handling, der tidligere forårsagede 0x80190194 fejl for at se, om problemet nu er løst.
Hvis det samme problem stadig opstår, skal du gå ned til den næste potentielle løsning nedenfor.
Metode 3: Opret en ny Outlook-profil
Hvis ingen af rettelserne ovenfor har vist sig at være effektive for dig, er det sandsynligt, at du har at gøre med en delvist ødelagt Outlook-profil. I langt de fleste tilfælde ender dette problem med et udvalg af filer, der gemmes lokalt.
Nogle brugere, der befinder sig i en lignende situation, har bekræftet, at de endelig var i stand til at løse problemet ved at oprette en helt ny profil med den samme e-mail-konto og fjerne den originale Outlook-profil.
Instruktionerne til at gøre det er ret kedelige, så vi har oprettet en trinvis vejledning for at gøre tingene lettere for dig:
- Start med at sikre, at Outlook og tilknyttede forekomster er helt lukkede.
- Åbn en Løb dialogboks ved at trykke på Windows-tast + R. Skriv derefter ”kontrol mlcfg32.cpl ’inde i tekstfeltet, og tryk på Gå ind for at åbne postkassen direkte.

Bemærk: Hvis du støder på dette problem på Windows 10, fungerer denne kommando ikke. I dette tilfælde skal du skrive 'styring' i dialogboksen for at få adgang til Klassisk kontrol interface, og klik derefter på Post.
- Når du er inde i Post klik på Vis profiler (under Profiler fane).

- Når du er inde i Mail-vinduet, skal du starte med at vælge den problematiske e-mail-profil individuelt og klikke på Fjerne knap. Gør dette og bekræft derefter dit valg for at tømme listen over tilsluttede e-mail-profiler.

- Når der nu er profiler, har du med succes ryddet de lokalt gemte filer. Klik derefter på Tilføje,angiv et navn til din nye profil, og klik på Okay at skabe det.
- Følg derefter instruktionerne på skærmen Tilføj konto guiden til at tilføje din bruger-e-mail-konto igen. Når du er i stand til at opfylde alle nødvendige oplysninger, skal du klikke på Afslut for at fuldføre denne proces.

- Når det er lykkedes dig at oprette den nye konto, skal du vende tilbage til main Post dialogboks, og vælg derefter Brug altid denne profilskift og tilslut det derefter til Outlook ved hjælp af rullemenuen. Til sidst skal du klikke på ansøge for at gemme ændringerne.

- Genstart din computer for at håndhæve ændringerne, start derefter Outlook og se om problemet er løst ved næste opstart af computeren.