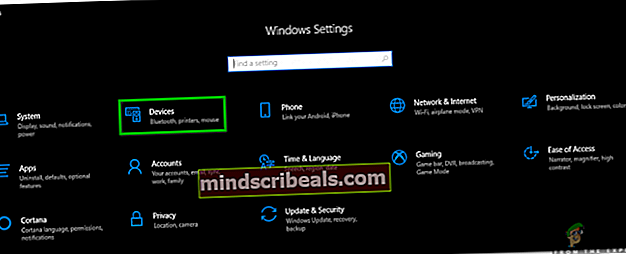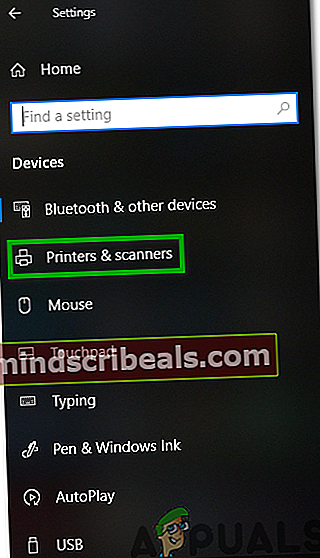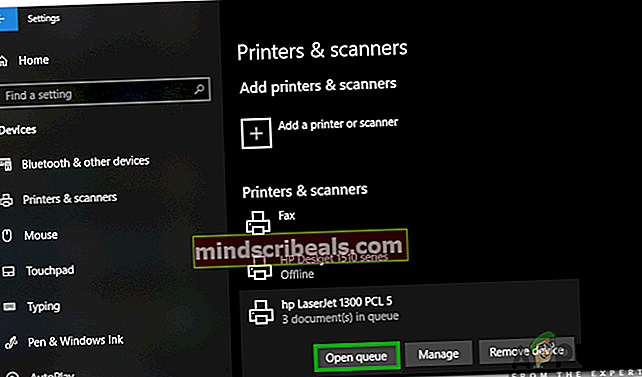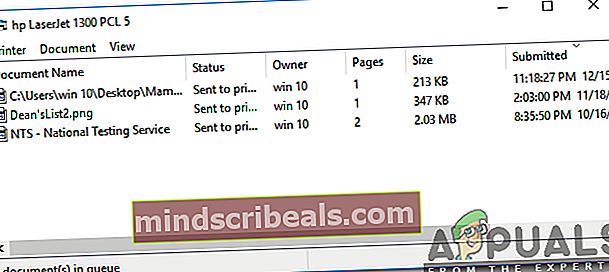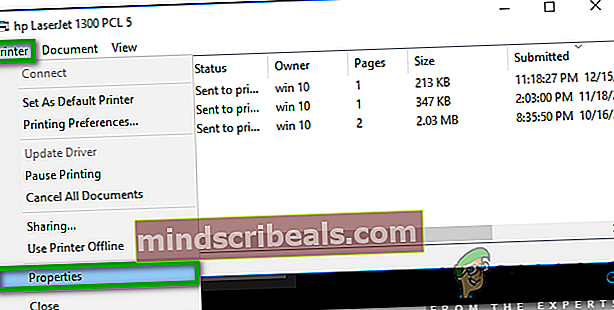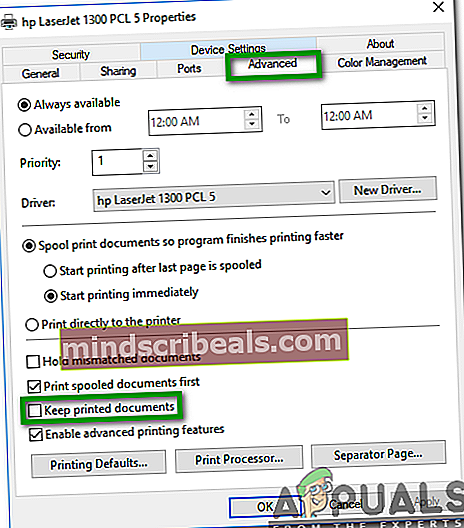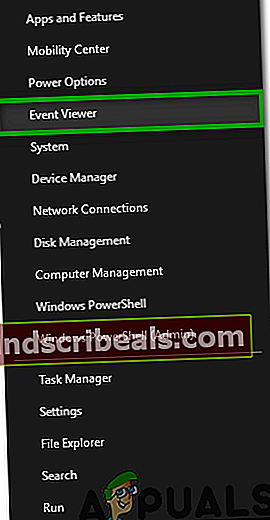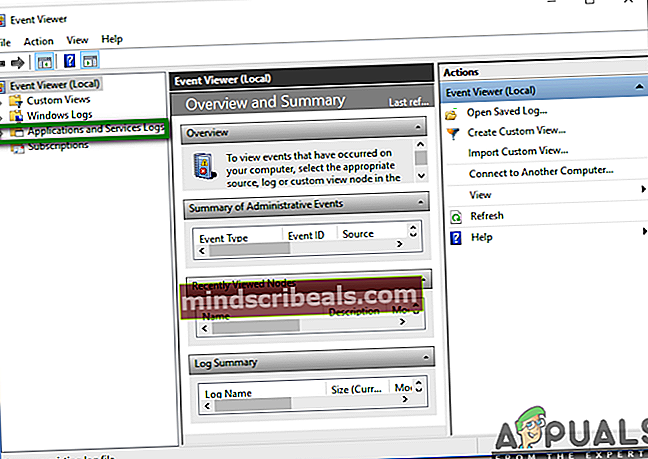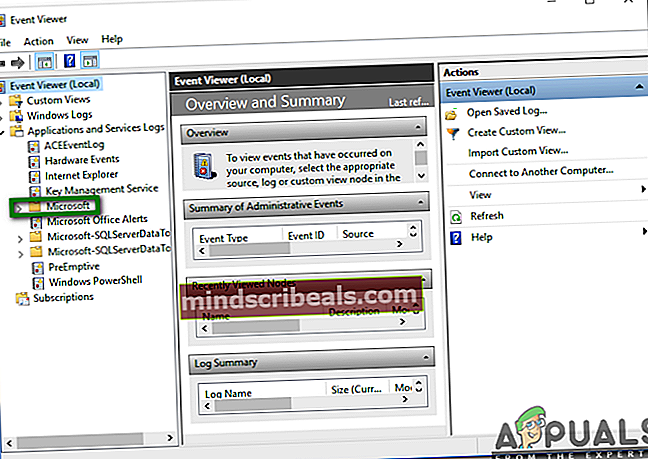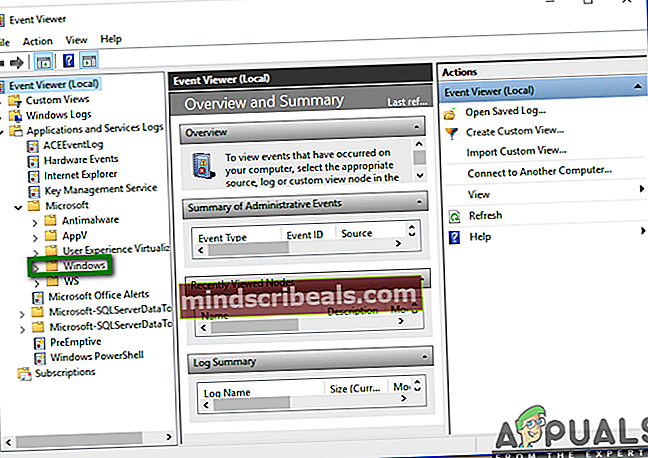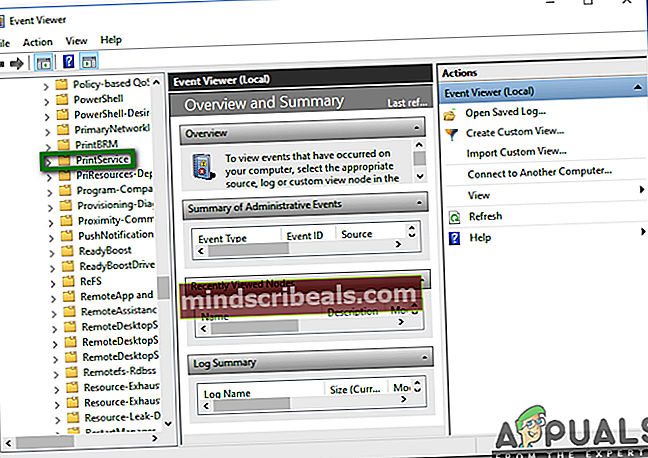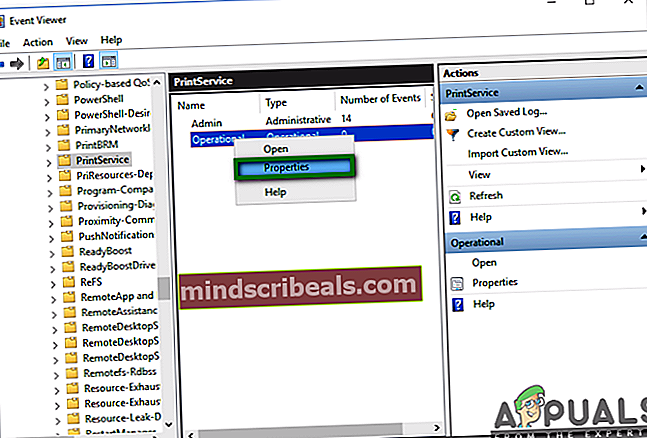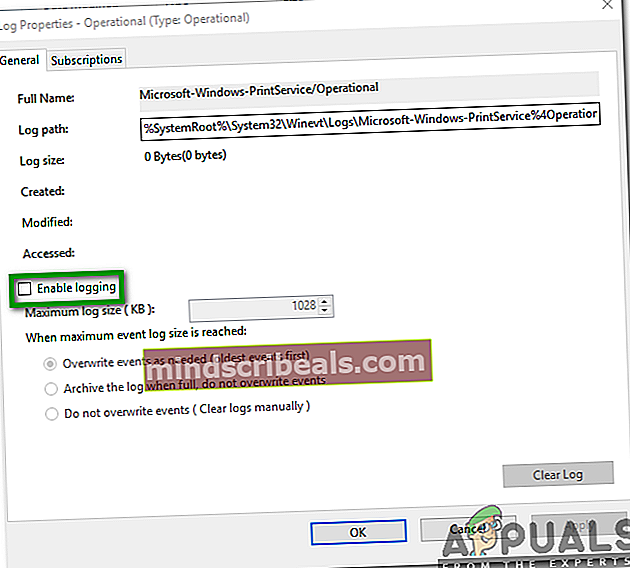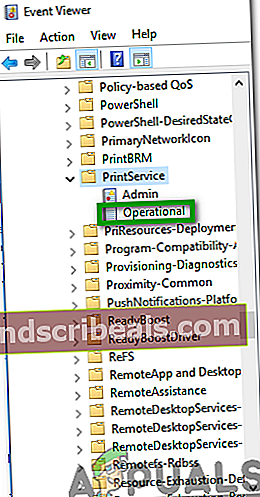Funktionen Udskrevet dokumenthistorik på Windows 10: Alt hvad du behøver at vide
Funktionen Udskrevet dokumenthistorik på Windows 10: Alt hvad du behøver at vide
Af Ayesha Sajid 28. december 2019 3 minutter læstDen trykte dokumenthistorik er defineret som loggen over alle de dokumenter, du har udskrevet, såvel som dem, der aktuelt findes i udskriftskøen. Denne historie inkluderer også en liste over mislykkede såvel som vellykkede udskrivningsforsøg. I denne artikel forklarer vi dig, hvilken metode du kan aktivere og kontrollere det udskrevne dokuments historie på Windows 10.
Hvordan kontrolleres dokumenterne i udskriftskø i Windows 10?
For at kontrollere dokumenterne i udskriftskøen skal du udføre følgende trin:
- Skriv Indstillinger i søgesektionen på din proceslinje, og klik på resultatet for at åbne vinduet Indstillinger som vist på billedet nedenfor:
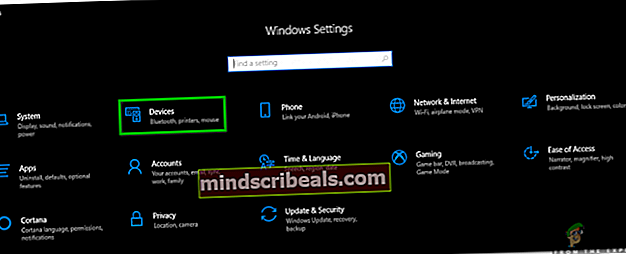
- I vinduet Indstillinger skal du klikke på fanen Enheder som fremhævet i billedet vist ovenfor.
- Klik nu på fanen Printere og scannere i vinduet Enheder som fremhævet i følgende billede:
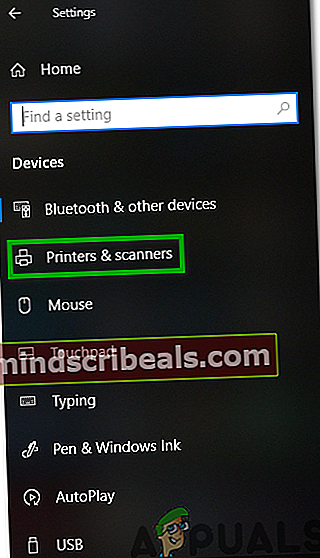
- Rul ned til afsnittet Printere og scannere. Her finder du en liste over forskellige printere og scannere, der er installeret på din maskine. Vælg den printer, hvis udskriftskø du vil se, ved at klikke på den.
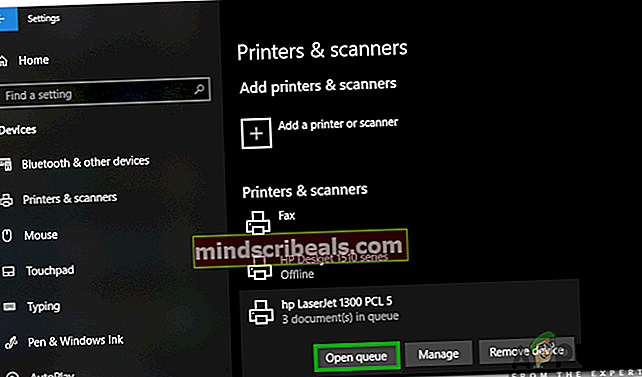
- Klik derefter på knappen Åbn kø som fremhævet på billedet vist ovenfor.
- Så snart du klikker på denne knap, vises din udskriftskø på din skærm som vist på billedet nedenfor:
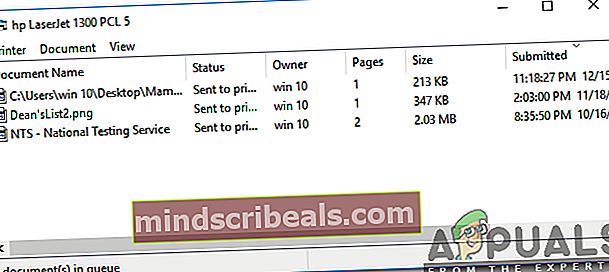
BEMÆRK: Denne metode viser kun de dokumenter, der i øjeblikket findes i din udskriftskø, og ikke dem, der allerede er udskrevet
Sådan aktiveres og kontrolleres den udskrevne dokumenthistorik på Windows 10?
For at aktivere og kontrollere historikken for de udskrevne dokumenter på Windows 10 skal du udføre følgende trin:
- Gå til udskriftskøvinduet som beskrevet i metoden beskrevet ovenfor, og klik derefter på fanen Printer i dette vindue for at starte en menu som vist på billedet nedenfor:
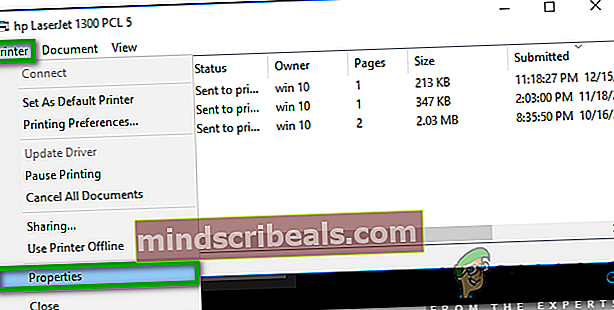
- Klik nu på indstillingen Egenskaber fra denne menu som fremhævet i billedet vist ovenfor.
- Så snart du klikker på denne indstilling, vises vinduet Egenskaber for din printer på din skærm.
- Skift til fanen Avanceret i dette vindue som fremhævet i følgende billede:
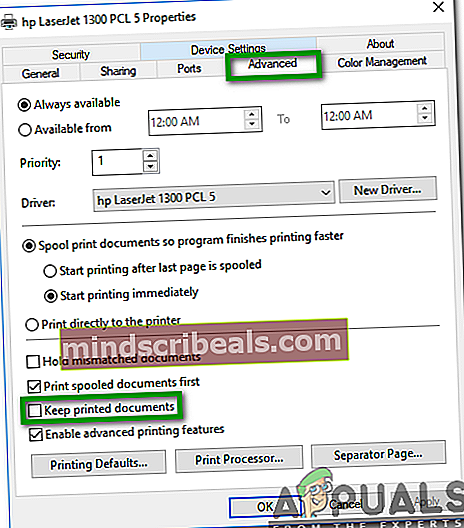
- Marker afkrydsningsfeltet, der svarer til feltet, der siger: Behold udskrevne dokumenter som fremhævet i billedet vist ovenfor.
- Klik på knappen Anvend, og klik derefter på knappen OK for at gemme dine indstillinger.
- Når du nu kontrollerer udskriftskøen på din respektive printer, kan du se de dokumenter, der aktuelt findes i udskriftskøen, samt dem, der allerede er udskrevet.
BEMÆRK: Udskriftskøen har kun en begrænset plads, og den kan derfor ikke vise et ubegrænset antal af dine dokumenter på én gang. Når antallet af dine dokumenter vokser ud over dets kapacitet, erstatter det de ældre. For at bevare en langsigtet historie med dine udskrevne dokumenter skal du følge metoden beskrevet nedenfor.
Sådan aktiveres og kontrolleres den langsigtede trykte dokumenthistorik på Windows 10?
For at aktivere og kontrollere den langsigtede udskrevne dokumenthistorik på Windows 10 skal du udføre følgende trin:
- Højreklik på Windows-ikonet på din proceslinje for at starte en kaskademenu, og klik derefter på Event Viewer-indstillingen fra denne menu som fremhævet i billedet vist nedenfor:
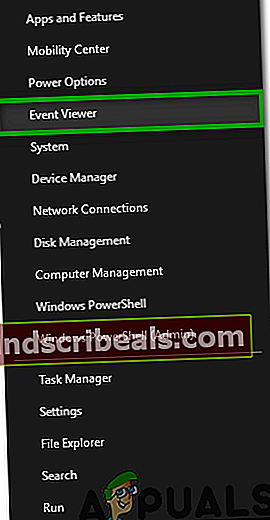
- Så snart du klikker på denne mulighed, vises Event Viewer-vinduet på din skærm. Klik på mappen Applications and Services Logs for at udvide den som fremhævet i følgende billede:
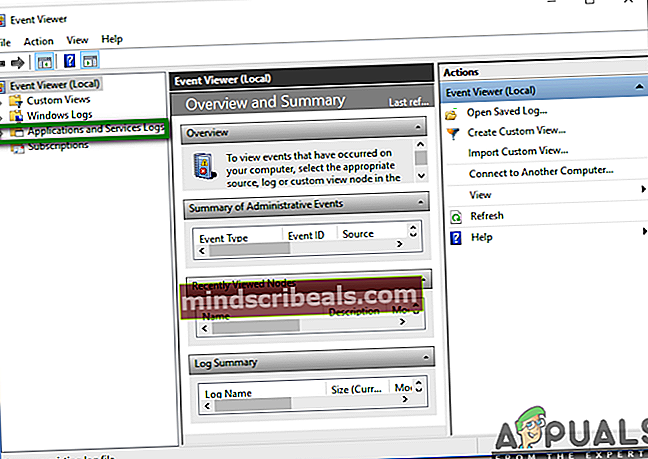
- Klik på Microsoft-mappen under fanen Programmer og tjenester.
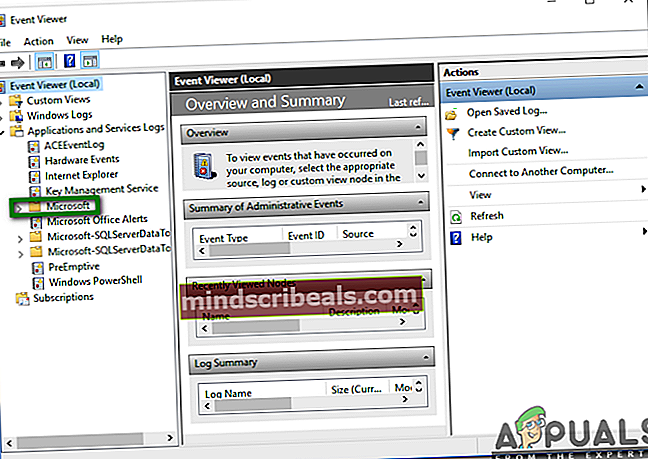
- Klik nu på Windows-mappen som fremhævet i billedet vist nedenfor:
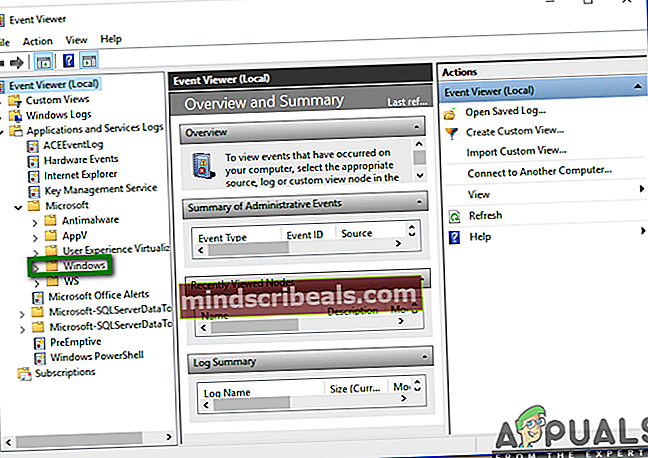
- Dobbeltklik på mappen Print Service i Windows-mappen.
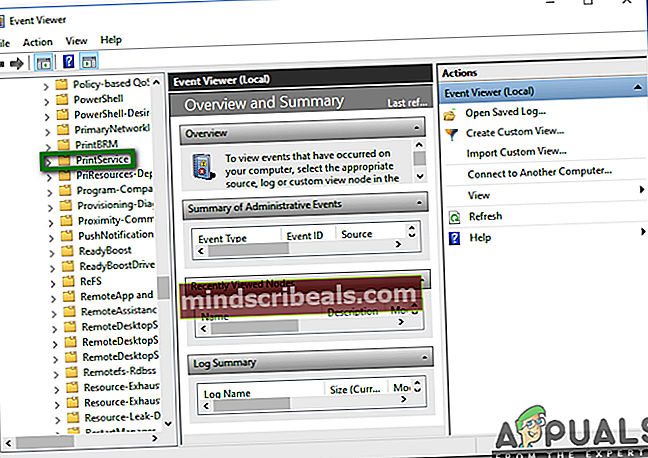
- I den centrale rude i vinduet Print Service skal du højreklikke på den operationelle service for at starte en menu som vist på følgende billede:
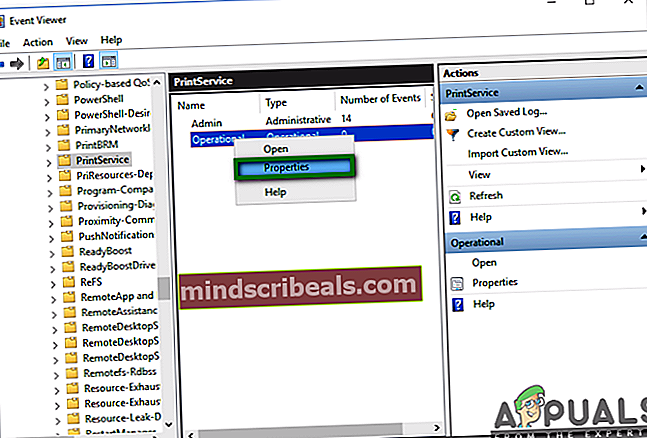
- Klik nu på indstillingen Egenskaber som fremhævet i billedet vist ovenfor.
- Så snart du klikker på denne mulighed, vises vinduet Egenskaber for operationel log på din skærm.
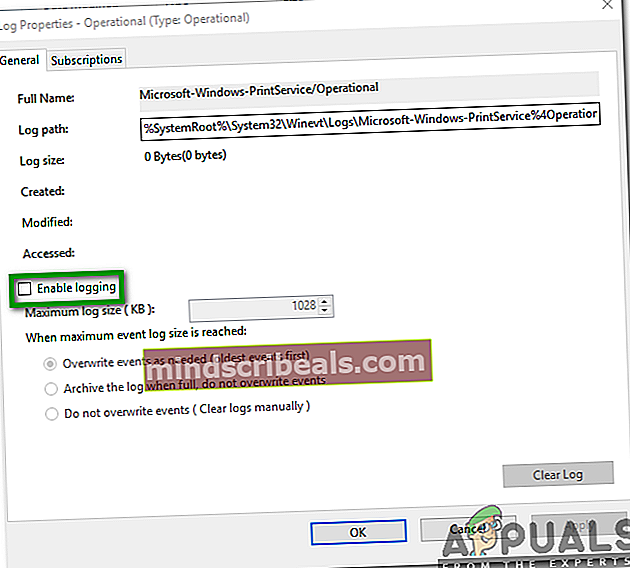
- På fanen Generelt i dette vindue skal du markere afkrydsningsfeltet, der svarer til feltet, der siger, Aktivér logning som fremhævet i billedet vist ovenfor.
- Klik på knappen Anvend, og klik derefter på knappen OK for at gemme dine indstillinger.
- For at kontrollere din langsigtede udskrevne dokumenthistorik på Windows 10 skal du gentage trinene fra 1 til 5 og derefter dobbeltklikke på den operationelle service. Her vil du være i stand til at se din historie med langvarige trykte dokumenter.
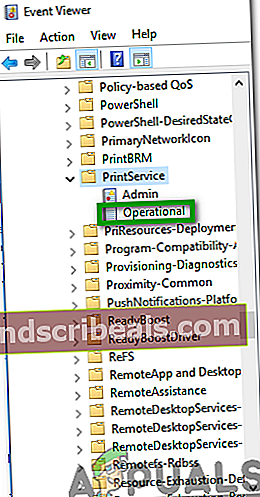
BEMÆRK: Ved at bruge denne metode vil du være i stand til at holde et langsigtet overblik over dine udskrevne dokumenter uden at løbe tør for logningsplads.