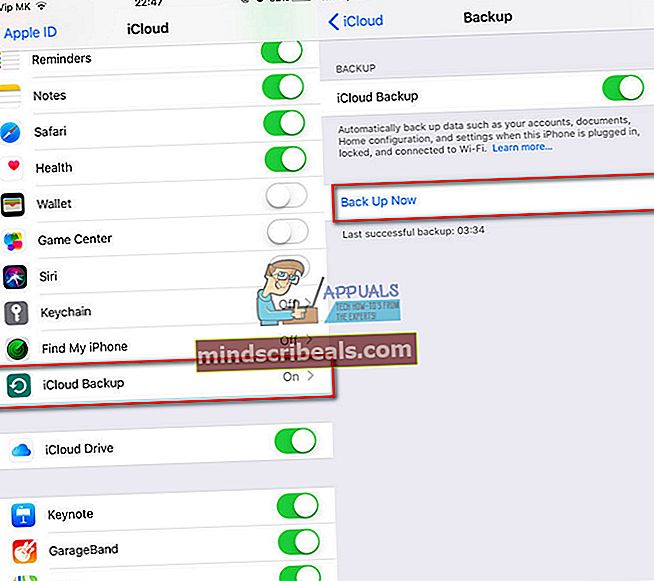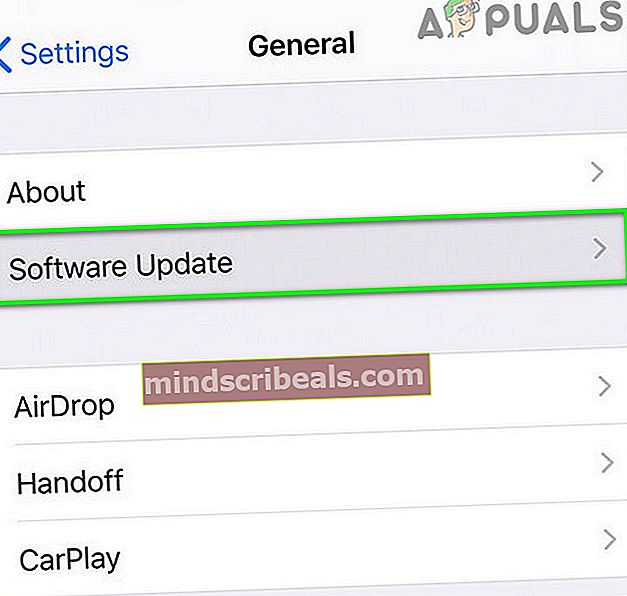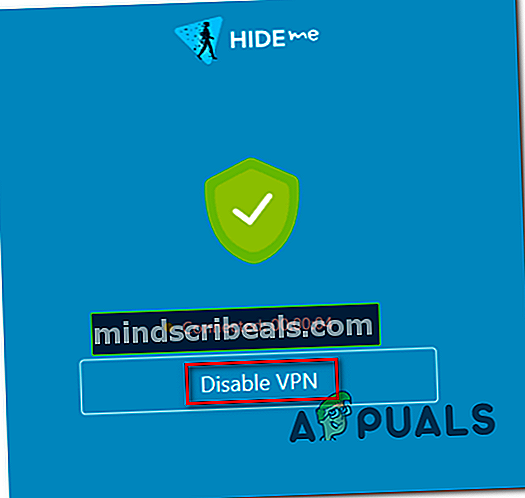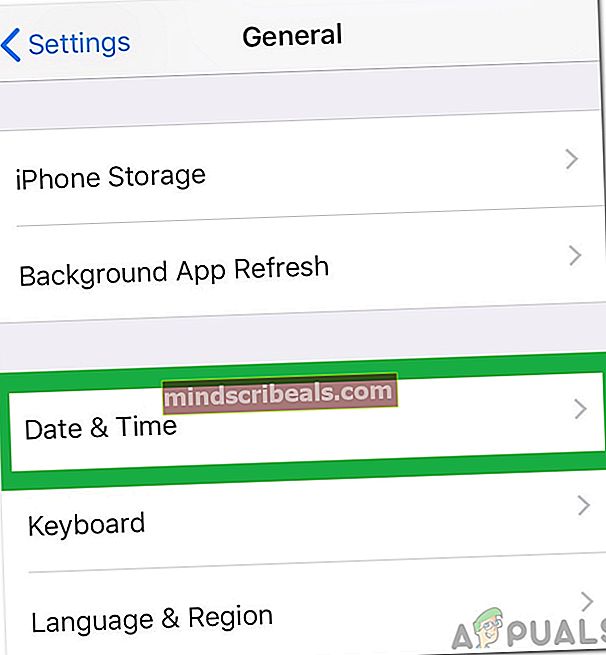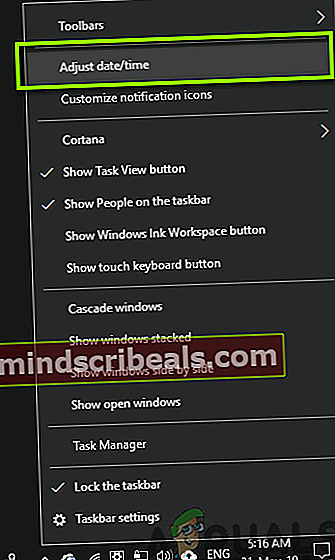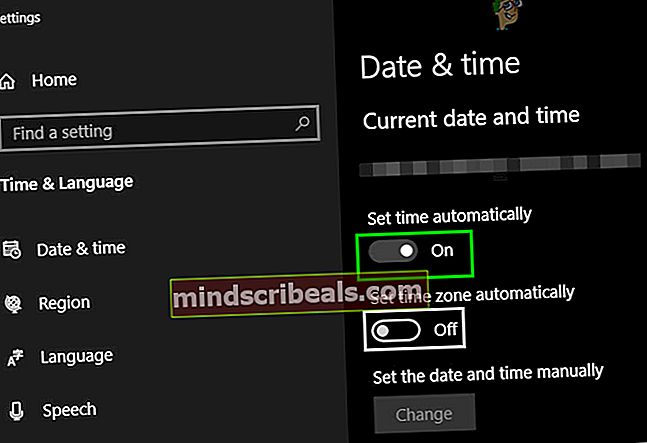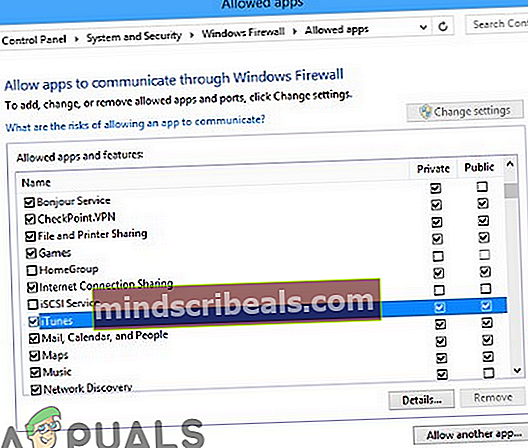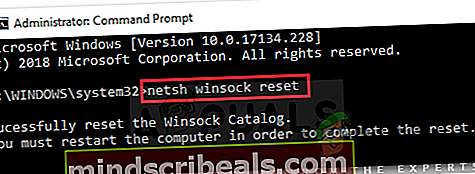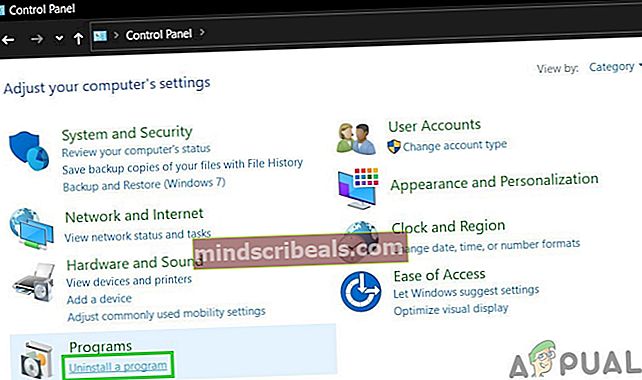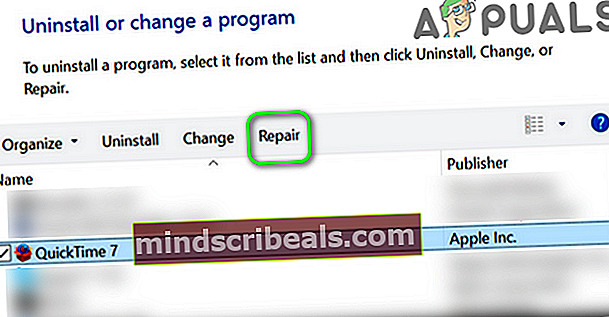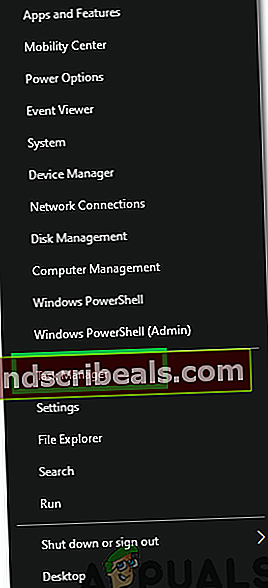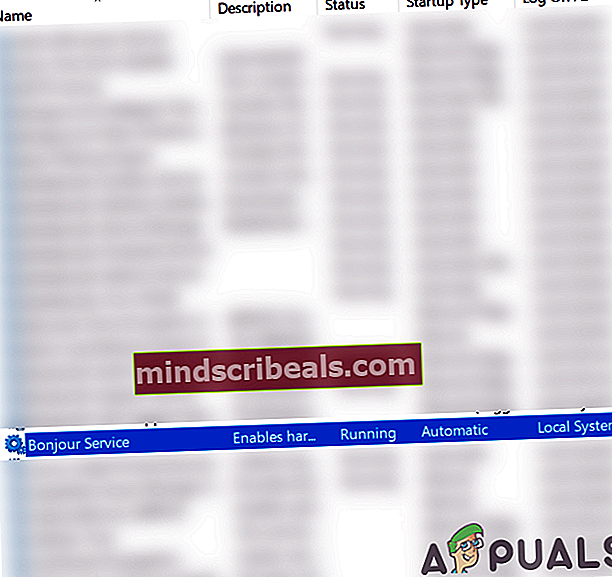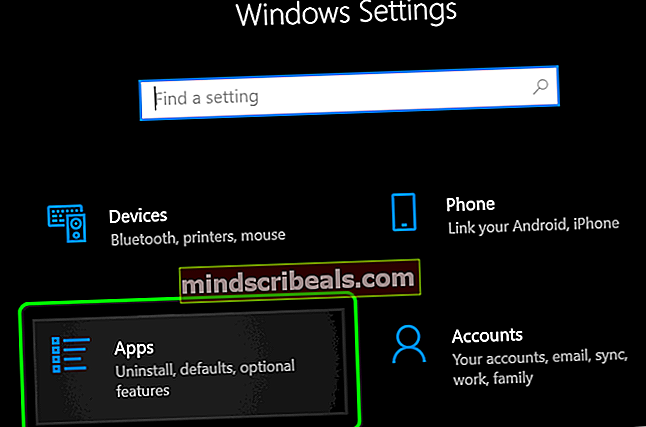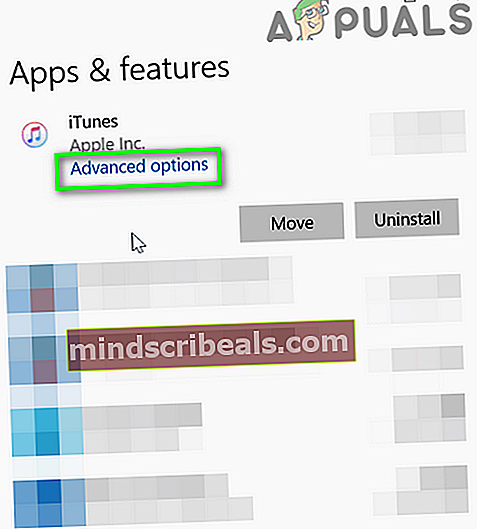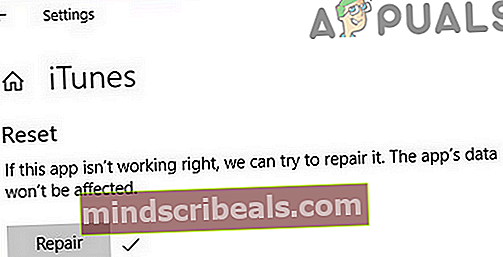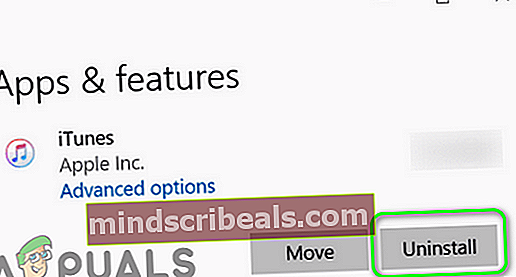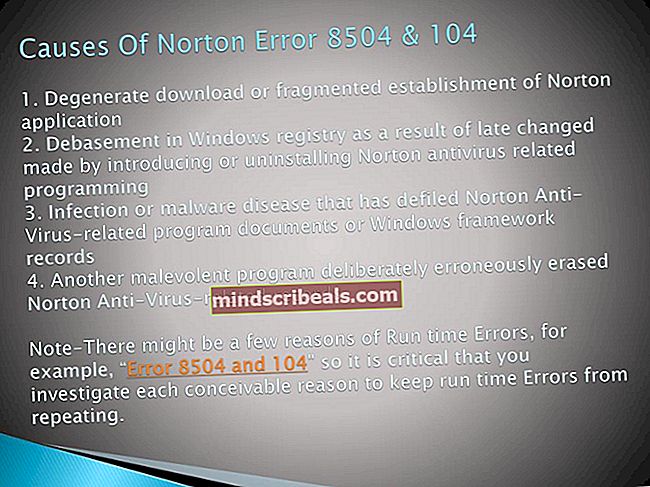Fix: Sikker link til iTunes Store mislykkedes
Dit iTunes ansøgning kan svigte at etablere en sikkert link til serveren på grund af et korrupt Winsock-katalog. Desuden kan den korrupte installation af Bonjour, QuickTime eller iTunes også forårsage den diskuterede fejl.
Brugeren støder på fejlen, når han kører diagnosticering af iTunes (fordi den ikke opretter forbindelse til serveren). I nogle tilfælde stødte brugerne på problemet efter langvarig brug, mens andre i andre tilfælde stødte på problemet lige efter installation af iTunes.

Inden du går videre med løsningerne, skal du kontrollere Apple-systemstatussiden for serviceudfald. I øvrigt, genstart dit system og netværksudstyr.
Løsning 1: Opdater Windows af dit system til den nyeste version
Microsoft opdaterer Windows regelmæssigt for at forbedre ydeevnen og tilfredsstille de stadigt udviklende teknologiske fremskridt. Du kan muligvis støde på den aktuelle fejl, hvis du bruger en forældet version af dit operativsystem. I denne sammenhæng kan opdatering af Windows på dit system til den nyeste version muligvis løse problemet.
- Opdater Windows af dit system til den nyeste version.
- Kontroller derefter, om problemet er løst.
Løsning 2: Opdater iOS på din Apple-enhed til den nyeste version
Apple opdaterer iOS for at forbedre ydeevnen og imødekomme nye funktioner. Du kan muligvis støde på den aktuelle fejl, hvis din Apple-enhed ikke bruger den opdaterede version af iOS. I denne sammenhæng kan opdatering af iOS på din Apple-enhed til den nyeste version muligvis løse problemet. Til belysning vil vi diskutere processen til en iPhone.
- Start opladning din iPhone og opret forbindelse til en Trådløst internet netværk.
- Nu åben Indstillinger på din telefon, og tryk derefter på dit navn.
- Tryk nu på iCloud og så iCloud-sikkerhedskopi.
- Tryk derefter på på Backup nu knap.
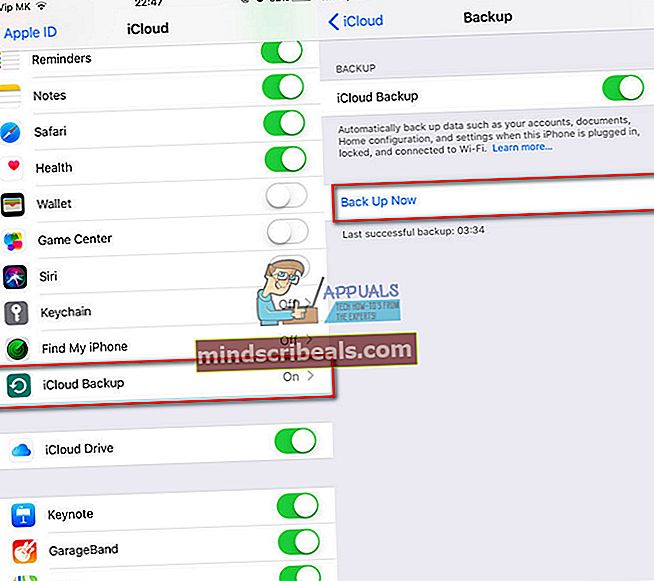
- Nu, vente til afslutning af sikkerhedskopieringsprocessen.
- Efter afslutning af sikkerhedskopieringsprocessen skal du åbne Indstillinger af din telefon.
- Tryk nu på Generel og tryk derefter på Software opdatering.
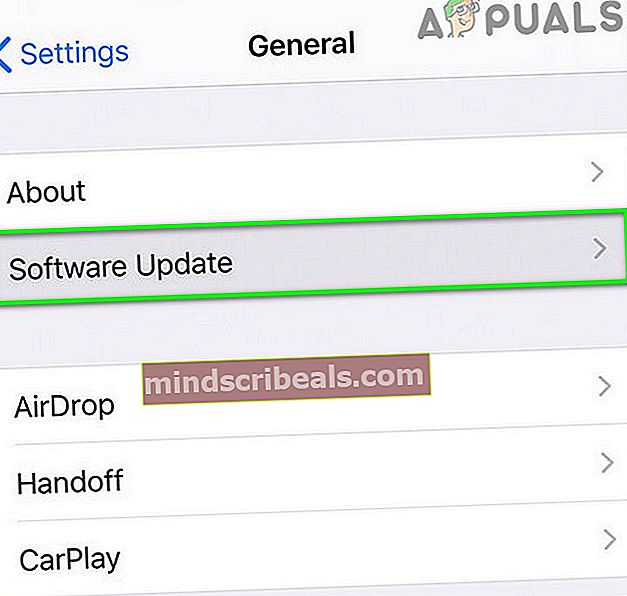
- Derefter Hent og installere det opdatering på din iOS-enhed (hvis en er tilgængelig).
- Efter opdatering af iOS på din enhed til den nyeste version skal du kontrollere, om iTunes-fejlen er løst.
Løsning 3: Deaktiver din VPN-klient
Brug af en VPN-klient til onlinesikkerhed og privatliv er en almindelig norm i it-branchen. Men nogle gange kan disse VPN-klienter bryde driften af en legitim applikation op. Det samme kan være årsagen til det aktuelle iTunes-problem. I denne sammenhæng kan deaktivering af din VPN-klient muligvis løse problemet.
- Afslut iTunes på dit system og dræb alle dets relaterede processer gennem Jobliste.
- Nu deaktiver og afslut derefter din VPN-klient. Sørg for, at der ikke kører nogen VPN-relateret proces i Jobliste.
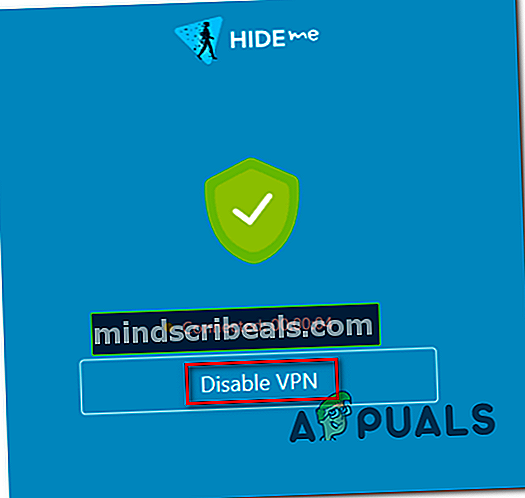
- Derefter lancering iTunes, og kontroller, om problemet med et sikkert link er løst.
Løsning 4: Korrekt dato og klokkeslæt for dine enheder
Den korrekte dato og klokkeslæt for dit system er afgørende for de forskellige systemfunktioner. Du kan støde på den aktuelle fejl, hvis datoen og klokkeslættet for dit system / enhed ikke er korrekte, og iTunes ikke kan validere computerens tidsstempel. I dette tilfælde kan det løse problemet at rette dato og klokkeslæt på dine enheder. For at illustrere vil vi diskutere processen til en iPhone og en Windows-pc.
- Tæt iTunes.
- Åben Indstillinger på din telefon, og tryk derefter på Generel.
- Tryk nu på Dato tid og deaktiver derefter Indstil automatisk.
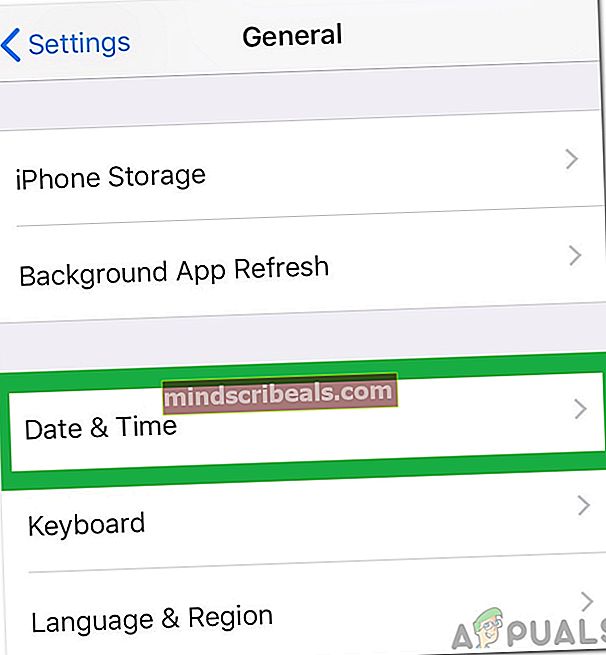
- Derefter justere dato og klokkeslæt i henhold til dit område. Sørg også for, at tidszone er indstillet korrekt.
- På din Windows-pc Højreklik på den ur i din System bakke og vælg Juster dato / tid.
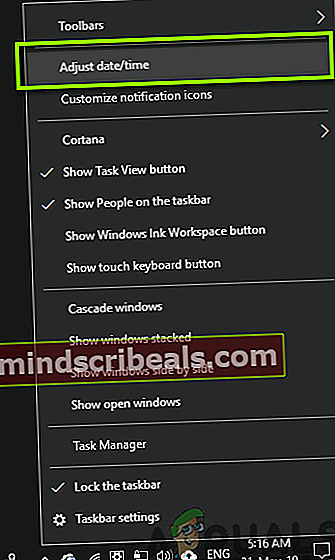
- Deaktiver nu Indstil tid automatisk.
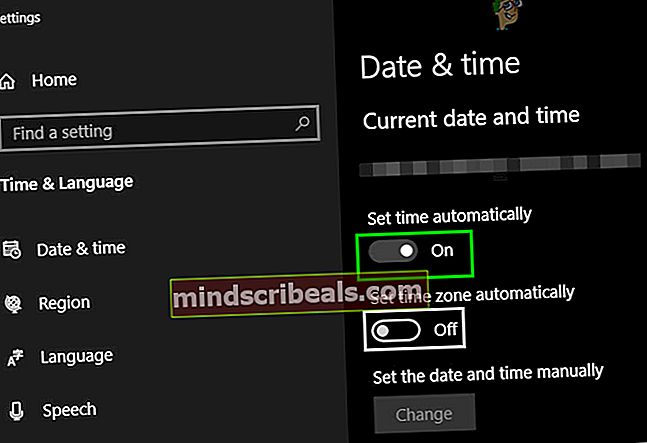
- Derefter justere dato og klokkeslæt i henhold til dit område. Sørg også for, at tidszone er korrekt indstillet og Tændstikker med din tidszone iPhone.
- Start nu iTunes og kontroller, om det er klart af fejlen med sikkert link.
Løsning 5: Tillad Apple-relaterede processer gennem Firewall på dit system
Din firewall-applikation er en af nøglekomponenterne i sikkerheden / sikkerheden af dine data og system. Du kan dog støde på den fejl, der diskuteres, hvis firewall på dit system blokerer webkommunikation for Apple-relaterede processer / iTunes. I denne sammenhæng kan det enten løse midlertidigt at deaktivere din firewall eller lade Apple-relaterede processer / iTunes få adgang til internettet.
Advarsel: Fortsæt på egen risiko, da ændring af indstillinger eller tilladelse af applikationer gennem din firewall / antivirus kan udsætte dit system for trusler som vira, trojanske heste osv.
- Deaktiver midlertidigt firewall på dit system. Hvis din sikkerhedssoftware / antivirus bruger sin indbygget firewallSluk derefter dit antivirus Du kan også vælge at tilføje udelukkelser til Apple-relaterede produkter i indstillingerne for din firewall / antivirus. Sørg også for YSloader.exe er ikke blokeret af antivirus / firewall på dit system. Deaktiver desuden indbygget firewall på routeren (hvis muligt).
- Når du tilføjer udelukkelser tilføj dine firewall / antivirusindstillinger iTunes applikation og følgende to mapper:
C: \ Program Files (x86) \ Common Files \ Apple C: \ Program Files \ Common Files \ Apple
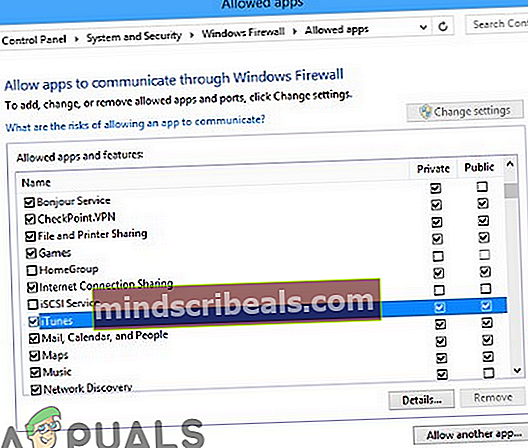
- Start derefter iTunes, og kontroller, om det er klart af fejlen.
Løsning 6: Nulstil Winsock-kataloget
Winsock er grænsefladen, der er ansvarlig for håndtering af input / output-anmodninger til internettet. Du kan støde på den aktuelle fejl, hvis Winsock-kataloget er korrupt eller ikke har tendens til anmodninger fra iTunes. I dette scenarie kan nulstilling af Winsock muligvis løse problemet.
- Afslut iTunes og sørg for, at der ikke kører nogen Apple-relateret proces i Jobliste.
- Type Kommandoprompt i Windows-søgefeltet (på proceslinjen på dit system) og i listen over resultater, Højreklik på kommandoprompt og klik på Kør som administrator.
- Nu type følgende kommando en efter en, og tryk på Enter-tasten efter hver:
ipconfig / frigiv ipconfig / fornyt netsh winsock reset
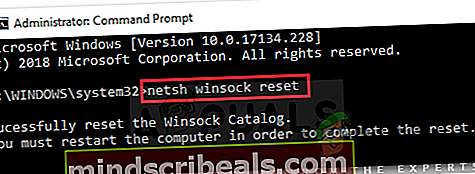
- Nu genstart dit system. Ved genstart, hvis du får en prompt til omlæg LSP, Klik på Ingen.
- Start derefter iTunes og kontroller, om det fungerer fint.
Løsning 7: Deaktiver / afinstaller modstridende applikationer
I et Windows-miljø eksisterer applikationer sammen og deler systemressourcerne. Du får muligvis fejlen ved hånden, hvis en vigtig ressource til driften af iTunes er blokeret af nogen af tredjepartsapplikationer. I dette scenarie kan deaktivering / afinstallation af modstridende applikationer muligvis løse problemet.
- Rengør din Windows-pc. De applikationer, der forstyrrer internetkommunikationen på dit system, kan være årsagen til problemet. Netintelligens og Speedbit Video Accelerator er kendt for at oprette det aktuelle iTunes-problem. Du burde enten deaktiver disse applikationer eller afinstallere dem.
- Efter at slippe af med de problematiske applikationer. Start iTunes, og kontroller, om problemet er løst.
Løsning 8: Reparer QuickTime-installationen
Quick time er afspilleren udviklet af Apple og bruges af mange Windows-brugere (dog ikke mere officielt understøttet). En korrupt installation af QuickTime-afspiller kan dog ødelægge driften af iTunes. I dette tilfælde kan reparation af installationen af QuickTime-afspiller løse problemet.
- Type Kontrolpanel i Windows-søgning og klik derefter på Kontrolpanel.

- Åbn derefter Afinstaller et program.
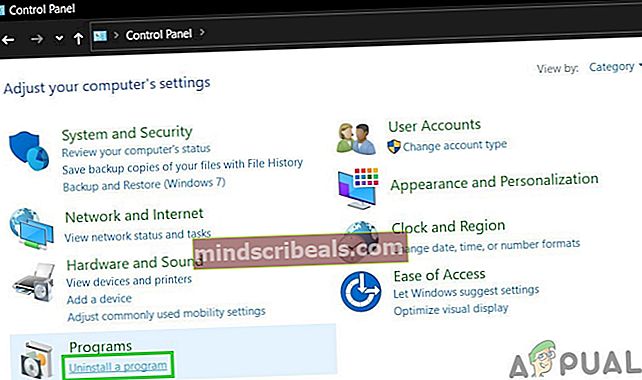
- Vælg nu Hurtig tid og klik derefter på Reparation knap.
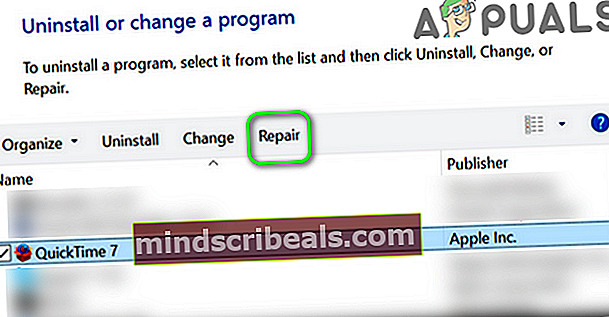
- Efter afsluttet reparation af QuickTime, genstart dit system.
- Ved genstart skal du kontrollere, om iTunes er fri for sikker linkfejl.
Løsning 9: Afinstaller Bonjour-applikationen
Bonjour i et Apple-program, der bruges som nulkonfigurationsnetværk. Men i nogle tilfælde skabte det hindringer i driften af iTunes. Det samme kan være årsagen til det aktuelle problem med sikker link. I denne sammenhæng kan afinstallation af Bonjour-applikationen muligvis løse problemet.
- Afslut iTunes.
- Højreklik på den Windows knappen og i den viste menu skal du klikke på Jobliste.
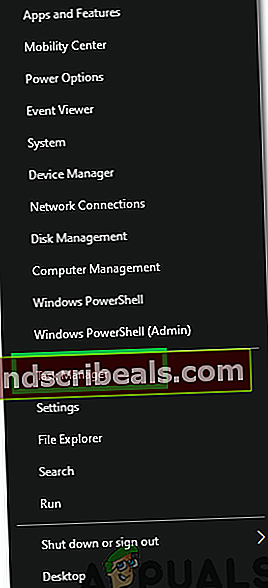
- Naviger derefter til Tjenester fanen
- Nu Højreklik det Bonjour service, og klik derefter på Genstart.
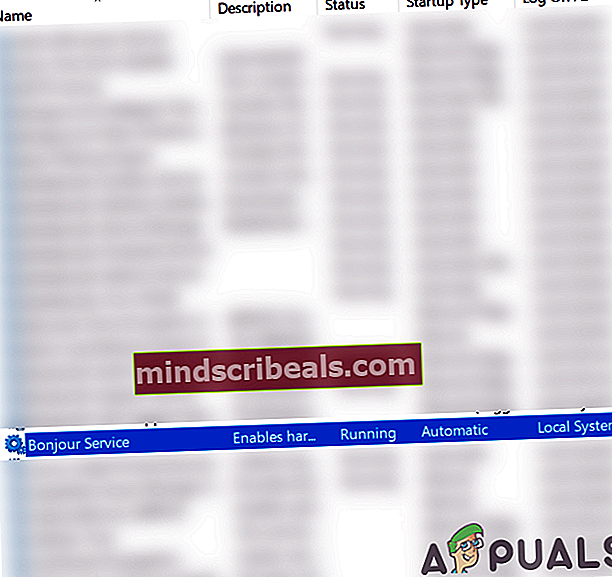
- Derefter lancering iTunes, og kontroller, om problemet med et sikkert link er løst.
- Hvis ikke, så Højreklik på den Windows knappen og i den viste menu skal du klikke på Indstillinger.
- Klik derefter på Apps.
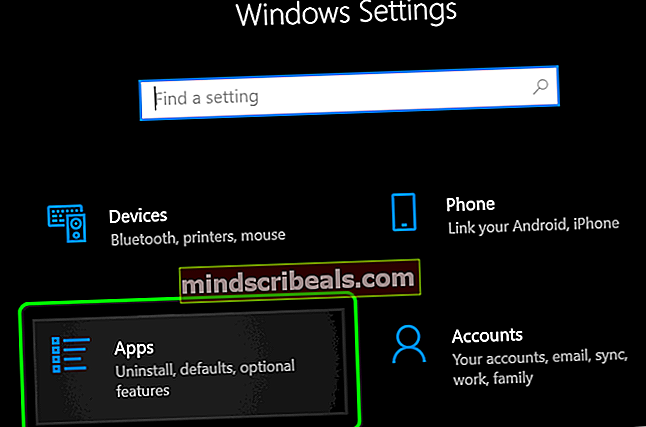
- Klik nu på Bonjour og klik derefter på Afinstaller.
- Nu følge efter vejledningen på skærmen for at afinstallere Bonjour og derefter genstart dit system.
- Ved genstart skal du kontrollere, om iTunes er fri for sikker linkfejl.
Løsning 10: Kør SFC-kommandoen for at reparere korrupte Windows-filer
Du kan støde på den aktuelle fejl, hvis de essentielle OS-filer er korrupte. I denne sammenhæng kan brug af det indbyggede SFC-værktøj til at reparere de korrupte systemfiler muligvis løse problemet.
- Udfør en SFC-scanning.
- Efter afslutningen af SFC-scanningen skal du starte iTunes og kontrollere, om den fungerer fint.
Løsning 11: Reparer iTunes-installationen
Du kan støde på den aktuelle fejl, hvis installationen af iTunes er beskadiget. Dette kan kun afhjælpes ved en reparation af installationen. For at illustrere vil vi diskutere processen til en Windows-pc.
- Højreklik på den Windows knappen og i den viste menu skal du klikke på Indstillinger.
- Klik derefter på Apps.
- Klik nu på iTunes og klik derefter på Avancerede indstillinger.
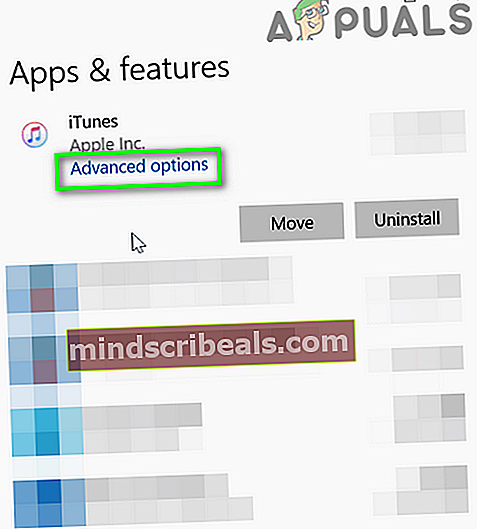
- Rul derefter ned og klik på Reparation knap.
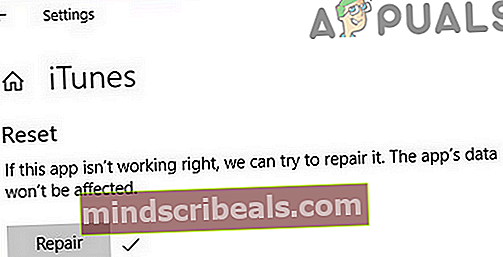
- Efter reparation af iTunes-installationen skal du kontrollere, om problemet med det sikre link er løst.
Løsning 12: Geninstaller iTunes
Hvis intet har hjulpet dig hidtil, ser det ud til, at problemet med sikkert link skyldes den korrupte installation af iTunes, og reparation af installationen løste ikke problemet. I denne sammenhæng kan geninstallation af iTunes muligvis løse problemet.
- Afslut iTunes og dræb alle dets relaterede processer gennem Jobliste.
- Derefter bevæge sig indholdet af iTunes-sikkerhedskopimappen eller andre data, som du vil sikkerhedskopiere på et sikkert sted. Mappen er normalt placeret på:
% APPDATA% \ Apple Computer \ MobileSync
- Højreklik på den Windows knappen og i hurtigadgangsmenuen skal du klikke på Indstillinger.
- Åbn derefter Apps.
- Klik nu på iTunes og klik derefter på Afinstaller.
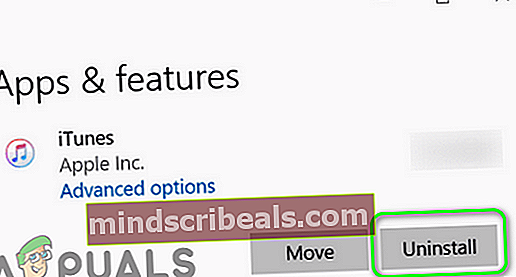
- Nu følge efter anvisningerne på skærmen for at fuldføre afinstallationen af iTunes og derefter genstart dit system.
- Derefter afinstallere følgende applikationer i nedenstående rækkefølge:
Apple-softwareopdatering Apple Mobile Device Support Bonjour Apple Application Support 32-bit Apple Application Support 64-bit
- Efter afinstallation disse applikationer, genstart dit system.
- Start genstart ved genstart Kør kommando (ved at trykke på Windows + R-tasterne), og åbn mappen med Programmer Folder by udførelse følgende kommando:
%programfiler%
- Nu slet følgende mapper (hvis de findes):
iTunes Bonjour iPod
- Nu åben det almindelige mappen i Program Files og derefter slet følgende mapper (hvis de findes):
Support til mobilenheder Apple Application Support CoreFP
- Nu åben følgende mappe:
% ProgramFiles (x86)%
- Derefter slet følgende mapper (hvis relevant):
iTunes Bonjour iPod
- Nu åben det almindelige mappen i Programfiler (X86) og derefter slet Apple-mappen.
- Derefter slet følgende mappe i den fælles mappe (hvis relevant):
Understøttelse af mobilenheder Apple Application Support CoreFP
- Nu ryd papirkurven af dit system og derefter genstart dit system.
- Ved genstart skal du sørge for, at der ikke er installeret noget Apple-produkt på dit system. I øvrigt, ryd registreringsdatabasen vedrørende iTunes og andre Apple-produkter.
- Installer derefter iTunes, og forhåbentlig løses problemet med sikkert link.