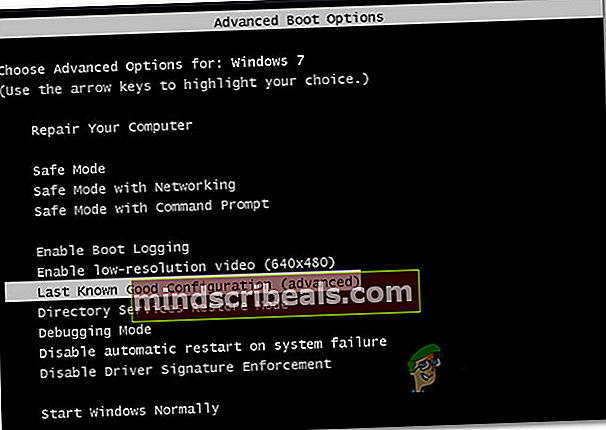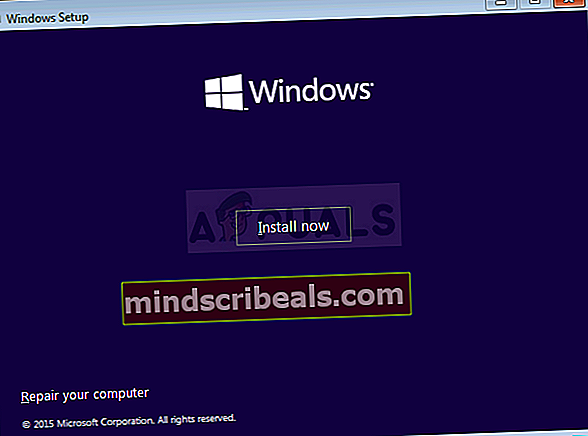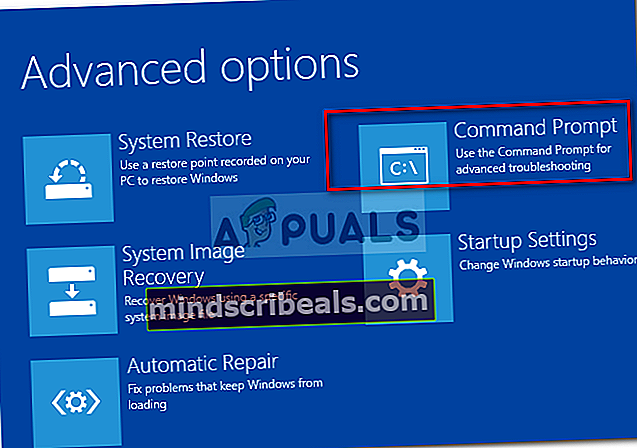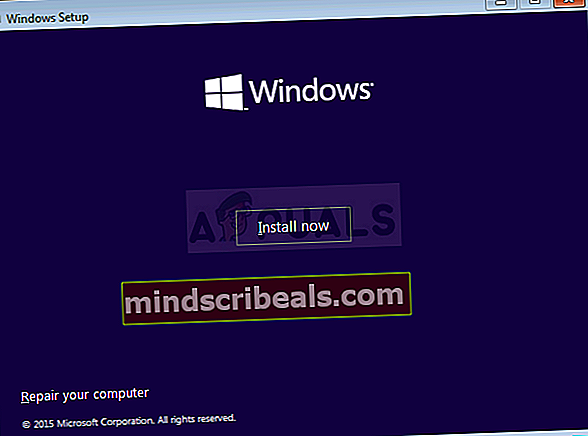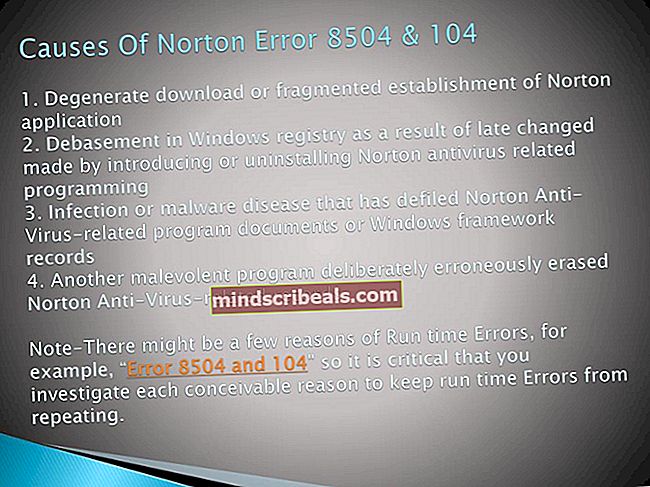Sådan løses opstartsfejl ved 'Systemregistreringsfil mangler' på Windows?
Som det viser sig, støder nogle brugere på 'Systemregistreringsfilen mangler ' fejl under opstartsproceduren. Som et resultat er de ikke i stand til at starte deres computere konventionelt. De mest berørte brugere rapporterer, at fejlen opstår et par sekunder efter, at den endelige indlæsningsskærm (af opstartsproceduren) vises. Selv om denne fejl for det meste rapporteres at forekomme på Windows 10, er det lykkedes os at finde mange forekomster af, at den sker på Windows 7 og Windows 8.1-computere.

Hvad forårsager 'Systemregistreringsfilen mangler ' fejl på Windows?
Vi undersøgte dette særlige problem ved at se på forskellige brugerrapporter og ved at teste de forskellige reparationsstrategier, der anbefales af andre brugere, der allerede har truet symptomerne på dette problem. Som det viser sig, kan flere forskellige scenarier føre til dette problem. Her er en liste over potentielle synder, der kan være ansvarlige for dette problem:
- Forkert startkonfiguration - Hvis du tidligere har oprettet et dobbelt boot-system, er chancerne for, at de forkerte BCD-data bruges under opstartsproceduren. I dette tilfælde skal du være i stand til at løse problemet ved at starte til den sidst kendte gode konfiguration. Flere berørte brugere har bekræftet, at denne procedure var effektiv i deres tilfælde.
- Korrupte BCD-data - En af de mest almindelige årsager, der vil give denne særlige fejl, er et underliggende opstartsproblem forårsaget af korruption inde i BCD-dataene. Hvis dette scenarie er anvendeligt, skal du være i stand til at løse problemet ved hjælp af Bootrec.exe-værktøjet til at reparere de beskadigede BCD-data.
- Systemfilkorruption - Som det viser sig, kan korruption i systemfiler også være ansvarlig for indseendet af denne opstartsfejl. Flere berørte brugere, der også stødte på dette problem, har formået at rette det ved at køre et par hjælpeprogrammer, der er i stand til at rette systemfilkorruption (DISM og SFC). I de mest alvorlige tilfælde skal du muligvis nulstille hver OS-komponent med en reparationsinstallation eller en ren installationsprocedure.
Metode 1: Start til den sidste gode konfiguration
Hvis problemet først startede for nylig, og du leder efter en løsning, der ikke involverer komplicerede strategier til fejlfinding, skal du starte med at se, om din computer er i stand til at gennemføre startproceduren ved at bruge den sidste gode konfiguration.
Flere berørte brugere har rapporteret, at de endelig formåede at omgå opstarten Systemregistreringsfilen manglerfejl ved at tvinge skærmbilledet Startmuligheder til at vises og vælge Sidste kendte gode konfiguration fra listen.
Her er en hurtig guide til opstart fra den sidste gode konfiguration:
- Start din computer, og tryk på F8 gentagne gange, så snart du ser startskærmen for at ankomme inden i Avancerede bootindstillinger.
- Når du er inde i Avancerede bootindstillinger skærmbillede, vælg Sidste kendte gode konfiguration fra listen over tilgængelige indstillinger.
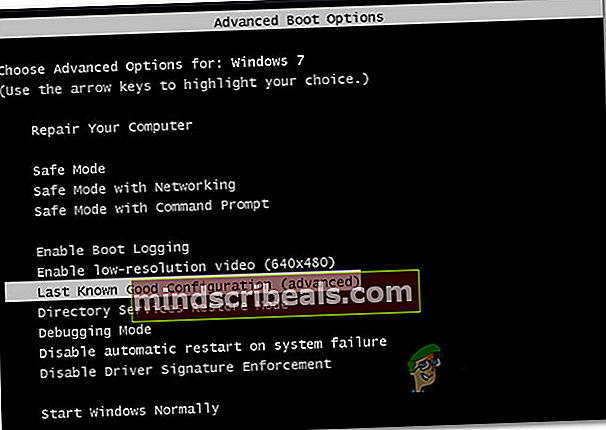
- Vent på, at proceduren er afsluttet, og se om startproceduren afsluttes uden problemer.
Hvis det samme problem stadig opstår, skal du gå ned til den næste potentielle løsning nedenfor.
Metode 2: Fastsættelse af opstartssekvensen
Som det viser sig, er et af de mest almindelige tilfælde, der vil gydeSystemregistreringsfilen mangler ' fejl under opstartssekvensen er et underliggende opstartsproblem. I disse tilfælde er den eneste effektive måde at komme til bunden af problemet at reparere hele opstartssekvensen ved hjælp af Bootrec.exe.
Bootrec.exe er et indbygget Windows-værktøj, der er i stand til at rette hele master-boot-posten, hele opstartssekvensen og boot-konfigurationsdataene. Husk, at nogen af disse komponenter kan være ansvarlige for den aktuelle fejl, du har at gøre med.
Forudsætning: Husk, at for at udføre denne installationsprocedure har du brug for et gyldigt Windows-installationsmedie, der er kompatibelt med det operativsystem, du bruger. Hvis du ikke allerede har det, kan du oprette en ved at følge instruktionerne i en af ressourcerne nedenfor:
- Oprettelse af et installationsmedie til Windows 7
- Oprettelse af et installationsmedie til Windows 10
Bemærk: Vælg den artikel, der gælder for det operativsystem, du bruger. Og hvis du ikke har installationsmediet og ikke har nogen mulighed for at få et, kan du tvinge menuen Startup Recovery til at blive vist ved at tvinge 3 på hinanden følgende startafbrydelser (sluk for computeren midt i opstartssekvensen).
Når du har forudsætningen, skal du følge nedenstående instruktioner for at køre Bootrec.exe-værktøjet for at løse 'Systemregistreringsfilen mangler ' fejl:
- Start handlingen ved at indsætte installationsmediet, før opstartssekvensen kan begynde. Tryk derefter på en vilkårlig tast, når du bliver bedt om at starte fra. Når du ser det første Windows-installationsvindue, skal du klikke på Reparer din computer (Du kan se det enten i nederste højre eller nederste venstre hjørne afhængigt af din Windows-version).
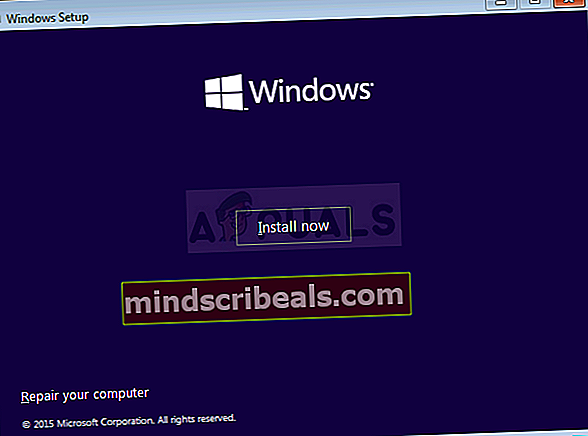
- Du skal føres direkte til Avancerede indstillinger menu. Når du er der, skal du klikke på Fejlfinding, vælg derefter Kommandoprompt fra listen over tilgængelige indstillinger.
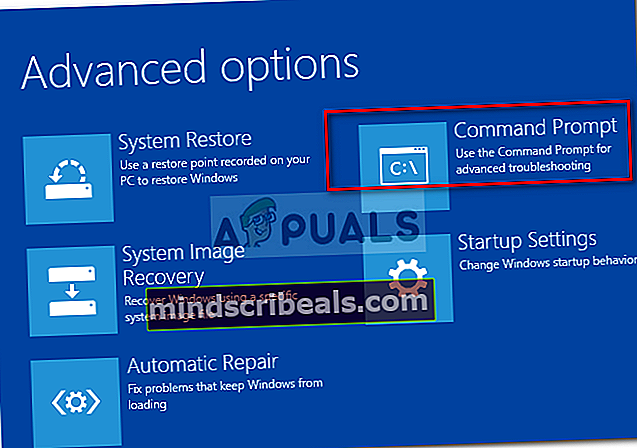
- Når du er inde i det forhøjede kommandopromptvindue, skal du skrive følgende kommandoer inde og trykke på Gå ind efter hver kommando for at genopbygge hele Boot Configuration-data:
bootrec.exe bootrec.exe / fixmbr bootrec.exe / fixboot bootrec.exe / scanos bootrec.exe / rebuildbcd
- Når alle kommandoer er behandlet med succes, skal alle bootkonfigurationsdata repareres. Alt hvad du skal gøre nu er at teste opstartsproceduren for at se, om den fuldføres uden fejl.
Hvis du stadig støder på det samme fejl under opstartsproceduren, gå ned til næste metode nedenfor.
Metode 3: Reparation af systemfilkorruption
Da det er blevet bekræftet af flere berørte, brugerne 'Systemregistreringsfilen mangler ' fejl kan også udløses af en vis grad af systemfilkorruption, der forstyrrer opstartssekvensen. Husk, at du under normale omstændigheder skal åbne en forhøjet kommandoprompt for at køre de to hjælpeprogrammer.
Men da du ikke kan komme forbi opstartssekvensen, skal du udføre disse scanninger, før opstartssekvensen er afsluttet. For at gøre dette skal du åbne en forhøjet CMD-prompt ved hjælp af Avancerede indstillinger menu.
Her er en hurtig guide, der vil guide dig gennem proceduren til at køre SFC- og DISM-scanninger fra en CMD, der er åbnet inde i menuen Avancerede indstillinger:
- Start med at indsætte installationsmediet og genstarte din maskine. Inden du kommer til at se den første opstartsskærm, skal du trykke på en vilkårlig tast for at starte fra Windows installationsmedie.

- Når du befinder dig på den oprindelige Windows-skærm, skal du klikke på Reparer din computer (nederste venstre hjørne af skærmen)
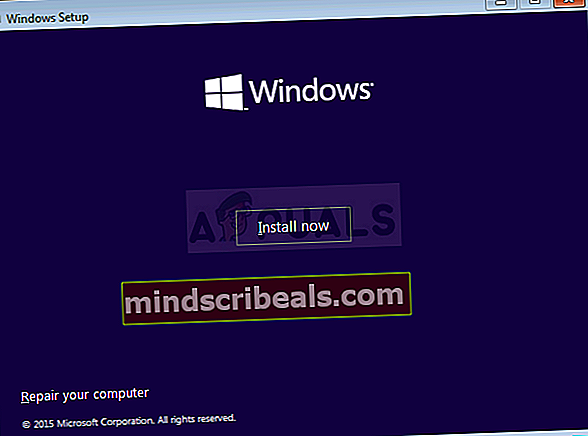
- I den næste menu skal du starte med at vælge Fejlfinding fanen, og klik derefter på Avancerede indstillinger. Når du kommer til den menu, skal du vælge Kommandoprompt muligheder.

- Når det lykkes dig at komme ind i den forhøjede kommandoprompt, skal du skrive følgende kommando og trykke på Gå ind at indlede en Kontrol af systemfiler scanning:
sfc / scannow
Bemærk: Husk, at SFC bruger en lokalt cachelagret kopi til at erstatte beskadigede filer med sunde kopier. Det anbefales ikke at afbryde dette værktøj, efter at den indledende scanning er startet, da du lader dit system udsættes for andre logiske fejl. Vent tålmodigt, indtil proceduren er afsluttet.
- Når SFC-scanningen er afsluttet, skal du genstarte din computer og følge trinnene ovenfor igen for at vende tilbage til den forhøjede CMD-skærm ved næste systemstart. Når det lykkes dig at vende tilbage til den forhøjede CMD-prompt, skal du skrive følgende kommandoer og trykke på Enter efter hver for at undersøge og rette korruptionsforekomster ved hjælp af DISM-værktøjet:
Dism / Online / Cleanup-Image / CheckHealth Dism / Online / Cleanup-Image / ScanHealth Dism / Online / Cleanup-Image / RestoreHealth
Bemærk: Dette værktøj er meget afhængigt af Windows Update-komponenten. Det bruger WU til at downloade sunde kopier af de beskadigede filer, der skal udskiftes. På grund af dette faktum skal du sørge for, at din internetforbindelse er stabil, før du starter DISM-scanningen.
- Når proceduren er afsluttet, skal du genstarte computeren og se, om problemet er løst ved næste systemstart.
Hvis det samme 'Systemregistreringsfilen mangler ' fejl opstår stadig under opstartssekvensen, flyt ned til næste metode nedenfor.
Metode 4: Udførelse af en reparationsinstallation
Hvis du har fulgt alle de potentielle rettelser ovenfor, og du stadig støder på den samme 'Systemregistreringsfilen mangler ' fejl, chancerne er, at du har at gøre med et underliggende systemfilkorruptionsproblem, der ikke kan løses konventionelt.
Hvis dette scenarie er anvendeligt, er den eneste måde at løse OS-relaterede problemer på at følge en procedure, der nulstiller hver Windows-komponent. Når det kommer til at opnå denne tilstand, har du to veje frem:
- En ren installation
- En reparationsinstallation (opgradering på stedet)
En ren installation er en mere ligetil mulighed, der ikke kræver nogen forudsætninger, men den største ulempe er, at du vil opleve alvorligt datatab - Personlige filer, applikationer, brugerpræferencer og enhver anden type data går tabt, medmindre du sikkerhedskopierer det på forhånd.
Hvis du vil have en mere effektiv tilgang, skal du gå til reparationsinstallationsproceduren. Selvom det er en mere kedelig procedure, og det kræver, at du har et gyldigt Windows-installationsmedie, nulstiller det kun dine Windows-komponenter. Men den største fordel er, at du vil være i stand til at gemme alle dine filer (dokumenter, billeder, musik osv.) Applikationer, spil og endda nogle brugerindstillinger.