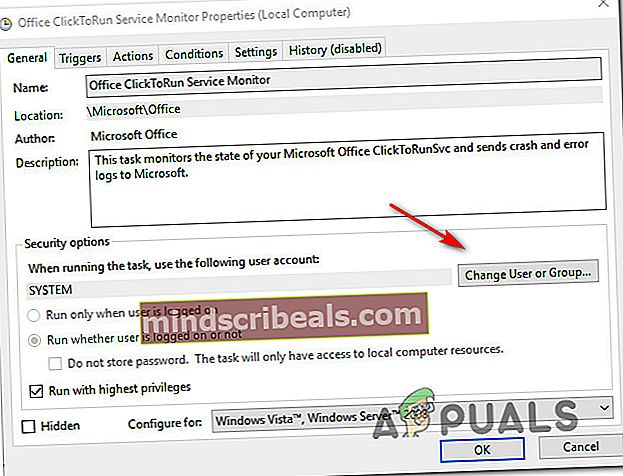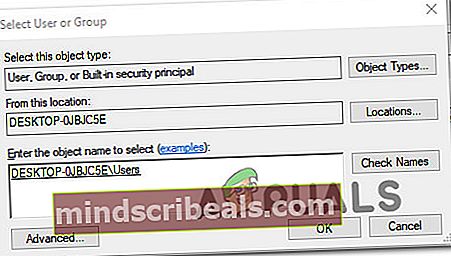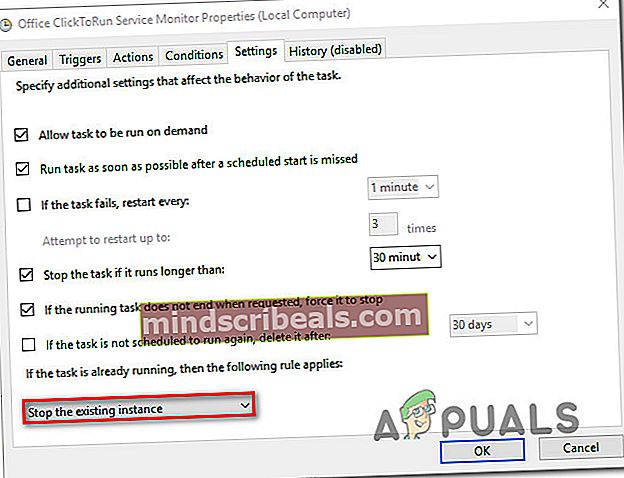Sådan rettes opgaveplanlægningsfejlværdi 2147943726
Flere brugere har nået os med spørgsmål efter at have set følgende fejl i Event Viewer -Opgaveplanlægningsfejlværdi 2147943726. De fleste brugere støder på denne fejl, når de prøver at køre en eller flere opgaver, der tidligere kørte uden problemer. Problemet er ikke eksklusivt for en bestemt Windows-version, da det rapporteres at forekomme i Windows 10, Windows 8.1 og Windows 7.

Hvad forårsager Task Scheduler Error Value 2147943726 fejlen?
Vi undersøgte dette særlige problem ved at se på forskellige brugerrapporter og de reparationsstrategier, der ofte bruges til at løse dette særlige problem. Som det viser sig, er der et par forskellige scenarier, der har potentialet til at udløse denne fejlmeddelelse inde i Event Viewer:
- Problemet skyldes ændring af adgangskode - I de fleste tilfælde skyldes problemet en ændring i adgangskoden til brugeren, der er beregnet til at køre den planlagte opgave. Hvis dette scenario er relevant, skal du være i stand til at løse problemet ved at konfigurere opgaven til at stoppe den eksisterende forekomst.
- Den planlagte opgave starter ikke - Dette problem kan også forekomme, hvis den planlagte opgave har den korrekte adgangskode, men ikke starter på grund af et tilladelsesproblem. I dette tilfælde skal du være i stand til at løse problemet ved at tildele brugeren til en applikativ konto igen.
Hvis du støder på den samme fejlmeddelelse, giver denne artikel dig flere fejlfindingsstrategier, der muligvis ender med at løse problemet. Nedenunder finder du flere reparationsstrategier, som andre brugere i en lignende situation med succes har brugt til at rette op påOpgaveplanlægningsfejlværdi 2147943726problem.
For de bedste resultater anbefaler vi dig at følge metoderne i den rækkefølge, de præsenteres, da de er ordnet efter effektivitet og sværhedsgrad. En af nedenstående metoder er bundet til at løse problemet uanset den skyldige, der ender med at forårsage det.
Metode 1: Tildel brugeren igen til en applikativ konto
Langt de fleste brugere, der har stødt på dette problem, har rapporteret, at problemet blev løst, efter at de tildelte brugeren igen under (Skift bruger eller gruppe) til brugerens seneste Active Directory-oplysninger.
Hvis du vil have en langvarig løsning, skal du overveje at bruge en “applikativ” bruger i stedet for en almindelig bruger, der regelmæssigt kan ændres oftere. I tilfælde af at du bruger din konto, kan det ende med at ændre din adgangskode med jævne mellemrum, hvilket betyder, at du bliver nødt til at ty til at anvende denne løsning igen.
Men hvis du bruger en "applikativ" konto, er chancerne for, at den løsning, du gør, varer indtil næste Windows-installation.
Her er en hurtig guide til tildeling af en applikativ konto til den opgave, der udløser fejlen:
- Trykke Windows-tast + R for at åbne en dialogboks Kør. Skriv derefter “Taskchd.msc” og tryk på Gå ind at åbne op for Opgaveplanlægning hjælpeprogram.

- Inde i din Opgaveplanlægning, naviger til den opgave, der opretter problemet, højreklik på det og vælg Ejendomme fra genvejsmenuen.

- Fra Ejendomme skærmbilledet for den berørte opgave skal du vælge Generel fanen. Gå derefter til Sikkerhedsindstillinger og klik på Skift bruger eller gruppe knap.
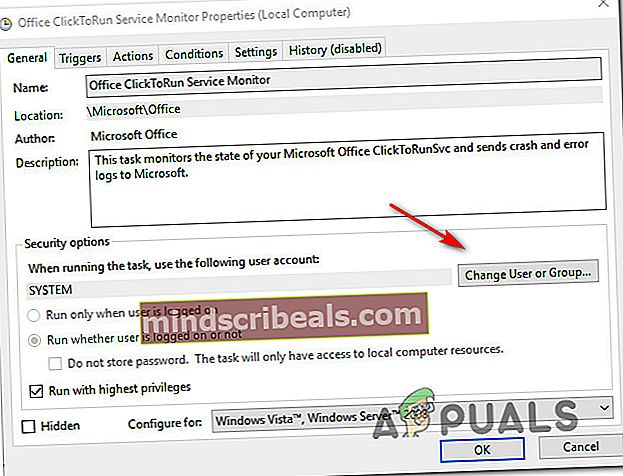
- Inde i Vælg bruger eller gruppe vindue, skriv Brugere og klik på Tjek navne for at validere det applikative objektnavn.
- En gang “Brugere” ændres til den korrekte adresse, skal du klikke Okay for at gemme ændringerne.
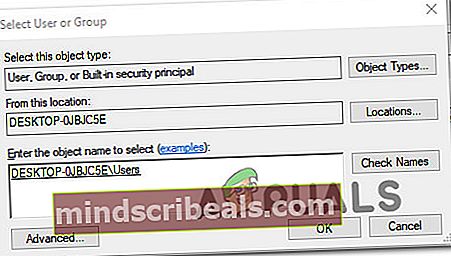
- Hvis du bliver bedt om dine legitimationsoplysninger, skal du give dem for at fuldføre handlingen.
- Gentag den handling, der tidligere udløste fejlen, og se om problemet er løst.
Hvis problemet stadig ikke er løst, skal du gå ned til næste metode nedenfor.
Metode 2: Konfiguration af opgaven til at stoppe den eksisterende forekomst
Hvis problemet skyldes en ændring i adgangskoden (for den bruger, der skal køre den planlagte opgave). Langt størstedelen af brugere, der stødte på dette problem, har rapporteret, at det lykkedes dem at løse det ved at konfigurere Task Scheduler til at stoppe den eksisterende forekomst i slutningen af cyklussen.
Her er en hurtig guide til, hvordan du gør dette:
- Trykke Windows-tast + R for at åbne en dialogboks Kør. Skriv derefter “Taskchd.msc” og tryk på Gå ind at åbne op for Opgaveplanlægning hjælpeprogram.

- Inde i din Opgaveplanlægning, naviger til den opgave, der opretter problemet, højreklik på det og vælg Ejendomme fra genvejsmenuen.

- Inde i Ejendomme skærmbilledet for opgaven, gå til Indstillinger fanen, og skift rullemenuen nederst på skærmen til Stop den eksisterende forekomst.
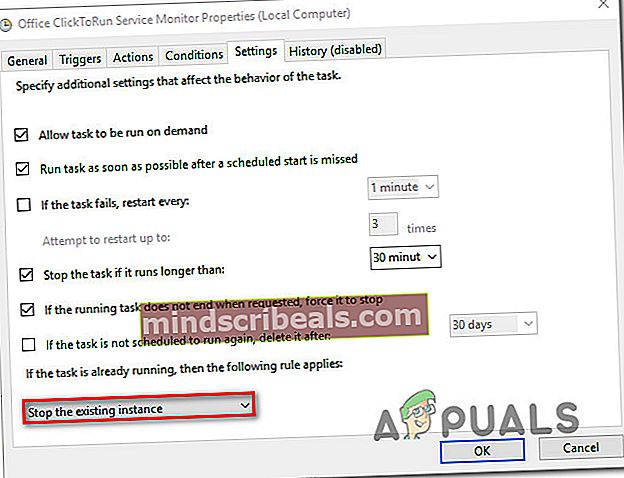
- Klik på Okay, gentag derefter den handling, der tidligere udløsteOpgaveplanlægningsfejlværdi 2147943726og se om problemet er løst.