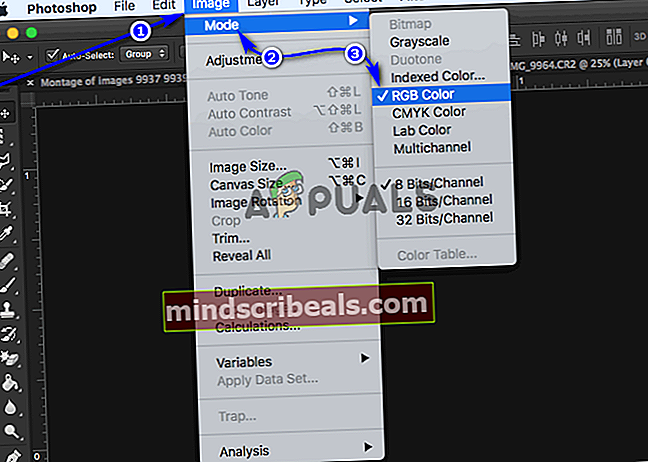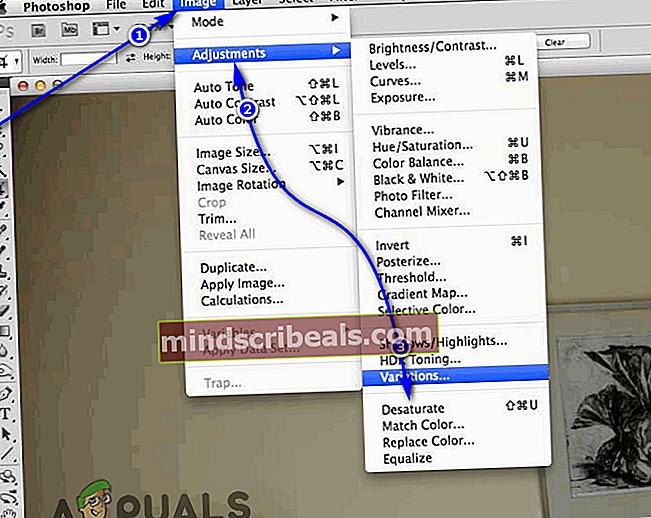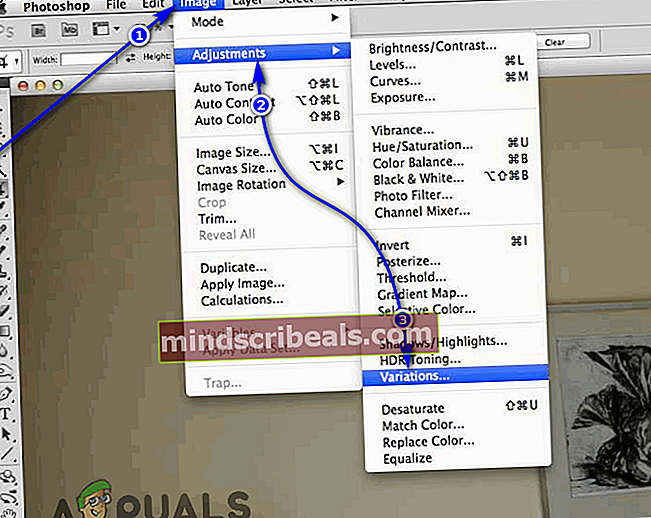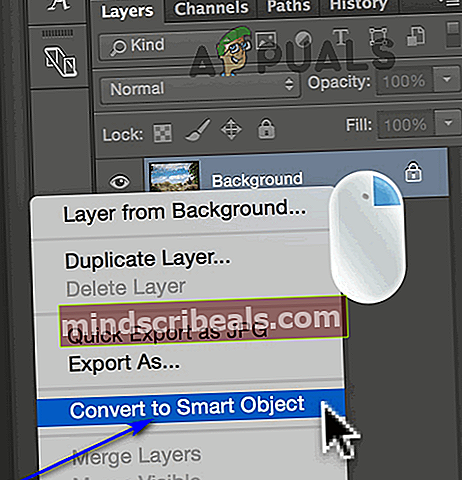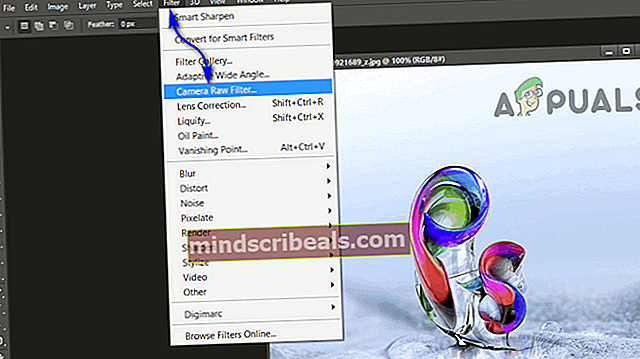Sådan Photoshop et billede for at have en Sepia-tone
En sepiatone er en monokrom farvetone, der er rødbrun. Tilbage i de dage, hvor hvert eneste fotografi skulle udvikles, havde hvert udviklet foto tidligere denne farvetone, fordi sepia, et stof afledt af blækket udstødt af blæksprutte, var en ingrediens i den emulsion, der blev brugt til fotografiudvikling. Fotoudviklingsteknikker i dag og tid såvel som digitalfotograferingens daggry har resulteret i, at sepiatonen ikke kun er et konstant træk ved hvert fotografi. Imidlertid er den monokrome farvetone, vi kender som sepia, stadig meget ønsket - farven giver et billede en antik følelse og en blændende nostalgi, der får billedet til at virke ældet. Tro det eller ej, det er noget, som mange gerne vil have i deres billeder.
At udvikle dine billeder som folk plejede at bakke i hvad der lige så godt kan være stenalderen bare så fotografierne har en sepiatone, ville være ret latterligt. Heldigvis er sepiatonen nu blevet populariseret som en 'effekt', som du digitalt kan anvende på ethvert billede, du tager med en optageenhed. At anvende en sepia-tone på fotografier er noget, som enhver billedredaktør derude, uanset kompleksitet, er i stand til at gøre - fra den djævelsk basale billededitor, som du plejede at have på din flip-telefon til Photoshop, indbegrebet af billedredigeringssoftware. .
Brug af Photoshop til at tilføje en sepiatone som et overlay til ethvert eksisterende billede er en ret enkel procedure, og her er hvordan du kan gøre det:
Tilføjelse af en Sepia-tone til billeder i Photoshop 2015
Hvis du bruger Photoshop 2015 og ønsker at tilføje en sepiatone til ethvert billede, skal du:
- Åben det billede, du vil føje sepiatonen til i Photoshop.
- Hvis det valgte billede er gråtonet (eller, hvis du vil, sort / hvid), skal du klikke påBillede> Mode> RGB-farve. Hvis det valgte billede er i farve, skal du dog klikke påBillede> Justeringer> Desaturate.
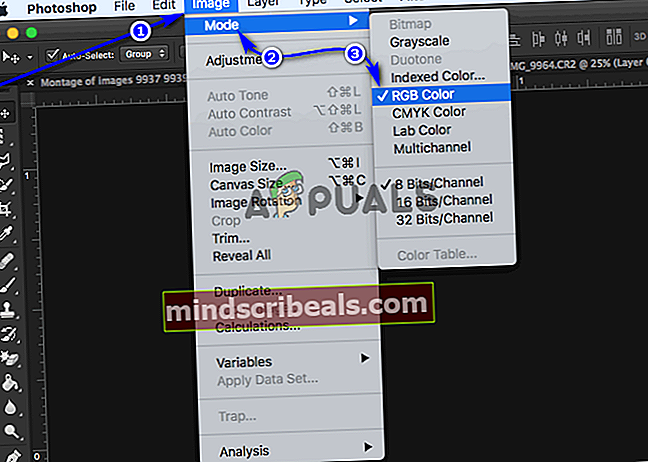
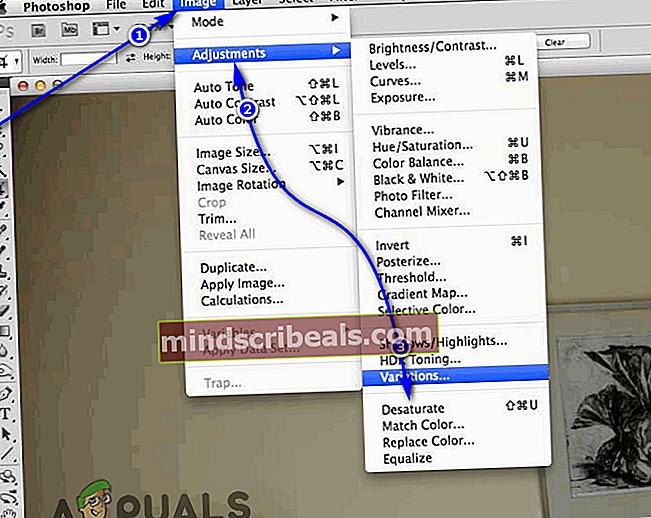
- Klik påBillede>Justeringer> Variationer….
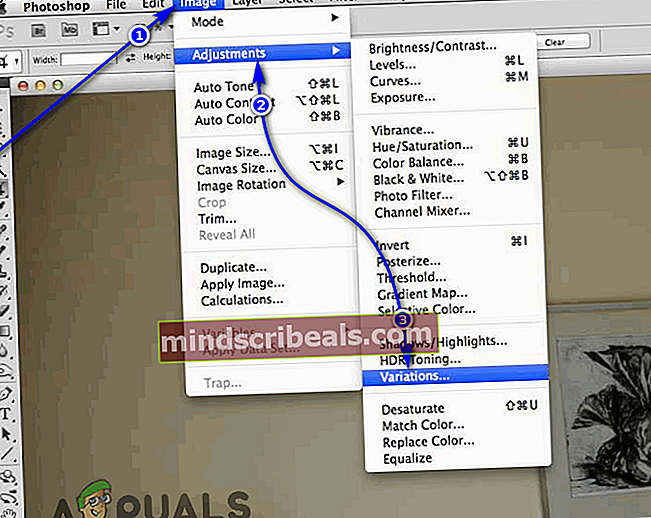
- Træk skyderen forFineCoarse ned til et punkt, hvor det ikke er mere end et hak mindre end medianværdien (middel).
- Klik en gang påMere gul.
- Klik en gang påMere rød.
Valgfri: IVariationerdialog, kan du klikke påGemmeknappen for at gemme de nøjagtige indstillinger for et sepia-toneoverlay. Næste gang du vil anvende sepiatonen på et hvilket som helst billede, kan du blot anvende de indstillinger, du allerede har gemt.
- Klik påOkay.
Du kan eksperimentere med de mange muligheder, du har inden forVariationerdialog for at anvende farvetoner i forskellige farver til dine billeder.
Tilføjelse af en Sepia-tone til billeder i Photoshop CS6 og CC
Hvis du bruger Photoshop CS6 eller CC, kan du også anvende en sepiatone på ethvert billede, du vil brugeCamera Raw-filter. Denne mulighed er kun anvendelig for brugere af Photoshop CS6 og Photoshop CC. Hvis du vil bruge denne mulighed, skal du:
- Åben det billede, du vil føje sepiatonen til i Photoshop.
- Naviger tilLagog klik på menuen i øverste højre hjørne.
- Klik på i menuenKonverter til smart objekt.
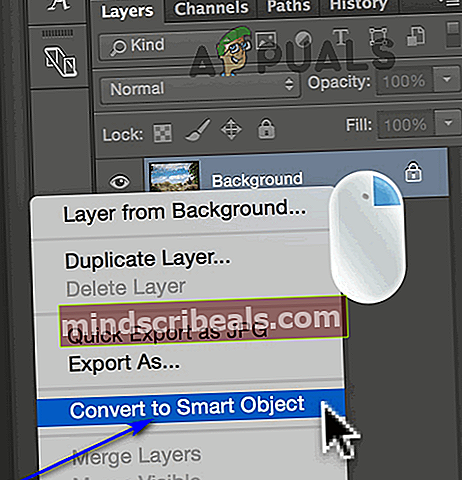
- Klik på på i den menu, du ser øverst på skærmenFilter> Camera Raw-filter ....
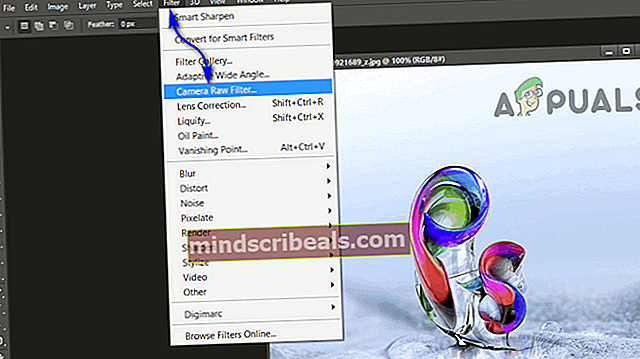
- I højre rude iCamera Raw-filtervindue, vil du se en række ikoner. Hvis du holder markøren over hvert af disse ikoner, afsløres deres respektive navne i en dialogboks. Hold markøren over hver enkelt, indtil du ankommer til ikonet forHSL / gråtonerknappen (det vil være den fjerde knap fra venstre), og klik på den, når du har fundet den.
- Marker afkrydsningsfeltet ud forKonverter til gråtoner mulighed.
Bemærk: Med dit billede i sort / hvid kan du justere skyggen og intensiteten af det sorte i billedet ved at rode rundt med farveskyderne iHSL / gråtonerdialog. Indrømmet, dit billede har ikke længere nogen farver, og ændringer af disse skyder tilføjer ikke farve til dit billede, men hvis du ændrer intensiteten af en hvilken som helst af de farver, billedet indeholder, ændres skyggen og intensiteten af hver enkelt del af billedet der indeholder den farve.
- Til højre forHSL / gråtonerknap, vi tidligere har fundet og klikket på, vil du finde en knap tilSplit toning. Klik på den.
- NårSplit toningmenuen dukker op, skal du justereNuance, placeret underSkyggersektion, til enhver værdi mellem 40 og 50 for at tilføje en nuance, der ligner sepiatonen til dit billede. Du kan altid justere den valgte værdi til en hvilken som helst anden værdi mellem 40 og 50 for at få den nøjagtige slags sepiatone nuance, du ønsker senere. Du bemærker faktisk ikke en sepiatone i dit billede endnu, så vær ikke bekymret.
- For at få den sepiatone nuance, du valgte, faktisk anvendt på dit billede, skal du justereMætningskyderen. TilMætning, enhver værdi omkring 40 er et anstændigt punkt at starte med, og du kan justere værdien senere for at tilfredsstille dine præferencer.
- Klik påOkay iCamera Raw-filtervindue.
- Du vil nu bemærke, at den angivne sepiatone er blevet føjet til dit billede. Farven tilføjes som et filterlag til billedet iLagrude.
At anvende en sepiatone på et billede er en opgave, som næsten alle billedredigeringsprogrammer derude er dygtige til, men hvis du leder efter det absolut bedste og vil bruge det absolut bedste, er Photoshop vejen at gå.