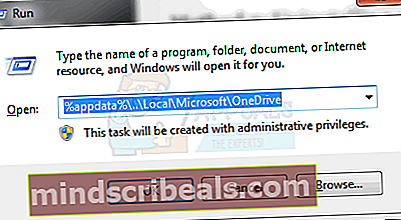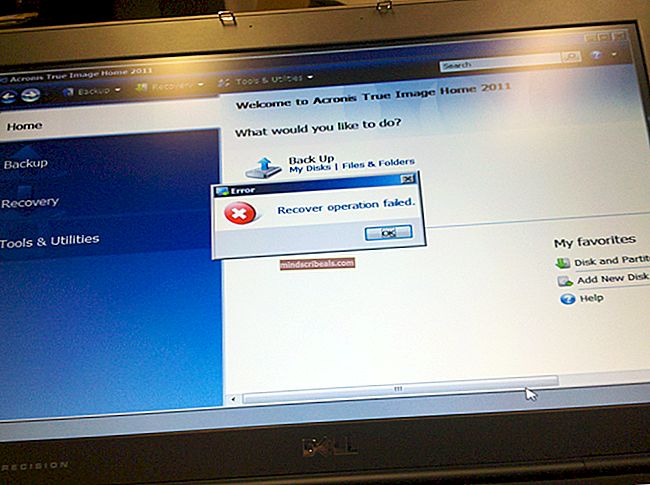Sådan løses OneDrive-nedbrud på Windows 10
Hvis du lige har installeret Windows Anniversary Update, er der en chance for, at det kan forårsage problemer med OneDrive. OneDrive, der går ned uden fejlmeddelelse, er et kendt problem med Jubilæumsopdatering.
Årsagen til dette problem med OneDrive er selvfølgelig Windows Anniversary Update. Windows Anniversary Update er kendt for at forårsage flere problemer, og OneDrive-problemet er et af dem.

Metode 1: Sletning af OneDrive
Sletning af OneDrive-mappen og dens konfigurationsmappe løser undertiden problemet
- Trykke Windows-nøgle og tryk på E at åbne File Explorer.
- Klik på OneDrive folder
- Holde CTRL og tryk på EN højreklik derefter på de valgte filer, og vælg Slet
Følg nu de givne trin
- Trykke Windows-nøgle en gang og R
- Type
 i køredialogen, og klik på OK.
i køredialogen, og klik på OK.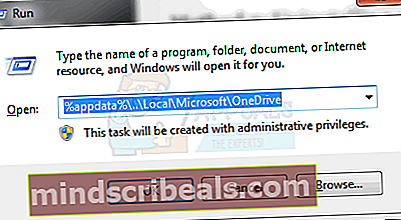
- Dobbeltklik Opdatering folder
- Dobbeltklik OneDriveSetup fil og følg skærminstruktionerne

Metode 2: Afinstallation og geninstallation af OneDrive
- Holde Windows Tast og tryk x. Klik på Kommandoprompt (administrator)
- Type taskkill / f / im OneDrive.exe og tryk på Gå ind
- Type % SystemRoot% \ SysWOW64 \ OneDriveSetup.exe / afinstallere og tryk på Gå ind hvis du kører 64 bit Windows-version. Hvis du kører en 32-bit Windows-version, skal du skrive % SystemRoot% \ System32 \ OneDriveSetup.exe / afinstallere og tryk på Gå ind
Nu er din OneDrive afinstalleret. Slet nu alle de filer, der er relateret til OneDrive
- Trykke Windows-nøgle en gang og klik File Explorer
- Type % UserProfile% \ OneDrive i adresselinjen placeret i midten øverst på File Explorer og tryk på Gå ind
- Holde CTRL og tryk på EN højreklik derefter på de valgte filer, og vælg Slet
- Type % LocalAppData% Microsoft Microsoft OneDrive i adresselinjen placeret i midten øverst på File Explorer og tryk på Gå ind
- Højreklik på mappen logfiler, og vælg Slet
- Gentag trin 5 for alle filer i dette men slet IKKE Opdatering folder
- Type % ProgramData% \ Microsoft OneDrive i adresselinjen placeret i midten øverst på File Explorer og tryk på Gå ind
- Holde CTRL og tryk på EN højreklik derefter på de valgte filer, og vælg Slet
- Type C: \ OneDriveTemp i adresselinjen placeret i midten øverst på File Explorer og tryk på Gå ind
- Holde CTRL og tryk på EN højreklik derefter på de valgte filer, og vælg Slet
- Genstart computeren
Når genstart er afsluttet, skal du følge disse trin
- Trykke Windows-nøgle en gang og klik File Explorer
- Type C: \ Brugere \ YourComputerName \ AppData \ Local \ Microsoft \ OneDrive i adresselinjen placeret i midten øverst på File Explorer og tryk på Gå ind
- Dobbeltklik Opdatering folder
- Dobbeltklik OneDriveSetup fil og følg skærminstruktionerne
Bemærk: Hvis du ikke kan se en opdateringsmappe efter afinstallation af OneDrive, skal du skrive % SystemRoot% \ SysWOW64 \ OneDriveSetup.exe i adressefeltet i File Explorer, og tryk på Enter. OneDrive begynder at forberede den første brug.

 i køredialogen, og klik på OK.
i køredialogen, og klik på OK.