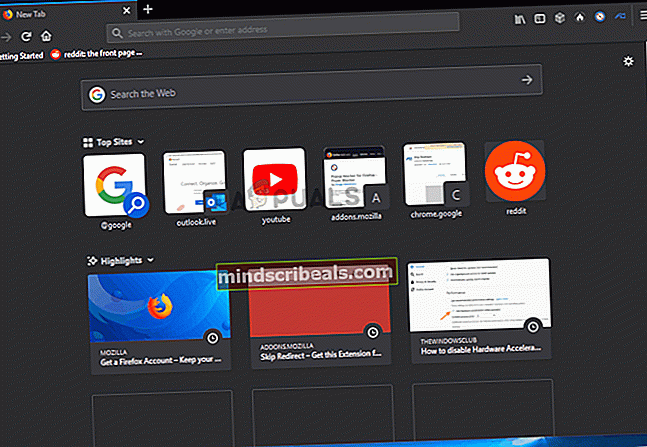Sådan repareres Gmail-fejlkode # 2013 og # 2014
Nogle Gmail-brugere støder ofte på fejlkoderne #2013 og #2014 (Ups, systemet stødte på et problem), når du bruger webgrænsefladen til Gmail. Dette problem er ikke OS-specifikt, da det rapporteres at forekomme i Windows 7, Windows 8.1 og Windows 10.

Efter at have undersøgt dette særlige problem viser det sig, at der er flere årsager, der er i stand til at gyde en af disse 2 fejlkoder. Her er en oversigt over alle de potentielle synder, som det er lykkedes os at identificere:
- 3. parts interferens - Hvis dette problem skyldes en eller anden form for interferens fra tredjepart, er en hurtig løsning, der sikrer, at den samme fejlkode ikke længere vises, at bruge inkognitotilstand (Google Chrome) eller privat tilstand (Mozilla Firefox) for at undgå enhver form for 3. parts interferens.
- Browser understøttes ikke fuldt ud af Gmail - Som det viser sig, kan dette problem også forekomme i tilfælde, hvor din browser ikke understøttes fuldt ud af Gmail (dette sker typisk med Chromium-baserede browsere). I dette tilfælde skal du skifte til en anden browser, så du kan løse dette problem.
- Ødelagt browser cache - Da det er blevet bekræftet af flere forskellige berørte brugere, kan dette problem også introduceres af beskadigede cachelagrede data, der er gemt i din browser. Hvis dette scenarie er anvendeligt, skal du kunne løse dette problem ved at rydde din browsercache.
- Forældet browserversion - Det viser sig, at Google muligvis beslutter at skære understøttelse af ældre browser builds, hvis et sikkerhedssmuthul bliver udsat for. I dette tilfælde bør opdateringen af din browser-build til den nyeste løse problemet for dig.
- Forstyrrende adblocker - Webgrænsefladen i Gmail er kendt for at være i konflikt med mange annonceblokkere (især dem, der er installeret på browserniveau). I dette tilfælde skal du kunne rette fejlkoden ved at deaktivere eller afinstallere din annonceblokering.
Metode 1: Brug af inkognitotilstand
Hvis problemet skyldes en tredjepartskomponent, der interagerer med din Chrome-browser, mens den udløser en af disse fejl, er chancerne for at bruge Inkognitotilstand skal omgå synligheden af fejlen.
Men husk, at dette ikke skal betragtes som en løsning (det er mere en løsning).
Ved at køre webgrænsefladen til Gmail i et inkognitovindue forhindrer du enhver form for interferens fra tredjepart fra at påvirke handlingen. Og selvom dette forhindrer fejlmeddelelsen i at opstå, hjælper det dig ikke med at identificere synderen.
Hvis du ikke har noget imod en midlertidig løsning, kan du få adgang til inkognitotilstand i din Google Chrome-browser ved at klikke på handlingsknappen (ikon med tre prikker) øverst til højre på skærmen og vælge Nyt inkognitovindue fra vinduet.

Bemærk: Hvis du støder på dette problem med Firefox, kan du åbne en Privat vindue (svarende til inkognitotilstand i Google Chrome) ved at klikke på handlingsknappen og klikke på Nyt privat vindue.
Hvis denne handling ikke betød slutningen af fejlkoden #2013 eller #2014 (eller hvis du leder efter en mere permanent løsning), skal du gå færdig til den næste potentielle løsning nedenfor.
Metode 2: Sikring af, at din browser understøttes af Gmail
Husk, at ikke alle browsere fungerer godt sammen med Gmail. Faktisk er det kendt, at nogle browsere udløser mange problemer af denne art (især på desktopversioner).
Du tror, at i betragtning af Gmails popularitet fungerer webplatformen problemfrit i alle browsere. Men desværre er det ikke tilfældet. Fra nu af er der kun en håndfuld browsere, som Gmail fuldt ud understøtter:
- Google Chrome
- Firefox
- Safari
- Internet Explorer Microsoft Edge
Bemærk: Selvom du bruger en Chromium-baseret browser, betyder det ikke, at Gmail fungerer uden hikke. Forkede versioner af Google Chrome er ofte stærkt segmenteret, hvilket kan skabe problemer med Gmail-webgrænsefladen.
Hvis din browser ikke er på listen, betyder det ikke, at Gmail Web ikke fungerer på den. i browsere som Opera eller Brave skal du aktivere cookies og JavaScript, før du kan køre Gmail Web på en stabil måde.
Hvis du har fastslået, at din browser understøttes af Gmail, skal du gå ned til den næste potentielle løsning nedenfor.
Metode 3: Rydning af din browser-cache
Som det viser sig, kan dette problem også opstå på grund af beskadigede cachelagrede data, der har at gøre med Gmail. Et par brugere, der også kæmpede med denne slags problemer, har formået at få problemet løst ved at rydde din browsercache helt.
Denne handling vil naturligvis være forskellig afhængigt af den browser, du aktivt bruger.

For at gøre tingene lettere for dig har vi sammensat et sæt instruktioner, der fører dig gennem processen med rengøring af cachen i enhver Windows-browser.
Hvis du allerede har ryddet din browsercache til ingen nytte, skal du gå ned til den næste mulige løsning.
Metode 4: Opdater browser til den nyeste version
Som det viser sig, kan dette problem også forekomme i tilfælde, hvor du bruger en browserversion, der er forkert af Google på grund af en sikkerhedsudnyttelse. Hvis dette scenarie er anvendeligt, skal du kunne løse dette problem ved at opdatere din browser til den nyeste tilgængelige version.
Dette vil rette den sikkerhedsfejl, der muligvis bestemmer Gmail til at smide fejlmeddelelserne.
De nøjagtige trin til at gøre dette vil dog være forskellige afhængigt af den browser, du bruger. På grund af dette har vi sammensat et par undervejledninger, der fører dig gennem denne proces i de browsere, der har den største markedsandel.
A. Opdater Google Chrome
- Åbn Google Chrome, og klik på handlingsknappen øverst til højre i browservinduet.
- Når det lykkes dig at åbne Indstillinger genvejsmenu skal du åbne Hjælp undermenu, og klik derefter på Om Google Chrome.

- Når du er inde i Om Google fanen, begynder din browser at scanne efter en ny browserversion.

- Hvis der findes en ny browserversion, bliver den automatisk downloadet og installeret. Når operationen er afsluttet, skal du genstarte din computer og se, om problemet er løst ved næste opstart.
B. Opdater Mozilla Firefox
- Åbn Mozilla Firefox, og klik derefter på handlingsknappen (øverste højre hjørne af skærmen).
- Klik derefter på i din browsers hovedmenu Hjælp for at åbne underfanen, og klik derefter på Om Firefox fra genvejsmenuen.

- Inde i Om Mozilla Firefox menu, skal du klikke på Genstart og opdater Firefox-knappen (hvis en ny version er tilgængelig).
- Vent på, at handlingen er afsluttet, og klik derefter på Ja ved Brugerkontokontrol (UAC)når du bliver bedt om at gøre det.
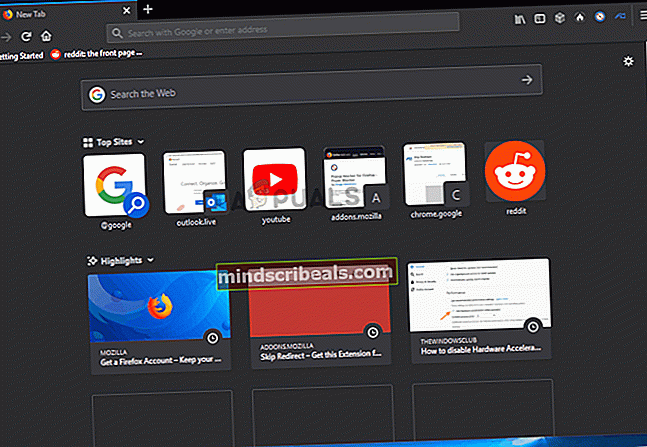
- Når din browser er opdateret, skal du genstarte Mozilla Firefox og se, om problemet er løst.
Metode 5: Deaktiver annonceblokering (hvis relevant)
Som det viser sig, kan dette problem også opstå på grund af det faktum, at Gmail ikke spiller godt med visse annonceblokkere, der er pålagt på browserniveau.
Ifølge nogle berørte brugere, hvis du støder på fejl nr. 2013 eller # 2014, kan du muligvis løse dette problem ved at deaktivere eller afinstallere din annonceblokering fra fanen Udvidelser eller tilføjelser.
Men husk, at de nøjagtige instruktioner til at gøre det vil være forskellige afhængigt af den browser, du bruger.
Google Chrome
På Google Chrome kan du fortsætte og deaktivere den problematiske annonceblokering ved blot at skrive 'krom: // udvidelser /'Inde i navigationslinjen og trykke på Gå ind. Hvis du foretrækker GUI-tilgangen, kan du få adgang til denne menu ved at gå til Indstillinger> Flere værktøjer> Udvidelser.
Når du har nået den rigtige udvidelsesmenu, skal du rulle ned gennem listen over udvidelser og finde den annonceblokerende udvidelse. Når du ser det, kan du deaktivere det ved at bruge tænd / sluk-knappen, eller du kan afinstallere det via den tilknyttede knap.

Mozilla Firefox
Hvis du bruger Mozilla Firefox, kan du få adgang til Addons fanen ved at skrive “Om: tilføjelser”inde i navigationslinjen og trykke på Gå ind. Derudover kan du få adgang til den samme menu ved at klikke på handlingsmenuen og klikke på Udvidelser.
Når du er inde i tilføjelsesmenuen, skal du finde det annonceblokerende tilføjelsesprogram, som du tror kan forårsage problemet, og deaktivere det eller afinstallere det.