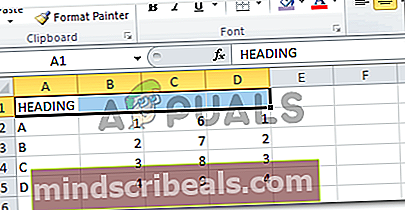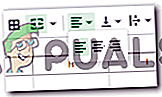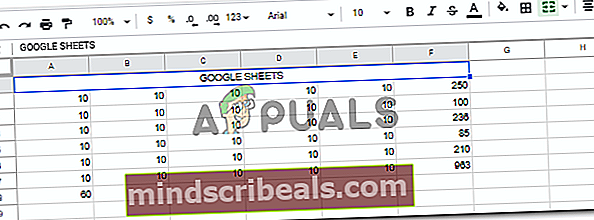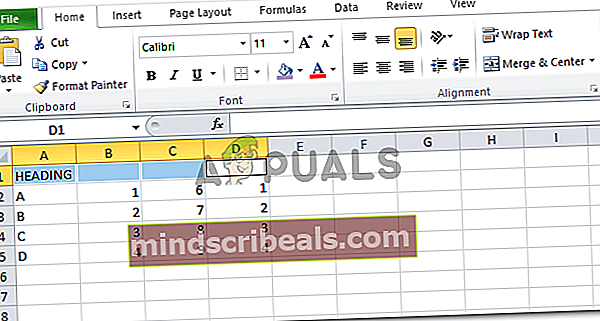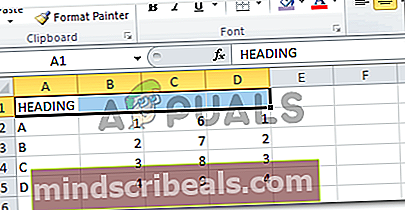Sådan centreres tekst og fletning af celler i Google Sheets og Microsoft Excel
Sådan centreres tekst og fletning af celler i Google Sheets og Microsoft Excel
Af Habiba Rehman 1. februar 2019 3 minutter læst
Google Sheets og Microsoft Excel er de to førende programmer, der bruges til dataindtastning til personlige og til forretningsformål. Begge programmer har temmelig lignende funktioner, der hjælper deres brugere med at lette deres daglige arbejde med de data, de indtaster. Processerne, fanerne og andre metoder til at få adgang til disse funktioner kan dog være lidt forskellige, hvis de sammenlignes med hinanden. For eksempel, hvis du vil flette et par celler sammen og ønsker, at teksten skal centraliseres for disse flettede celler, er trinnene lidt forskellige for både Microsoft Excel og Google Sheets.
Lad os lære at flette celler på begge software.
Sådan flettes celler på Google Sheets
- Åbn dine Google Sheets. Du kan altid starte fra bunden eller endda arbejde på en allerede eksisterende fil, da funktionerne eller funktionerne til dette kan implementeres på cellerne, selvom de har data i dem.

- Når du har brug for at flette celler, behøver det ikke nødvendigvis at være de første rækker eller kolonner. Alle kan finde behovet for at flette celler hvor som helst på arkene. Som et eksempel brugte jeg den første række til at skrive overskriften, dvs. Google Sheets, og lade resten af cellerne være tomme. Der er to måder at gøre dette på. Du skriver enten overskriften i den første celle ud af alle de celler, du vil flette, eller du kan først flette alle cellerne og derefter tilføje overskriften til de flettede celler. Uanset hvad skal du justere midten for overskriften i Google Sheets.

Jeg skrev først overskriften og flettede derefter mine celler. Så til dette valgte jeg alle cellerne efter at have skrevet overskriften.
- På den øverste værktøjslinje til Google Sheets finder du en fane til fletning, der ligner to firkantede parenteser og pile i midten. Se på billedet nedenfor for at vide, hvordan fanen Flet celler præcist ser ud på Google Sheets.

- Klik på pilen nedad på denne fane for at se flere muligheder for at flette celler.

Klik på indstillingen i henhold til dine krav. Jeg klikkede på Flet alle. Selvom jeg klikkede på muligheden for 'fusionere vandret', ville jeg have modtaget den samme output, fordi jeg kun havde valgt rækker til fletning.
- Hvis du klikker på en af disse muligheder, flettes cellerne øjeblikkeligt. Teksten i cellen justeres dog ikke automatisk til centrum.

- For at justere efter centrum skal teksten i de flettede celler på Google Sheets vælges de flettede celler. Og klik på fanen, der er lige ved siden af fanen Flet celler.
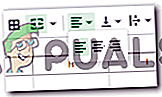
Dette viser dig tre muligheder for justering. For at centrere enhver tekst på ark skal du klikke på den, der er i midten.
- Teksten er blevet justeret til centrum med succes.
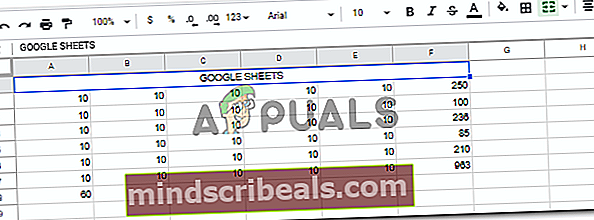
Sådan flettes celler i Microsoft Excel
- Åbn et Excel-ark med eller uden data. De fleste af funktionerne og handlingerne kan implementeres, selvom der ikke er data på arket. Det samme gælder for at flette celler.

- Jeg skrev overskriften i den første celle. Du kan enten skrive overskriften først og derefter flette cellerne eller flette cellerne først og derefter indtaste overskriften. Dette er helt op til dig. Du vil være i stand til at flette cellerne på begge måder, så det betyder ikke rigtig. Nu for at flette cellerne valgte jeg alle de celler, som jeg ønskede at flette.
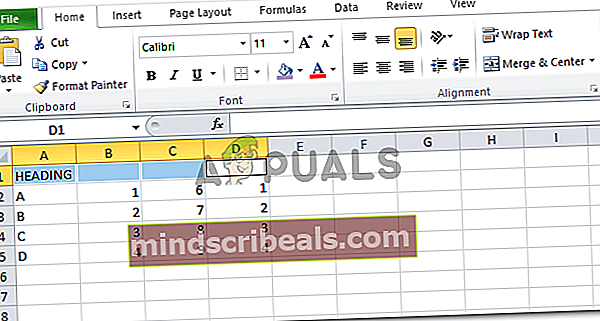
- I det øverste værktøjsbånd på Excel skal du bemærke fanen til Flet og Center. Det er lettere at finde fanen til Excel, da den er i en skriftlig form og ikke kun et symbol.

- Klik på den nedadvendte pil på denne fane, som viser dig flere muligheder for fletning og center for celler.

- I det øjeblik du klikker på en af indstillingerne som vist i det forrige billede, flettes de valgte celler, og teksten bliver automatisk centreret. Du behøver ikke centrere teksten manuelt til dette.

- Du kan altid flette cellerne ud af den samme fane Flet og Center.