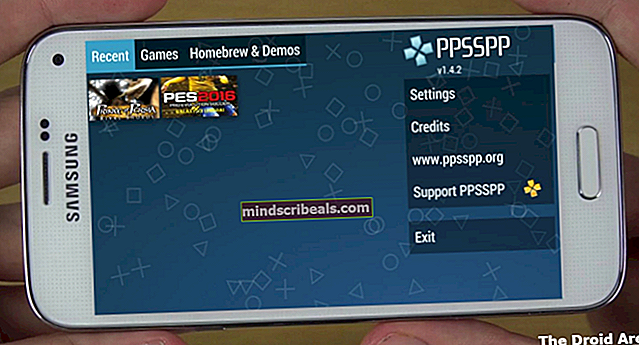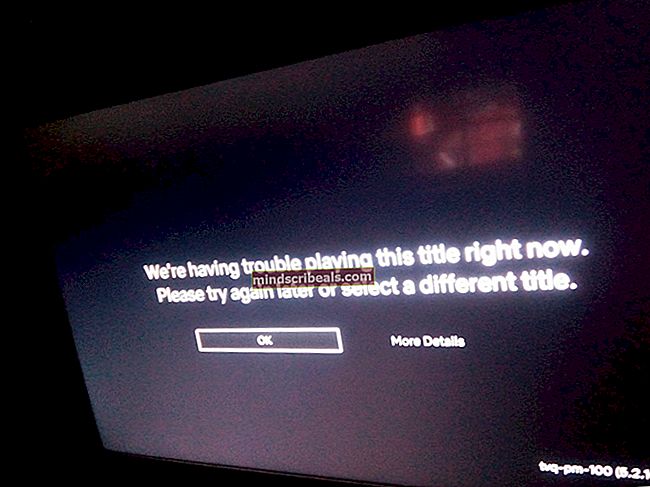Fix: Spiltilstand mangler i skabereopdatering
Windows 10 Creators Update introducerer en smidig lille funktion til computerspillere kendt som Game Mode. En hurtig afslutning af denne nye funktion er, at når den er aktiveret, lader den din computer vide, at du vil have den til nu at fokusere på det eller de kørende spil, og computeren afprioriterer igen alle andre ressourceintensive applikationer og sætter dem på bagbrænderen for at afsætte den maksimalt mulige mængde ressourcer til det eller de løbende spil. Game Mode er Microsofts forsøg på fuldt ud at omfavne det faktum, at computere bruges til spil lige så meget som, hvis ikke væsentligt mere, end de bruges til andre ting.
Desværre blev mange Windows 10-brugere efterladt skuffede, da de installerede Windows 10 Creators Update og gjorde alt rigtigt, men blev udeladt og havde ikke spiltilstand på deres computere efter opdatering. Dette problem forårsagede en hel del oprør i spilfællesskabet, hvilket sandsynligvis er en del af grunden til, at roden til problemet blev opdaget temmelig hurtigt.
Dette problem kan kun ses, når en computer kører på enN'Version af Windows 10 - såsom Windows 10 Pro N - opgraderes til Windows 10 Creators Update. Årsagen til, at det er tilfældet, er fordi N versioner af Windows 10-varianter er de samme som deres normale kolleger, med undtagelse af det faktum, at N versioner ikke har Media Feature Packog computere, der ikke har Media Feature Pack har heller ikke spiltilstand, når Creators Update er installeret på dem.

Alt, hvad en Windows 10-computer er berørt af dette problem, er Media Feature Pack, og det vil have spiltilstand. Heldigvis behøver du ikke rulle en computer, der er berørt af dette problem, tilbage til en tidligere Windows 10-build, installer den Media Feature Pack og gå derefter tilbage til Creators Update - a Media Feature Pack designet specielt til Creators Update findes faktisk. Hvis du har opgraderet din Windows 10-computer til Creators Update og ikke ser ud til at have spiltilstand, er det her, hvad du skal gøre for at installere Media Feature Pack på din computer og få spiltilstand:
- Gå her ved hjælp af en internetbrowser efter eget valg.
- Klik på Download den x86-baserede version af Media Feature Pack-opdateringspakken nu hvis din computer kører på en 32-bit version af Windows 10 eller tændt Download den x64-baserede version af Media Feature Pack-opdateringspakken nu hvis din computer kører på en 64-bit version af Windows 10, og download den respektive opdateringspakke.
- Vent til opdateringspakken downloades med succes.
- Når opdateringspakken er downloadet, skal du navigere til det bibliotek, du downloadede den til, finde den og dobbeltklikke på den for at køre den.
- Følg instruktionerne på skærmen helt til slutningen af Media Feature Pack opdateringspakke og Media Feature Pack installeres på din computer.
- Genstart din computer, når opdateringspakken er færdig med at installere Media Feature Pack på din computer.
Når din computer starter op, vil din computer have spiltilstand. Den nemmeste måde at bekræfte dette på er ved blot at åbne Start-menu, Klik på Indstillinger og sørg for, at en af mulighederne i vinduet er “Spil”.