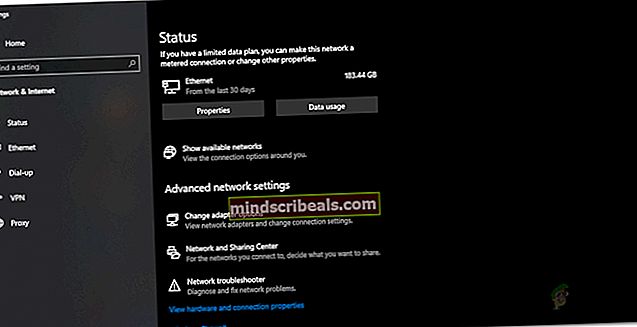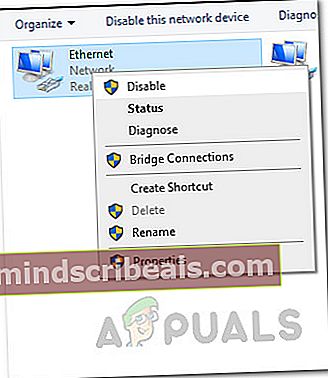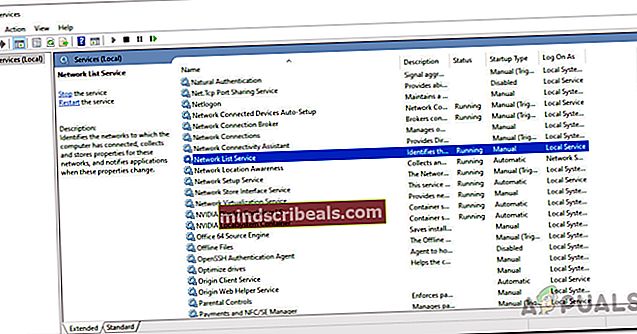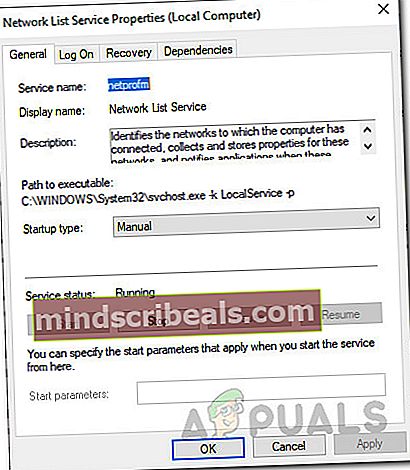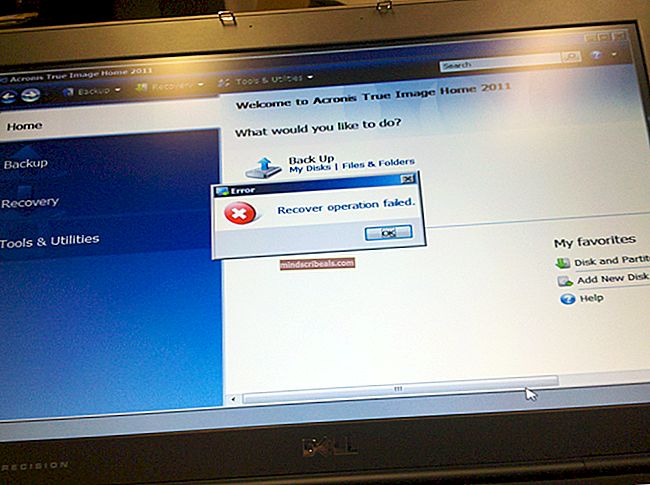Fix: Office 365 Ingen internetforbindelsesfejl
Office 365 kombinerer forskellige software fra Microsoft, der bruges i vores daglige liv. Da MS Office kombinerer dem i en installation, behøver brugerne ikke rigtig at bekymre sig om at installere individuel software en efter en, hvilket er virkelig praktisk. Et af de problemer, som brugerne står over for, når de bruger Office 365, er Ingen internetforbindelse fejl besked. Fejlen kan ses, når en bruger forsøger at gå til menuen Filer i Word, Excel eller ethvert andet MS Office-program. Nu ville dette give mening og kunne ignoreres, hvis brugeren ikke havde en internetforbindelse. Dette er imidlertid ikke tilfældet.

Som det viser sig, vises fejlmeddelelsen, selv når brugere har en aktiv internetforbindelse. Selvom du stadig er i stand til at bruge applikationen og gøre hvad du vil, er der stadig nogle funktioner, der ikke fungerer, når du ikke har en internetforbindelse. For eksempel, hvis du aktiverede OneDrive-synkronisering, så dine filer automatisk synkroniseres med skyen, forhindrer fejlmeddelelsen, at den fungerer. Nu, hvorfor vises denne fejlmeddelelse, selv når du har en internetforbindelse? Som det viser sig, er der nogle gener, der kan forårsage det nævnte problem, og vi vil nævne nedenunder. Så lad os komme ind i det.
- Tredjeparts VPN - Som det viser sig, er den mest åbenlyse årsag til fejlmeddelelsen tilfældigvis en tredjeparts VPN. I nogle tilfælde fungerer den VPN, du har installeret, og MS Office ikke korrekt sammen, og det forhindrer derfor Office i at oprette en internetforbindelse til sine servere. Som et resultat vises den nævnte fejlmeddelelse. Dette kan let løses ved at deaktivere den VPN, du bruger.
- Ethernet-adapter - I nogle tilfælde kan fejlmeddelelsen også vises på grund af dit systems Ethernet-adapter. Det viser sig, at din Ethernet-adapter muligvis ikke fungerer i nogle scenarier, som Office ikke kan oprette forbindelse til internettet. Dette kan let afhjælpes ved blot at genstarte adapteren.
- Netværksliste og placeringstjenester - Endelig kan en anden årsag til fejlmeddelelsen være to netværkstjenester, der kan findes i Windows Services-vinduet. I lighed med Ethernet-adapteren bliver du bare nødt til at genstarte de nævnte netværkstjenester for at komme i gang igen.
Nu hvor vi har været igennem de mulige årsager til problemet, lad os komme ind på de metoder, du kan bruge til at løse problemet. Før vi begynder, er det vigtigt at bemærke, at Office i nogle tilfælde bare starter i offline-tilstand, som du ser fejlmeddelelsen på. For at løse dette skal du gå til menuen Filer og derefter gå til fanen Konto. Der vil du se en mulighed for at oprette forbindelse til internettet i nederste venstre hjørne. Gør det og se om det løser problemet. Hvis det ikke sker, skal du følge metoderne nedenfor.
Metode 1: Deaktiver Ethernet-adapter
Den første ting, du skal gøre, når du står over for fejlmeddelelsen, er at deaktivere din primære Ethernet-adapter. Når du har gjort det, kan du tænde det igen og derefter starte MS Office. Dette kan ofte løse problemer med netværksforbindelsen, og det kan også løse dit MS Office-forbindelsesproblem. Dette er blevet rapporteret af flere brugere, der står over for det samme problem. For at gøre dette skal du følge instruktionerne nedenfor:
- Højreklik først på netværksikon placeret på proceslinjen nederst til venstre.
- Vælg derefter fra menuen Åbn netværks- og internetindstillinger.
- Derfra skal du klikke på Skift adapterindstillinger mulighed. Dette fører dig til et nyt vindue med din netværksadapter.
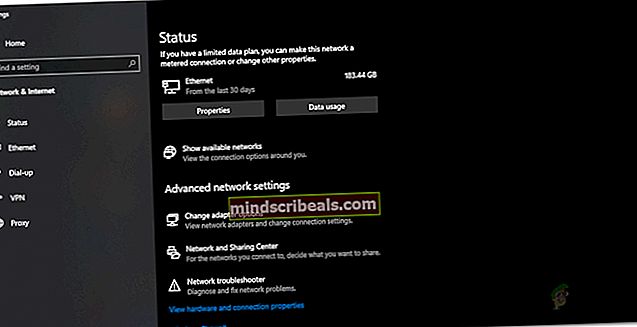
- Find din primære netværksadapter og højreklik på den. Vælg på rullelisten Deaktiver.
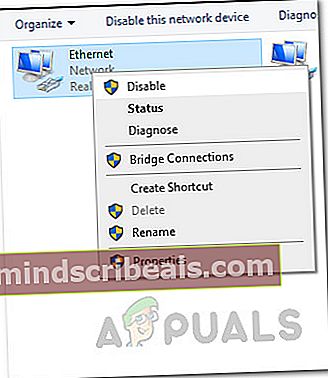
- Når det er blevet deaktiveret, skal du højreklikke på det igen og derefter vælge Aktiver fra rullelisten.
- Endelig skal du åbne MS Office igen for at se, om det løser problemet.
Metode 2: Deaktiver tredjeparts VPN
En anden måde, du kan løse dette problem på, er ved at deaktivere din tredjeparts VPN. Som det viser sig, kan MS Office muligvis ikke oprette forbindelse, hvis du har forbindelse til internettet via din tredjeparts VPN. Sådanne problemer er ret almindelige med tredjeparts VPN'er og forekommer ret ofte. Derfor skal du slukke for din VPN og derefter prøve at åbne MS Office for at løse dit problem. Når du har slukket for din VPN, skal du sørge for, at du har en aktiv forbindelse, ellers forbliver problemet.

Hvis det løser dit problem, kan du gøre hvidliste MS Office-applikationer på din VPN. Når du har gjort det, kan du prøve at kontrollere, om problemet er løst, selv når VPN er slået til.
Metode 3: Genstart netværkstjenester
Endelig, hvis ovenstående løsninger ikke fungerer eller ikke finder anvendelse på dig, kan dit problem sandsynligvis skyldes to af netværkstjenesterne. Network List-tjenesten bruges til at identificere det netværk, som din computer er tilsluttet, og hvis der ændres noget, underretter den applikationerne. Network Location Awareness Service gør næsten det samme. Forskellen er, at det samler konfigurationsoplysninger til netværket. Nu, hvis disse tjenester stoppes, er konfigurationsoplysningerne muligvis ikke tilgængelige for applikationerne, der kan forårsage problemer med netværksforbindelsen som denne. Derfor skal du sørge for, at tjenesterne kører, og hvis de allerede er, bliver du nødt til at genstarte dem. Følg instruktionerne nedenfor for at gøre dette:
- Først og fremmest skal du trykke på Windows-tast + R at åbne op for Løb dialog boks.
- Der, skriv services.msc og tryk derefter på Gå ind.
- Dette åbner op for Tjenester vindue.
- Fra listen over tjenester skal du trykke på N-tasten for at blive ført til tjenesterne, der starter med N. Søg nu efter Netværksliste og Netværksplaceringsbevidsthed tjenester. De er ofte opført sammen.
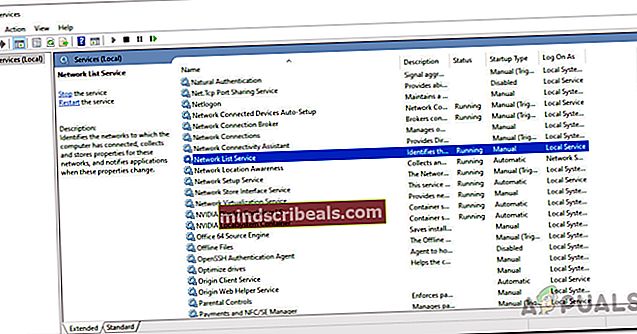
- Dobbeltklik på tjenesterne en efter en, og start dem derefter ved at klikke på Start knap.
- Hvis de allerede kører, skal du klikke på Hold op og klik derefter på Start for at genstarte dem.
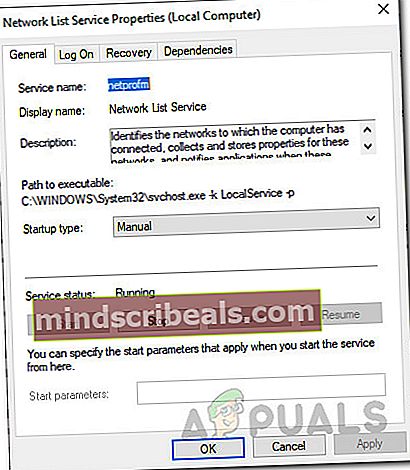
- Se om det løser dit problem.