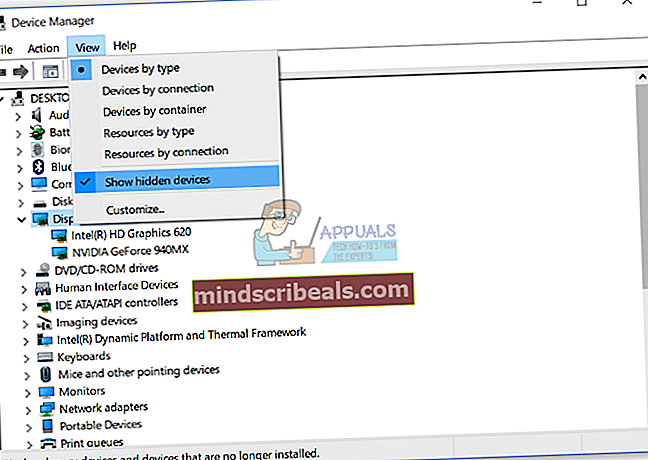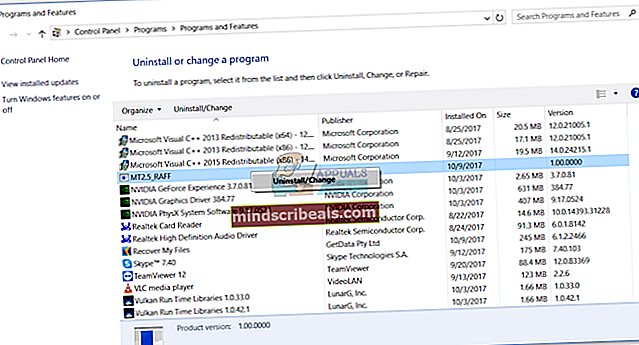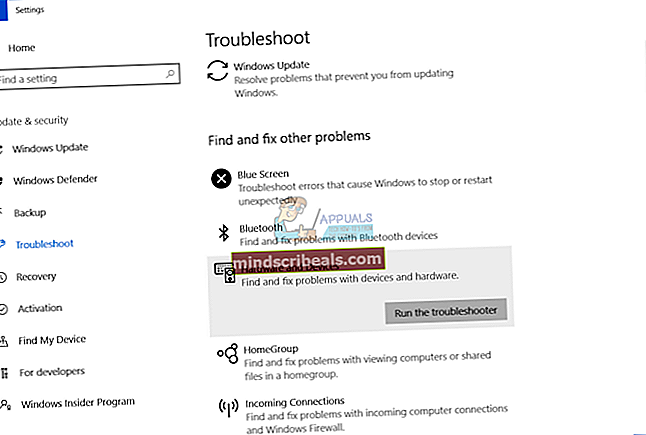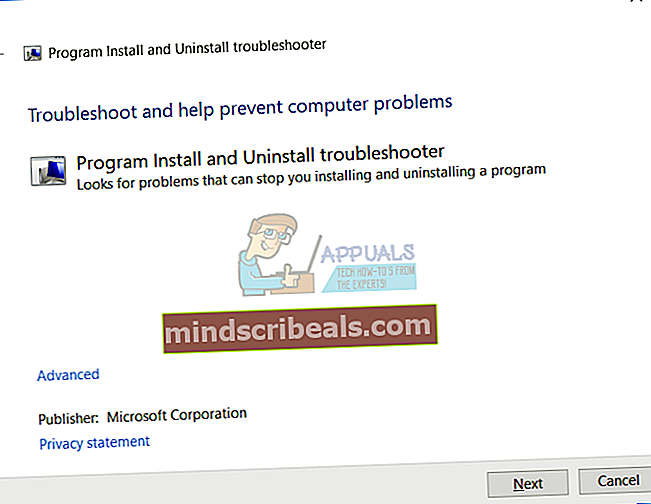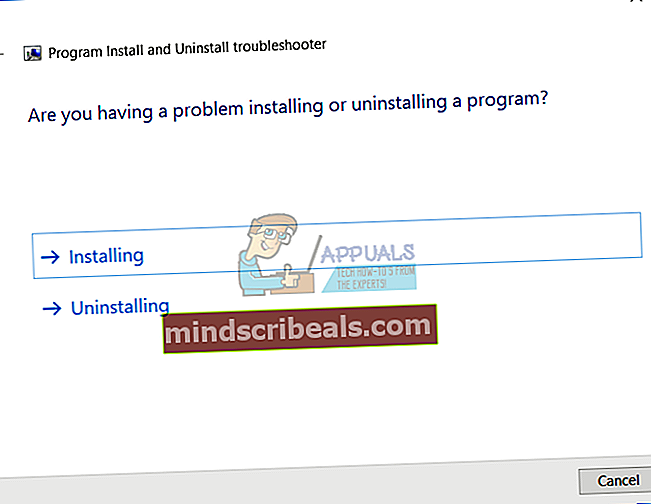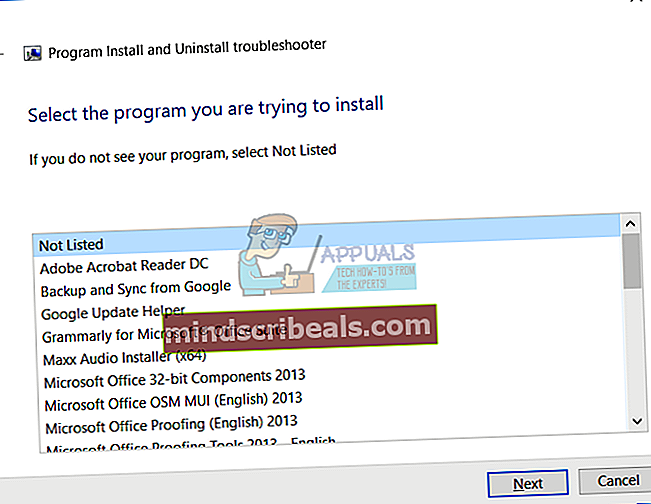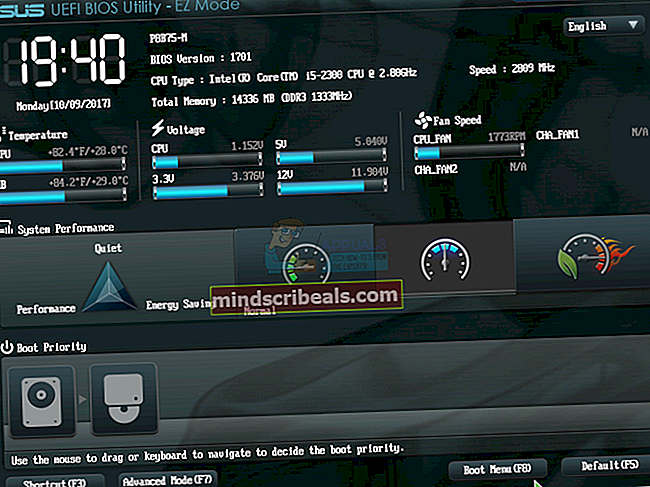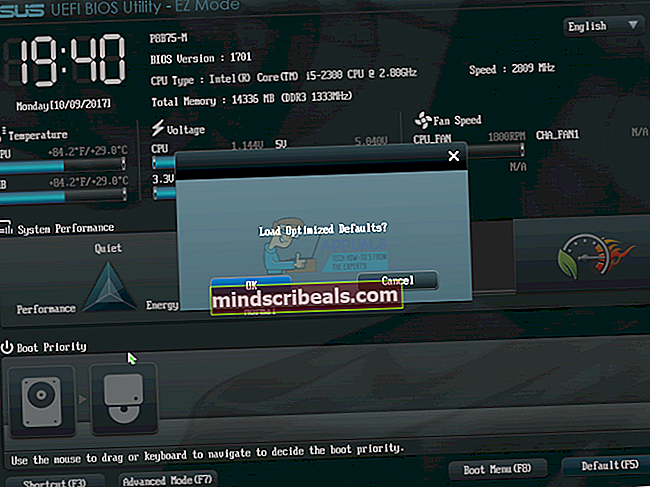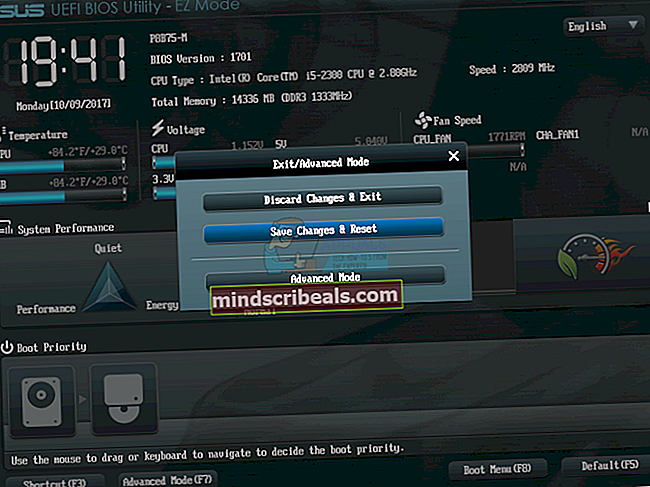Fix: NVIDIA Geforce Experience Installer mislykkedes
Vi har talt om grafikkort så mange gange i tidligere artikler. Grafikkortet giver et udgangssignal til din skærm. Der er to typer grafikkort, herunder integreret grafikkort (IGP) og dedikeret grafikkort. Når du har installeret eller geninstalleret Windows-operativsystemet, skal du installere drivere til dine hardwarekomponenter, og en af dem er grafikkortdriver. Proceduren for installation af grafikkortdriver er enkel, og den inkluderer download af driver fra officiel leverandørs websted og installation af driveren på din Windows-maskine.
Nogle gange kan du ikke installere grafikkortdriveren, fordi din driver ikke registrerer grafikkort. Dette problem opstår på forskellige operativsystemer og forskellige klientmaskiner, herunder stationære computere, arbejdsstationer og notebooks. Dette problem opstår også på det integrerede grafikkort og dedikerede grafikkort, herunder Intel, AMD og NVIDIA.

Så hvorfor opstår dette problem? Der er forskellige årsager, herunder inkompatibilitet mellem grafikkort og driver, hardware- og softwareproblemer, forkert BIOS-konfiguration og andre.
Vi oprettede 13 metoder til at vise dig, hvordan du løser dette problem. Så lad os starte.
Metode 1: Vis skjulte enheder i Enhedshåndtering
Nogle gange kan hardwarekomponenter være skjult i Enhedshåndtering, og det ser ud til at de ikke registreres af Windows. I så fald skal du få adgang til Enhedshåndtering og vise skjulte enheder. Vi viser dig, hvordan du gør det på Windows 10 Pro. Den samme procedure er kompatibel med tidligere operativsystemer.
- Holde Windows-logo og tryk på R
- Type devmgmt.msc og tryk på Gå ind at åbne Enhedshåndtering
- Klik på Udsigt fanen, og vælg derefter Vis skjulte enheder
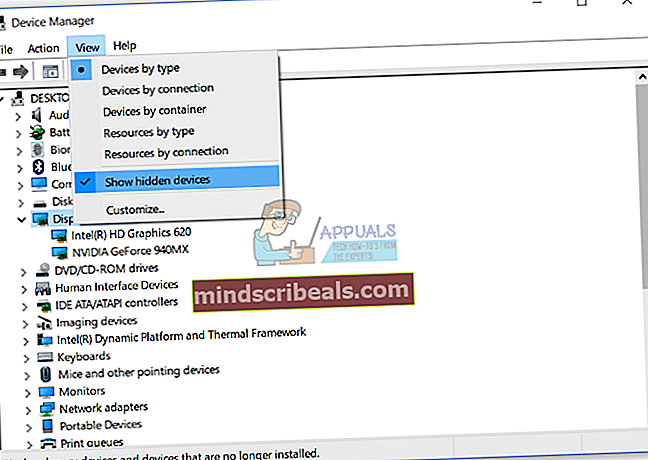
- Udvide Displayadaptere og en check er dit grafikkort tilgængeligt eller ej. Hvis dit grafikkort er tilgængeligt, skal du installere den seneste driver, der er downloadet fra det officielle leverandørs websted. Hvis dit grafikkort ikke er tilgængeligt, skal du kontrollere den næste metode.
Metode 2: Aktivér grafikkort i Enhedshåndtering
Et af problemet, hvorfor grafikkort ikke registreres af Windows, er fordi grafikkortet er deaktiveret i Enhedshåndtering. Hardwarekomponenter kan deaktiveres eller aktiveres af slutbrugere eller tredjepartssoftware. Baseret på det bliver du nødt til at kontrollere, om dit grafikkort er deaktiveret eller ikke, ved at følge metode 4 i denne vejledning
Metode 3: Aktivér grafikkort i BIOS eller UEFI
Du kan også aktivere eller deaktivere grafikkort i BIOS eller UEFI. Du skal få adgang til BIOS eller UEFI og kontrollere, om dit grafikkort er deaktiveret. Vi anbefaler dig at kontrollere proceduren
Metode 4: Geninstaller grafikkortdriveren
I denne metode skal du geninstallere din grafikkortdriver. Du kan gøre det på to måder, den ene er manuelt gennem Enhedshåndtering, og den anden bruger standardinstallation. Vi anbefaler dig at prøve begge metoder, fordi nogle brugere forsøgte begge metoder, men kun et løst problem med grafikkortet. Først skal du downloade drivere fra et officielt leverandørwebsted ved at følge metode 2. Hvis det ikke løser dit problem, skal du installere driver fra offline Microsoft Repository via Enhedshåndtering ved at følge trin 2, mulighed 1.
Metode 5: Geninstaller chipsætdriveren og Intel Management Engine
Få brugere løste deres problem ved at installere eller geninstallere chipsetdriver og Intel Management Engine. Som altid anbefaler vi dig at installere og køre drivere fra et officielt leverandørwebsted og ikke tredjepartswebsteder. For eksempel, hvis du bruger den bærbare Dell Vostro 5568, skal du åbne Dell support og downloade de nyeste drivere, inklusive chipsætdriver og Intel Management Engine. Når du er færdig med driverinstallationen, skal du ikke glemme at genstarte din Windows-maskine.

Metode 6: Afinstaller Samsung Magic Rotate-software
Bruger du Samsung Magic Rotate-software til at rotere skærmen på Samsung-skærme? Hvis ja, skal du afinstallere software igennem Programmer og funktioner. Hvis ikke, skal du læse næste metode. Vi viser dig, hvordan du afinstallerer applikation på Windows 10. Proceduren er kompatibel med tidligere operativsystemer.
- Holde Windows-logo og tryk på R
- Type appwiz.cpl og tryk på Gå ind at åbne Programmer og funktioner
- Navigere på Magic Rotate-software. I vores eksempel er det 5_RAFF
- Højreklik på 5_RAFF og vælg Afinstaller / skift
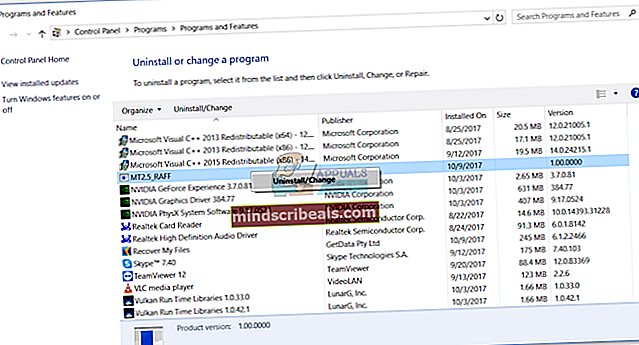
- Vente indtil Windows er færdig med at afinstallere applikationen
- Genstart din Windows-maskine
- Installere driver til grafikkort
Metode 7: Kør hardwarefejlfinding
Hvis ovenstående metoder ikke hjalp dig med at løse problemet, skal du køre hardware-fejlfindingsværktøj, der er integreret i Windows 10. Hardware-fejlfindingsværktøj forsøger automatisk at løse problemet ved at analysere dit Windows. Vi viser dig, hvordan du kører værktøj til fejlfinding af hardware på Windows 10. Proceduren er ens på tidligere operativsystemer.
- Holde Windows-logo og tryk på jeg at åbne Indstillinger
- Klik på Opdatering og sikkerhed
- Vælge Fejlfinding fanen
- Under Findeogløse andre problemer vælge HardwareogEnheder og klik derefter på Kør fejlfinding
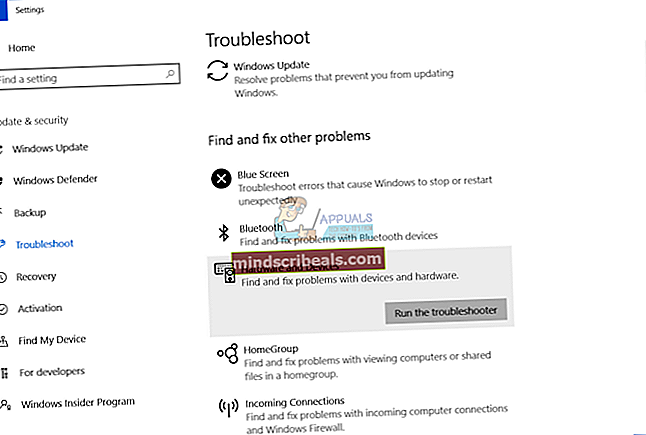
- Følge efter proceduren til at opdage problem
- Genstart din Windows-maskine
- Installere driver til grafikkort
Metode 8: Kør FixIT
Microsoft udviklede software ved navn FixIT, som vil hjælpe dig med at foretage fejlfinding af problemrelateret med installation eller afinstallation af programmer eller drivere. I denne metode downloader og kører vi FixIT på Windows 10. Denne procedure er kompatibel med tidligere operativsystemer. Hvis du vil lære mere om FixIT, skal du kontrollere tilgængelig information på dette LINK.
- Åben Internetbrowser (Google Chrome, Mozilla Firefox, Edge eller andet)
- Hent og installere FixIT fra Microsofts websted
- Løb FixIT og klik Næste for at starte fejlfindingsproceduren
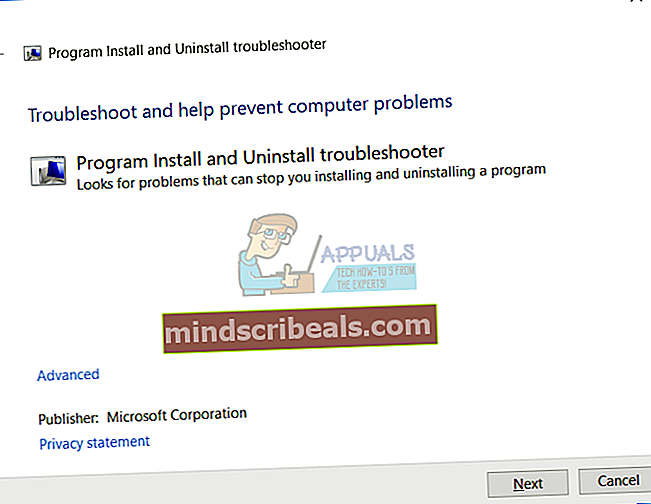
- Vente indtil FixIT er registreret problem
- Klik på Installation for at starte fejlfinding af Windows vedrørende installationsproblemer
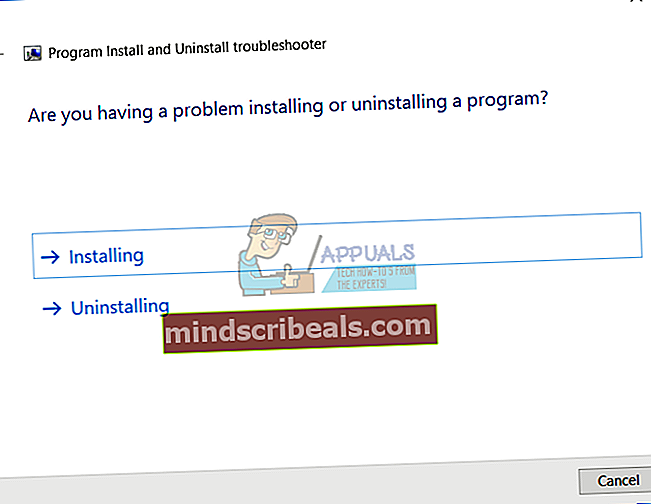
- Under programmer vælge Ikke opført og klik Næste. Ikke angivet henviser til programmer, der ikke kan installeres på Windows-maskiner. En af dem er grafikkortdrivere.
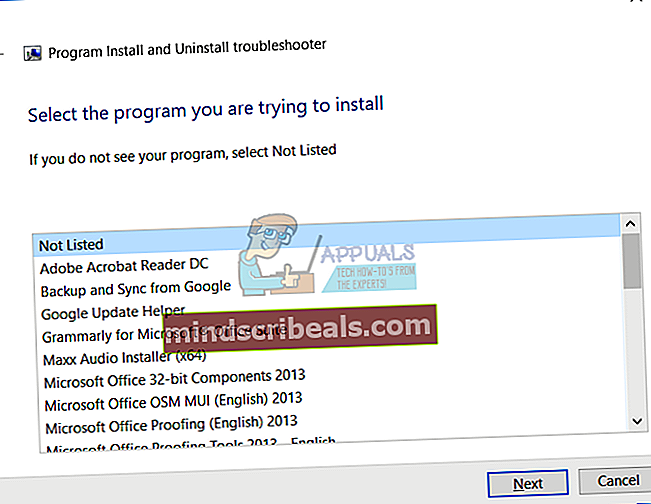
- Følge efter proceduren til at løse problemet
- Genstart din Windows-maskine
- Installere driver til grafikkort
Metode 9: Udfør en systemgendannelse
Implementering af backup- og gendannelsesstrategi er en afgørende handling for hjemmet og forretningsmiljøet. Der er forskellige løsninger til Windows eller datagendannelse, og en af dem er Systemgendannelse. Hvad kan du med Systemgendannelse? Hvis Systemgendannelse er aktiveret på din Windows-maskine, kan du vende operativsystemet tilbage til den tidligere tilstand, når alt fungerede uden problemer. Bemærk, at du ikke kan gendanne din Windows-maskine til den tidligere tilstand, hvis Systemgendannelse er slået fra. Læs hvordan du udfører en systemgendannelse ved at følge metode 17.
Metode 10: Nulstil BIOS eller UEFI til standardindstillinger
Forkert BIOS- eller UEFI-konfiguration kan gøre din computer meget besværlig, inklusive et problem med at opdage grafikkort i Windows. I denne metode skal du nulstille BIOS eller UEFI til standardindstillingerne. Vi viser dig, hvordan du gør det på bundkort ASUS P8B75-M. Som altid anbefaler vi dig at læse den tekniske dokumentation for din brandcomputer, notebook eller bundkort.
- Genstart eller tænd for din computer eller notebook
- Trykke Slet på tastaturet for at få adgang til BIOS eller UEFI
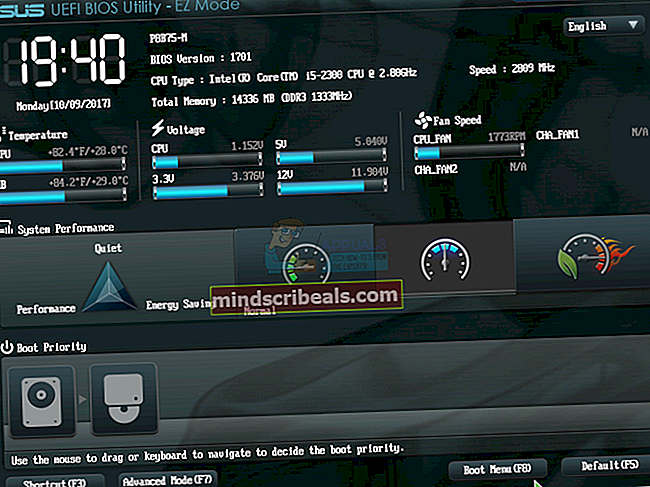
- Nederst til højre klik Standard (F5)
- Klik på Okay til vende tilbage BIOS til optimerede standardindstillinger
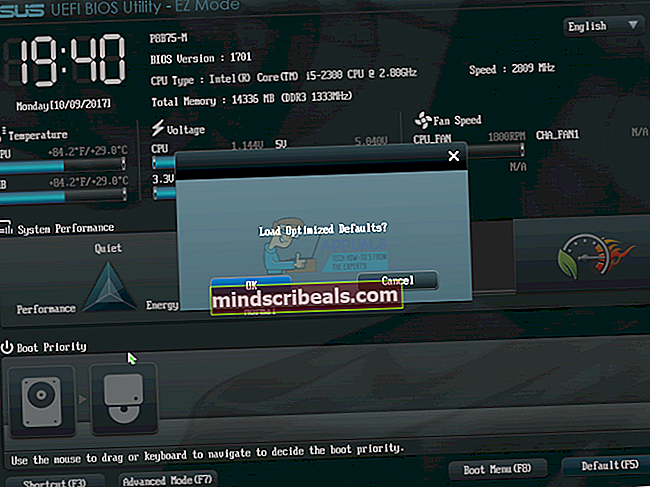
- Øverst til højre klik Afslut / Avanceret tilstand
- Vælge Gem ændringer og nulstil
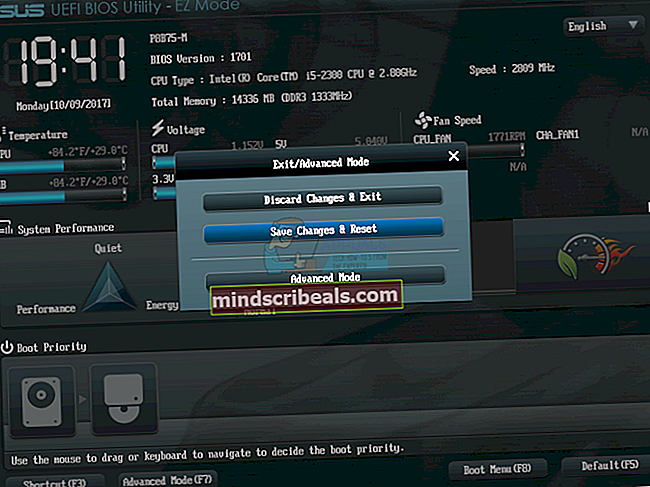
- Installere driver til grafikkort
Metode 11: Opdater din BIOS eller UEFI
Vi talte så mange gange om BIOS eller UEFI, og hvis du læser vores artikler, skal du vide, hvad formålet med BIOS eller UEFI er. I denne metode skal du ændre versionen af din BIOS eller UEFI. Først anbefaler vi dig at opdatere din BIOS eller UEFI til den nyeste version. Hvis det ikke løser problemet, skal du prøve at nedgradere version af BIOS eller UEFI. Hvordan vil du gøre det? Der er mange artikler, der kan lære dig at ændre versionen af din BIOS eller UEFI. Læs instruktioner om, hvordan du ændrer versionen af BIOS eller UEFI. Inden du skifter version af BIOS eller UEFI, anbefaler vi dig at læse den tekniske dokumentation på dit bundkort.
Metode 12: Test dit dedikerede grafikkort og strømforsyningsenhed
Hvis du er en af brugerne, der bruger to computere, kan du teste dit eksterne grafikkort på en anden computer. Hvis en anden computer registrerer grafikkort, er der hardware- eller softwareproblemer på din første computer. Hvis en anden computer ikke registrerer dit grafikkort, betyder det, at dit grafikkort er defekt, og du bliver nødt til at reparere det eller udskifte det med det nye.
Også, hvis din strømforsyningsenhed ikke fungerer korrekt, har dit grafikkort problemer under arbejdet. Baseret på det anbefaler vi dig at teste din strømforsyningsenhed. Proceduren til test af strømforsyningsenheden er den samme som proceduren til test af grafikkort. Hvis din strømforsyning ikke fungerer korrekt, anbefaler vi dig at købe en ny strømforsyningsenhed til din computer. Sådan finder du ud af, hvilken strømforsyning du har brug for til din pc-opbygning? Kontroller, hvordan du vælger den rigtige strømforsyningsenhed til din maskine.
Hvis du bruger en notesbog, kan du ikke teste dit grafikkort ved hjælp af den foregående metode. Men du kan teste dit batteri og vekselstrømsadapter. Vi anbefaler dig at slukke for din bærbare computer, tage dit batteri ud og teste din bærbare computer kun ved hjælp af AC DC-adapter. Hvis du kan installere grafikkortdriveren, betyder det, at dit batteri er defekt, og du bliver nødt til at udskifte det med det nye. Hvis problemet stadig er der, skal du kontrollere vekselstrømsadapteren. Til denne test skal du bruge en kompatibel vekselstrømsadapter.
Metode 13: Nedgradere dit operativsystem
Hvis du er en af de brugere, der opdaterede maskinen fra Windows 7, Windows 8 eller Windows 8.1 til Windows 10, og derefter kan du ikke installere et grafikkort, vi anbefaler dig at vende din Windows tilbage til den tidligere version, hvor alt fungerede korrekt. Hvorfor? Fordi dit grafikkort eller grafikkortdriveren ikke er kompatibel med nyere operativsystemer. Du bliver nødt til at vente på en ordentlig opdatering til dit grafikkort. Brug ikke rettelse fra tredjepartswebsteder.
Mærker Geforce