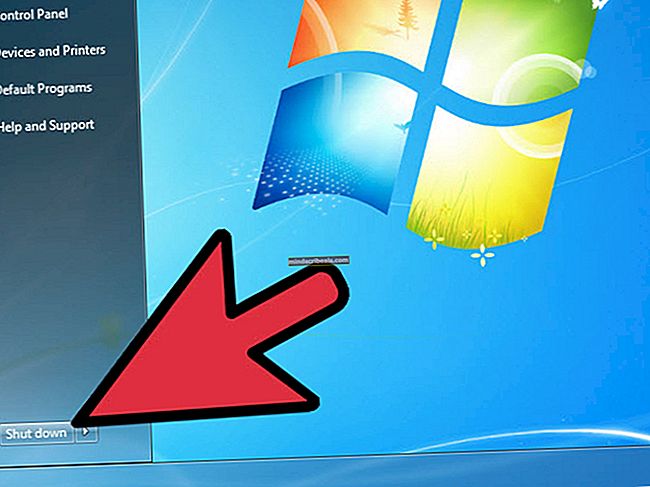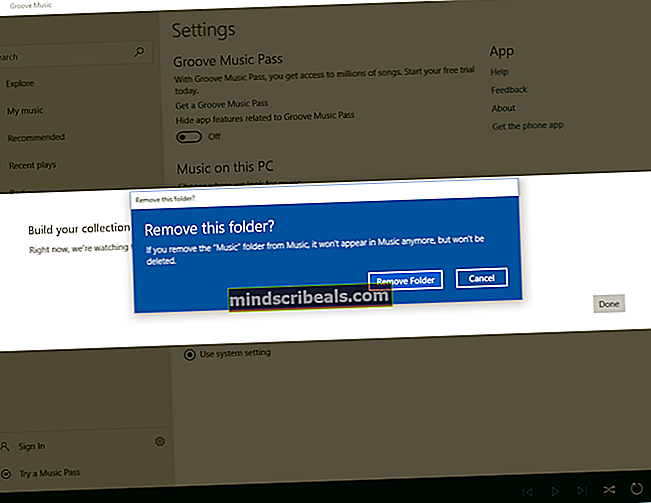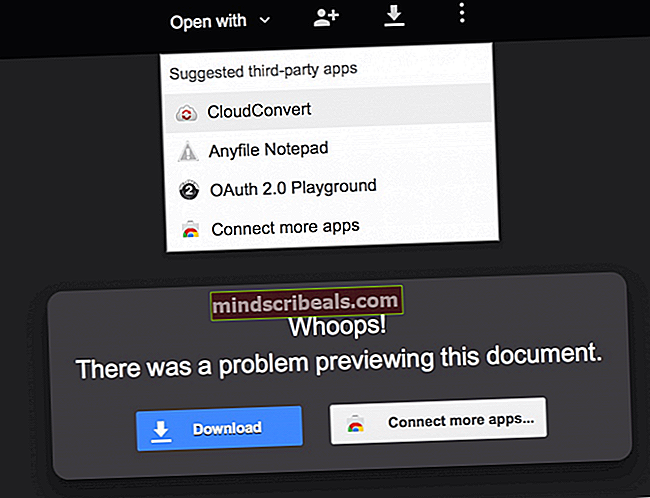Sådan konfigureres MFC-J425W, J430W, J435W trådløst ved hjælp af printerens kontrolpanel
Brothers multifunktionelle alt-i-en-printerserie tilbyder praktiske og økonomiske løsninger til hjemmebrugere og mindre kontorbrugere. Brothers MFC-J425W, MFC-J430W og MFC-J435W er ret ens i funktionerne. De har alle trådløse udskrivningsfunktioner. Det betyder, at du kan forbinde disse printere til dit eksisterende Wi-Fi-netværk. Inden du kan begynde at udskrive, skal du konfigurere printeren til at udskrive via Wi-Fi-forbindelse. Følg disse instruktioner for at slutte din Brother-printer til din computer eller enhed via Wi-Fi-netværk.
Bemærk: Hvis du tidligere har konfigureret din printer til at oprette forbindelse til Wi-Fi, skal du nulstille printerens netværksindstilling, før du tilslutter den til et andet Wi-Fi-netværk. For at gøre dette skal du følge denne procedure.
Sådan nulstilles Brothers printer-Wi-Fi-indstillinger
Trykke Menu på printeren.
Tryk på pil op eller pil ned, og vælg Netværk. Tryk derefter på Okay.
Tryk på pil op eller pil ned, og vælg Netværksnulstilling. Tryk derefter på Okay.
Tryk på 1 to gange for Ja for at bekræfte ændringerne.
Inden du begynder at tilslutte din Brother-printer, skal du sørge for at opfylde følgende krav.
- Du har et trådløst Wi-Fi-netværk tilgængeligt.
- Du kender navnet (SSID) på dit Wi-Fi-netværk.
- Du har adgangskoden (netværksnøgle) til dit Wi-Fi-netværk.
Bemærk: Hvis din Wi-Fi-router understøtter WPS eller AOSS, kan du tilslutte printeren uden en adgangskode.
Sådan konfigureres Brother MFC J425W, J430w, J435W trådløst ved hjælp af printerens kontrolPanel (One-Push-konfiguration ved hjælp af WPS eller AOSS)
Hvis din Wi-Fi-router understøtter One-Push-konfiguration ved hjælp af WPS eller AOSS, kan du tilslutte din printer ved hjælp af denne metode.
Tryk på din Brother-printer Menu, tryk på pil op og pil ned for at vælge Netværk, og tryk på Okay at fortsætte.
Tryk på pil op eller pil ned for at vælge WPS / AOSS og tryk på Okay.
Hvornår Aktivere WLAN? vises, skal du trykke på Okay at fortsætte.
Når LCD'et viser Start WPS eller AOSS, skal du trykke på WPS- eller AOSS-knappen på din trådløse router.
Trykke Okay på printeren, og den forsøger automatisk at oprette forbindelse til netværket. Hvis forbindelsen lykkes, vil du se en signalindikator på fire niveauer i øverste højre hjørne af printerens LCD-skærm, og en trådløs LAN-rapport udskrives automatisk.
Den trådløse forbindelsesopsætning af din Brother-printer er fuldført. Du kan se signalstyrken for Wi-Fi-netværket på en indikator på fire niveauer i øverste højre hjørne af printerens LCD-skærm. Fortsæt nu med installationen af MFL-Pro Suite.
Sådan konfigureres Brother MFC J425W, J430w, J435W trådløst ved hjælp af printerens kontrolPanel (manuel konfiguration)
Hvis din Wi-Fi-router ikke understøtter One-Push-konfiguration ved hjælp af WPS eller AOSS, kan du tilslutte din printer ved hjælp af manuel konfiguration.
Tryk på din Brother-printer Menu, tryk på pil op og pil ned for at vælge Netværk, og tryk på Okay at fortsætte.
Tryk på pil op eller pil ned for at vælge Opsætningsguide og tryk på Okay.
Hvornår Aktivere WLAN? vises, skal du trykke på Okay at fortsætte.
Dette starter guiden til trådløs opsætning, og printeren søger efter tilgængelige trådløse netværk. Når det viser en liste over tilgængelige netværk, skal du vælge det ønskede netværk og trykke på Okay at fortsætte.
Indtast adgangskoden (netværksnøgle), og tryk på Brug højre og venstre piletast til at indtaste små og store bogstaver og tal.
Printeren forsøger automatisk at oprette forbindelse til netværket. Hvis forbindelsen lykkes, vil du se en signalindikator på fire niveauer i øverste højre hjørne af printerens LCD-skærm, og en trådløs LAN-rapport udskrives automatisk. Fortsæt nu med installationen af MFL-Pro Suite.
Installation af MFL-Pro Suite
Indsæt nu printerens installationsdisk i cd-rom-drevet. Opsætningen starter automatisk. Hvis det ikke starter automatisk, skal du åbne cd-rom-drevet på din computer og dobbeltklikke på installationsprogrammet.
Hvis printermodellen og sprogskærmbillederne vises, skal du vælge din printermodel og dit foretrukne sprog.
Klik på installationsskærmen Installer MFL-Pro Suite. Klik på Ja at acceptere licensaftalen. Hvis skærmbilledet Kontrol af brugerkonti vises, skal du klikke på Ja.
På skærmbilledet Forbindelsestype skal du vælge Trådløs netværksforbindelseog klik på Næste.
Når Firewall / Antivirus-skærmen vises, skal du vælge Skift indstillingerne for firewallporten for at aktivere netværksforbindelse og fortsæt med installationen. (Anbefalede) og klik Næste.
Bemærk: Hvis du bruger en tredjeparts firewall, skal du muligvis gå til firewallindstillingerne og tillade denne forbindelse. For at tilføje porte manuelt til din firewall skal du bruge UDP-port 54925 til netværksscanning, UDP-port 54926 til pc-fax-netværk-modtagelse. Hvis du stadig har et problem med netværksforbindelsen, skal du tilføje UDP-port 137 og UDP-port 161.
Vælg din printer fra listen, og klik på Næste.
Klik på Næste og afslut installationen af MFL-Pro Suite.