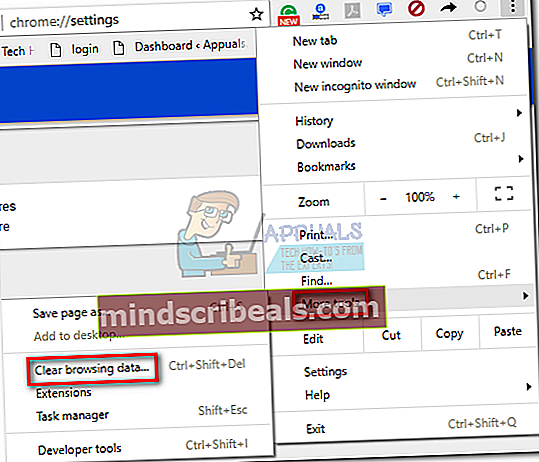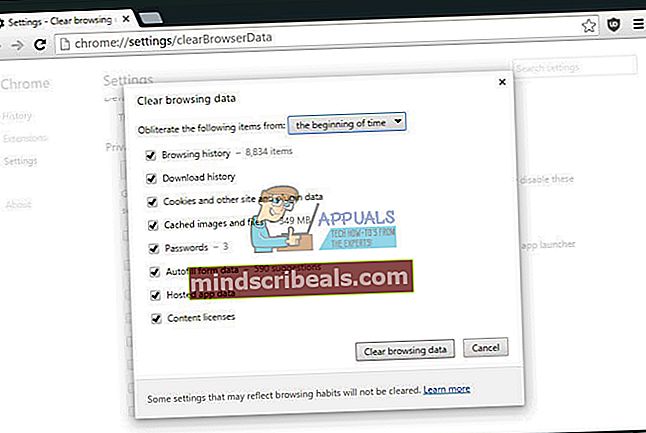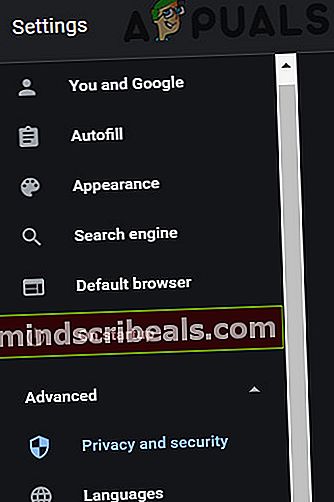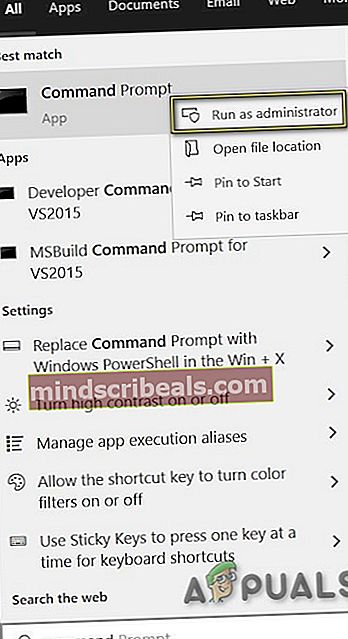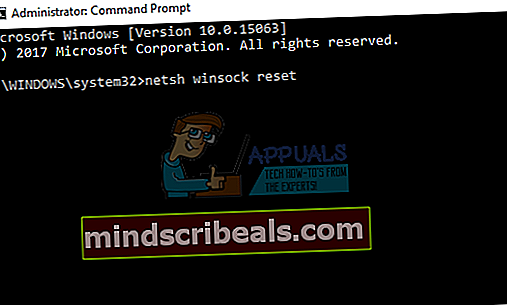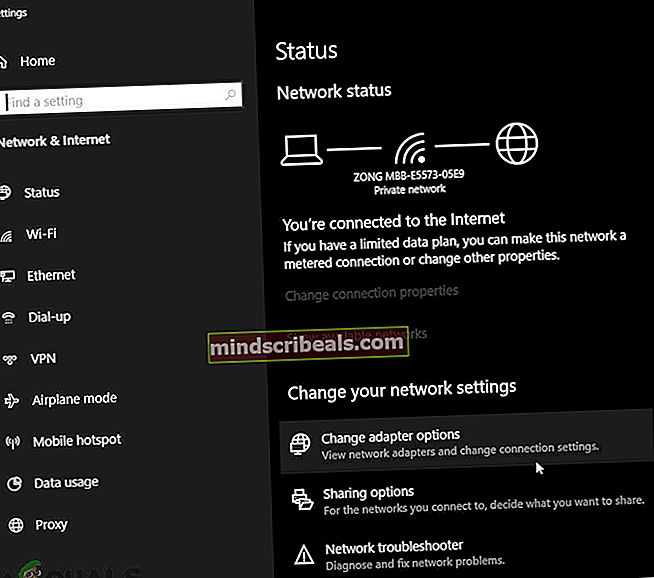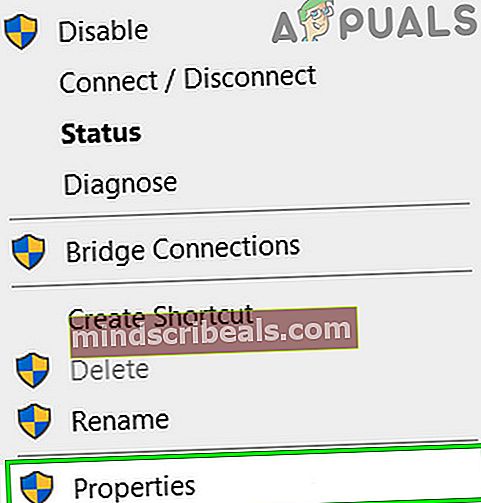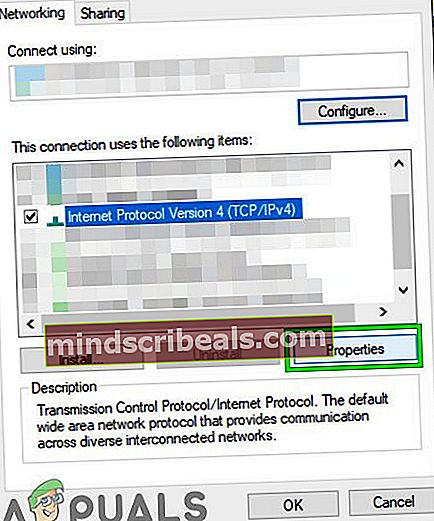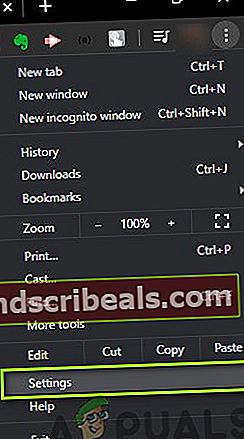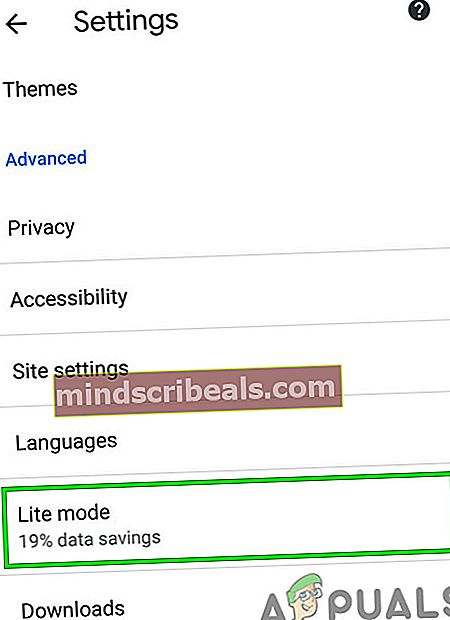Fix: Err_Connection_Closed
Google Chrome er en af de mest populære internetbrowsere, der er opdateret, og det giver en fremragende ydeevne til avancerede pc'er. Det fungerer også godt på svagere pc'er, men dets RAM-forbrug er et stort problem for computere med mindre end 3 GB RAM, især hvis du i mange tilfælde har mange åbne faner.
Browseren opdateres konstant af Google, og de arbejder for at give dig en synkroniseret oplevelse, når du bruger din Google-konto, så alle enheder deler den samme historie. Lad os se på netop denne fejl.
ERR_CONNECTION_CLOSED i Chrome
Denne fejl vises i Chrome under meddelelsen, der siger "Denne webside er ikke tilgængelig". Men efter at have prøvet flere forskellige sider, får du det samme resultat eller manglen på det. Den første ting, du måske tror, er at din internetforbindelse forårsager problemet, men de fleste mennesker, der kæmpede med dette problem, har rapporteret, at andre browsere som Microsoft Edge og Mozilla Firefox fungerer fint.

Dette betyder, at problemet er med Google Chrome, og det er derfor, vi besluttede at levere et par forskellige løsninger på dette problem. Sørg for at prøve dem alle, før du giver op!
Men inden du går videre med løsningerne, skal du slukke for dit netværksudstyr i 1 minut og derefter tænde for det. Hvis du bruger en proxy / VPN, skal du deaktivere den.
Hvis en anden computer / enhed kan bruges på netværket, så prøv at besøge det problematiske websted på den anden enhed for at sikre, at webstedet ikke er nede eller blokeret fra internetudbyderen. Du kan skifte til et andet netværk (hvis der ikke er noget andet netværk tilgængeligt, skal du bruge din mobiltelefons hotspot) for at kontrollere, om siden er tilgængelig. Besøg også downdetector.com for at kontrollere, om siden er nede.
Prøv også enten at bruge Chrome i inkognitotilstand eller brug Chrome uden udvidelser. Sørg desuden for, at Google Chrome opdateres til den nyeste version.

Løsning 1: Tilpasning af internet- og Chrome-indstillinger
Den første løsning er den, der anbefales af mange eksperter på Google, og den, der har løst mange menneskers problemer. Derfor anbefales det, at du prøver denne løsning før noget andet.
- Ryd dine browserdata i Chrome ved at besøge ved at klikke på tre lodrette prikker i øverste højre hjørne. Klik derefter på “Flere værktøjer”Valgmulighed og derefter“ Ryd browserdata ”.
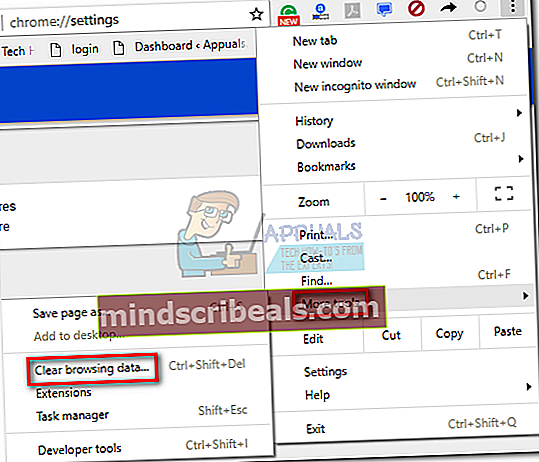
- For at rydde alt skal du vælge “tidens begyndelse” som tidsindstilling og vælge hvilke typer data du vil slette.
Vi anbefaler at rydde cachen og cookies.
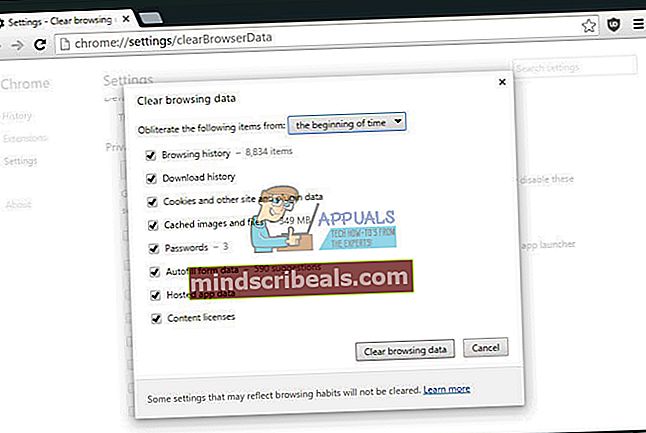
- Vær sikker på at du genstart din computer bagefter og træk stikket ud dit DSL-internetkabel, eller tænd og sluk din Wi-FI-adapter, inden du fortsætter.
- For at slippe af med alle cookies skal du igen klikke på tre prikker og vælg Indstillinger.

- Rul ned til bunden og udvid Avancerede indstillinger og klik derefter på Privatliv og sikkerhed.
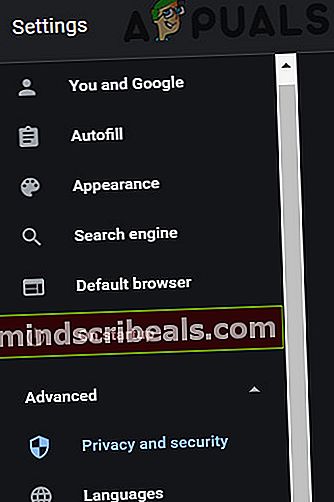
- Nu åben Webstedsindstillinger og klik derefter på Cookies og webstedsdata.

- Nu vil du se en liste over alle cookies, der er tilbage, efter at du allerede har slettet dem i trin 1. Slet enten alle cookies eller bare dem, der er relateret til de websteder, der ikke fungerer.
- Genstart computeren igen, og kontroller, om problemet er løst.
Løsning 2: Tilpasning af flere indstillinger ved hjælp af Kommandoprompt
Kommandoprompt er din ven, når det kommer til problemer som dette, fordi alt hvad du skal gøre er at følge disse instruktioner og kopiere de korrekte kommandoer fra denne artikel til din egen kommandoprompt. Det sparer meget tid.
- Skriv “Kommandoprompt”I dit søgefelt skal du højreklikke på det og vælge Kør som administrator.
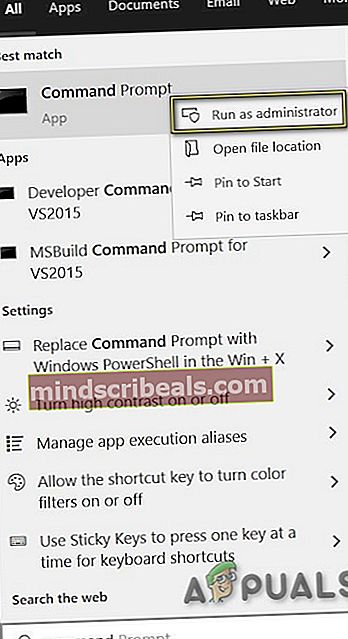
- Kommandoen nedenfor er den første, du skal prøve, og den skal løse dit problem med det samme. Sørg for at genstarte din computer, når du har kørt denne, og kontroller, om problemet er løst.
netsh winsock reset
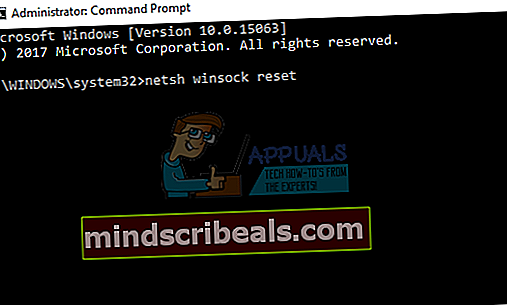
- Følgende kommandoer skal skrives en efter en og i samme rækkefølge, som vi viser dem, og tryk på enter. Genstart computeren igen, når processen er afsluttet.
ipconfig / releaseipconfig / fornyipconfig / flushdnsipconfig / registerdns
Hvis disse kommandoer ikke løser dine problemer, skal du muligvis tilpasse nogle af de DNS-adresserelaterede problemer. Sørg for at skærmbillede af de oprindelige indstillinger, så du kan vende tilbage til dem, hvis noget går galt.
- Skriv “Netværks-og delingscenter”I dit søgefelt eller højreklik på netværksikonet på proceslinjen og vælg“Åbn Netværks- og internetindstillinger”.

- Klik på Skift adapterindstillinger.
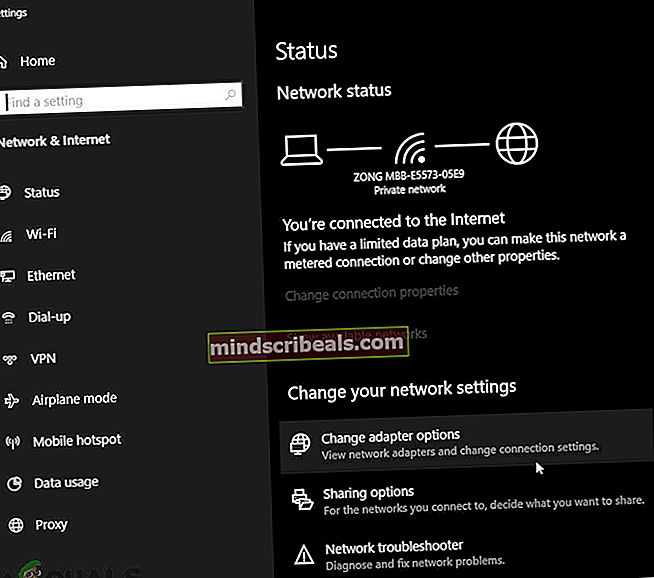
- Højreklik på den forbindelse, du bruger til at få adgang til internettet, og vælg “Ejendomme”.
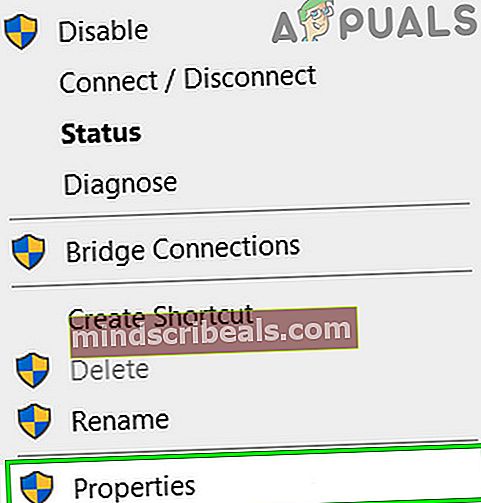
- Naviger til Internetprotokol version 4 (TCP / IPv4) og klik på “Ejendomme" igen.
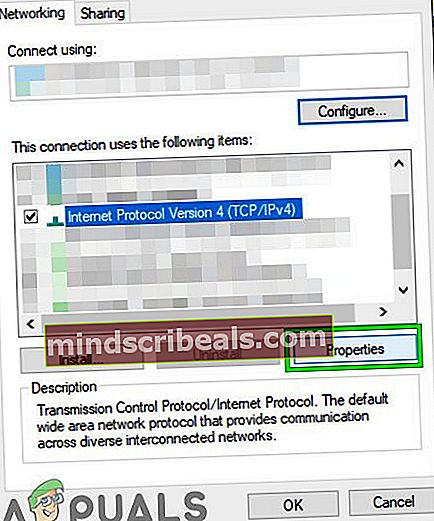
- Klik på “Brug følgende DNS-serveradresser”-Knappen, og skriv 8. 8. 8. 8 som den foretrukne DNS-server og 8. 8. 4. 4 som den alternative DNS-server. (Google DNS-server)
- Behold "Valider indstillinger ved afslutning”Valg markeret og klik Okay.

Løsning 3: Scan din computer for malware
Ondsindet software kan påvirke både din internetforbindelse og eventuelle apps, du måske har installeret i mellemtiden. Nogle brugere har rapporteret, at deres computere blev inficeret, da de begyndte at modtage problemet, og det lykkedes dem at løse dette ved at slippe af med malware.
Vi anbefaler, at du bruger Malwarebytes Anti-Malware (MBAM), da dette værktøj er gratis og effektivt
- Hent det fra dette websted.
- Løb den eksekverbare fil til installation af MBAM.
- Start antivirusprogrammet.
- Find Indstillinger på venstre side af skærmen, og gå til fanen Beskyttelse.
- Skift mellem Scan efter rootkits mulighed for at søge efter alt, hvad der kan forårsage problemer med Chrome.
- Scan din computer med en Trusselsscanning.

Løsning 4: Deaktiver Antivirus / Firewall
Antivirus / firewall er de vigtigste sikkerhedsapplikationer til at beskytte din computer mod trusler. Imidlertid kan disse applikationer nogle gange blande sig i den legitime drift af en ægte applikation og kan forårsage den aktuelle Chrome-fejl.
Firewall / Antivirus markerer Chrome i karantæne (kendt som en falsk positiv) og lader ikke kommunikationen komme igennem. Dette er en meget almindelig begivenhed og patches normalt et par dage efter, at den er opdaget af udviklere. For at udelukke denne mulighed skal du midlertidigt deaktivere antivirusprogrammet eller deaktivere firewallen.
Løsning 5: Deaktiver Data Saver / Lite Mode (mobil)
Hvis du bruger Chrome på en mobilenhed, kan det muligvis løse problemet at deaktivere dataspareren. Lignende / datasparetilstand forsøger at skære ned på trafik ved at blokere unødvendig trafik, som ikke er påkrævet, eller ved hjælp af en cachelagret version af den (hovedsagelig relateret til styling). Der er dog rapporter om, at disse tilstande også forstyrrer driften af Chrome. Til illustrationsformål bruger vi Android. Du kan følge instruktionerne i henhold til din enhed.
- Åben Chrome og klik på tre prikker. Klik derefter på Indstillinger.
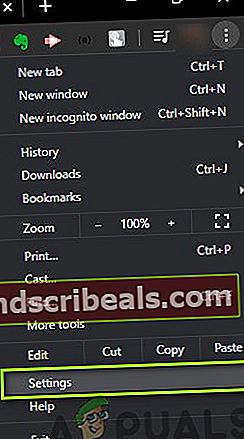
- Rul nu ned for at finde Lite-tilstand og tryk derefter på det.
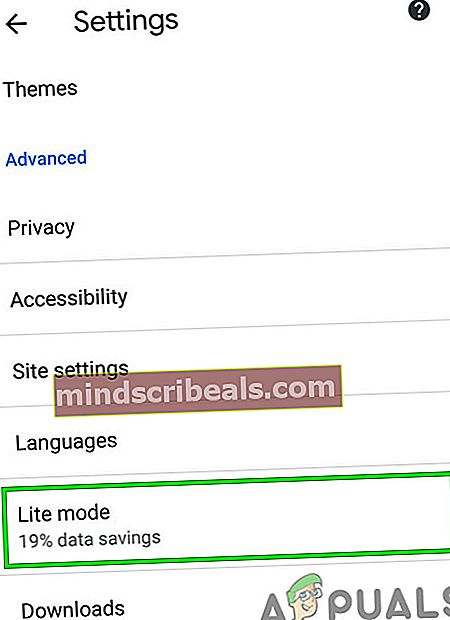
- Nu i indstillingerne for Lite Mode, skifte skift til af for at lukke Lite-tilstand.

Alternative løsninger
Nogle brugere har rapporteret, at de har løst problemet ved blot at nulstille Google Chrome.
- Klik på tre lodrette prikker for at få adgang til menuen.
- Åben Indstillinger >>Fremskreden >>Nulstil og ryd op>>Nulstil.

- Genstart din computer, og kontroller, om problemet er løst.
Desuden skal du sørge for, at din tid og dato indstillingerne er korrekte, fordi Chrome og Google simpelthen nægter at arbejde, medmindre din tid og dato ikke stemmer overens med din placering. Højreklik blot på det tidspunkt, der vises på proceslinjen, og vælg Juster dato / tid. Brug indstillingen Indstil tid automatisk.
Hvis intet har fungeret for dig, skal du afinstallere Chrome og derefter geninstallere det.
Tags Browser Google Chrome Google Chrome Fejl