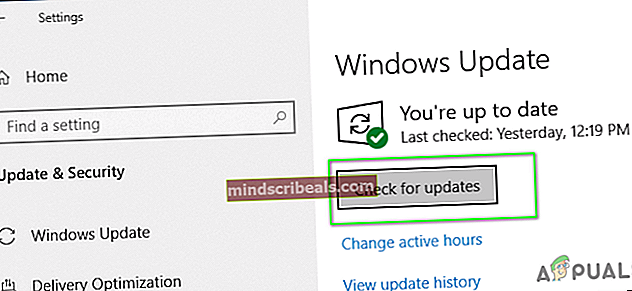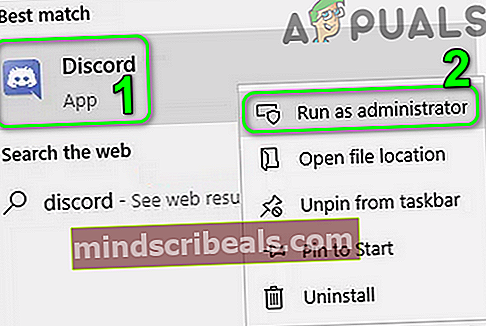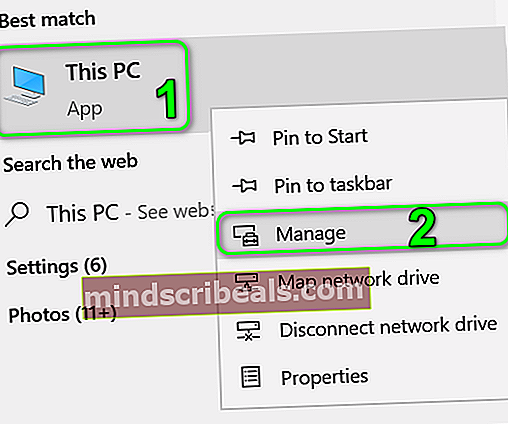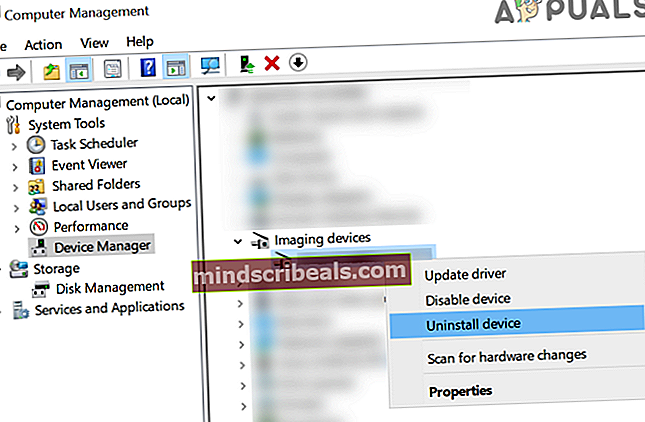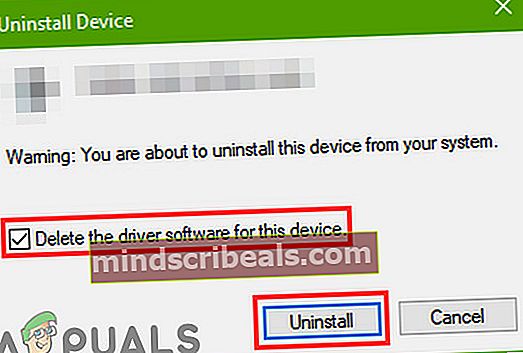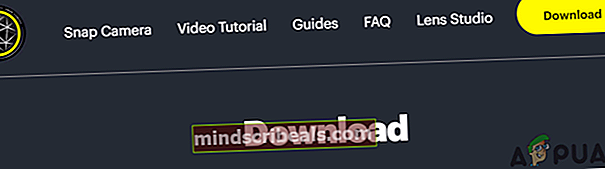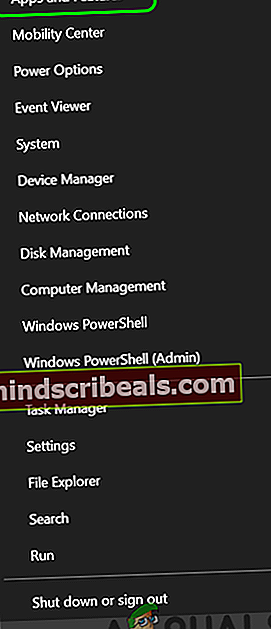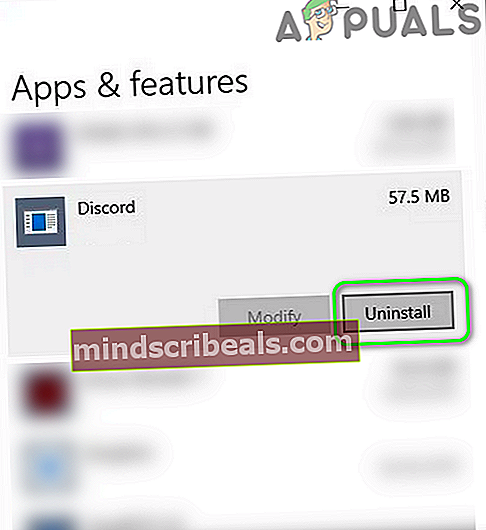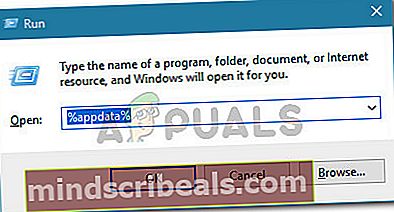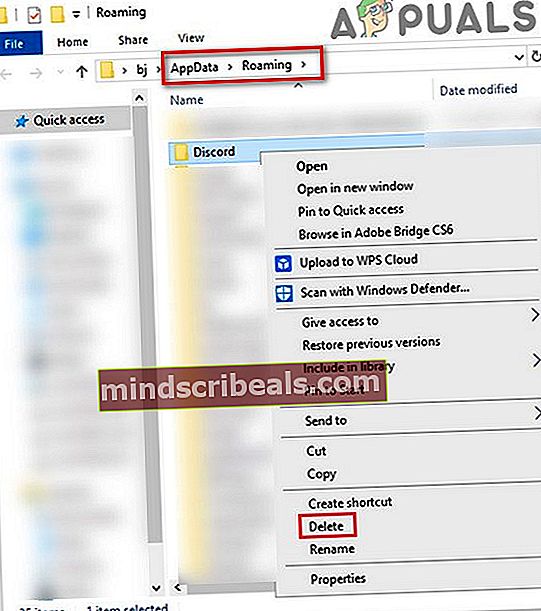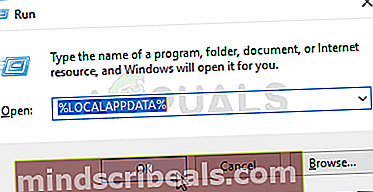Sådan repareres Discord Camera fungerer ikke
Dit system / din enhed kamera magt ikke arbejde i Uenighed (standard og PTB), hvis operativsystemet på dit system / enhed er forældet. Desuden kan korrupte kameradrivere eller korrupt installation af Discord også medføre, at kameraet ikke fungerer.
Problemet opstår, når brugeren forsøger at bruge systemet / enhedens kamera i Discord, men kameraet fungerer ikke (nogle gange ser den berørte bruger bare en sort eller grøn skærm). Den anden part kan ikke se brugeren, men kun en sort skærm med en uendelig indlæsningsskærm. Problemet rapporteres på alle større operativsystemer (Windows, Mac, Linux, Android, iOS osv.) Med alle varianter af kameraer (indbygget eller ekstern).
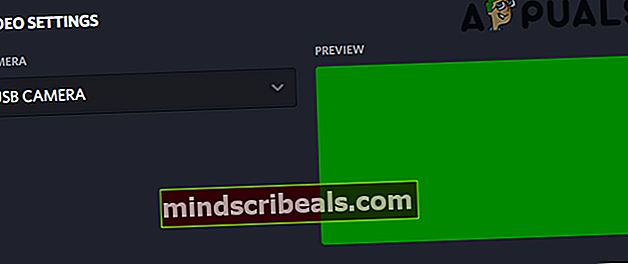
Inden du går videre med løsningerne for at løse Discord-kameraproblemet, genstart din enhed / dit system for at udelukke enhver midlertidig fejl. Kontroller desuden, om dit kamera fungerer fint ind andre applikationer (især standardkameraapplikationen). Desuden er den privatliv indstillinger på din enhed / system tillader brug af kameraer i Discord.
Løsning 1: Opdater operativsystemet på dit system / din enhed til den nyeste version
OS på din enhed / system opdateres regelmæssigt for at tilføje nye funktioner til det og patch dets kendte bugs. Du kan støde på problemet ved hånden, hvis OS på din enhed / system er forældet, hvilket kan skabe uforenelighed mellem kameraet og OS. I dette tilfælde kan opdatering af dit systems OS til den nyeste version muligvis løse problemet. Til belysning vil vi diskutere, hvordan du opdaterer operativsystemet til Windows; du kan følge instruktionerne, der gælder for enhedens / systemets operativsystem.
- Tryk på Windows + R, skriv “opdatering”I dialogboksen, og åbn Indstillingerapplikation relateret til opdatering.
- Når du er i indstillingerne, skal du klikke påSøg efter opdateringer.
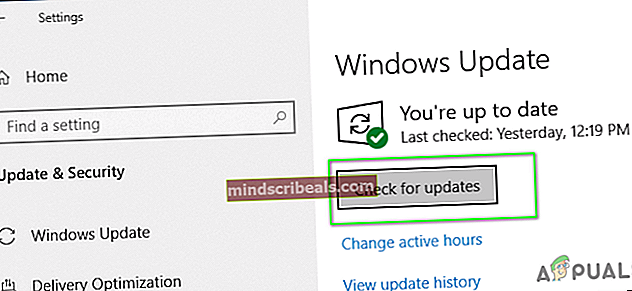
- Når opdateringerne er installeret, skal du genstarte din computer og se, om problemet er løst, og du kan få adgang til kameraet korrekt.
Løsning 2: Omarranger dine USB-enheder (kun USB-kamera)
Dit systems kamera fungerer muligvis ikke, hvis dine USB-porte er overfyldte, da hver USB-port kan håndtere et begrænset antal slutpunkter, og hvis antallet af slutpunkter overstiger det, USB kan håndtere, kan det føre til den diskuterede fejl (nogle brugere stødte på fejlen besked om ikke nok USB-controllerressourcer). I dette tilfælde kan omlægning af USB-enheder muligvis løse problemet.
- Afslut Uenighed (selv fra systembakken), og sørg for, at der ikke er nogen proces, der er relateret til den, i Task Manager på dit system.
- Nu, frakobl alle enheder fra USB-porte og genstart dit system.
- Ved genstart tilslut kun dit kamera til en USB-port (helst 3.0), og kontroller, om problemet er løst. Hvis ikke, så prøv alle andre porte for at kontrollere, om USB-slutpunkterne forårsagede problemet.

Løsning 3: Start Discord-applikationen med administratorrettigheder
Med hver nye version af Windows forbedrer Microsoft i høj grad sikkerheds- / sikkerhedsfunktionerne, og en sådan funktion er kravet om administrative rettigheder for at få adgang til beskyttede Windows-ressourcer (som mikrofon, kamera osv.). I denne sammenhæng kan lancering af Discord-applikationen med administrative rettigheder muligvis løse problemet.
- Klik i WindowsSøg boks (lige ved siden af Windows-knappen) og skriv Uenighed.
- Højreklik derefter i de viste resultater Uenighed og vælg derefter Kør som administrator.
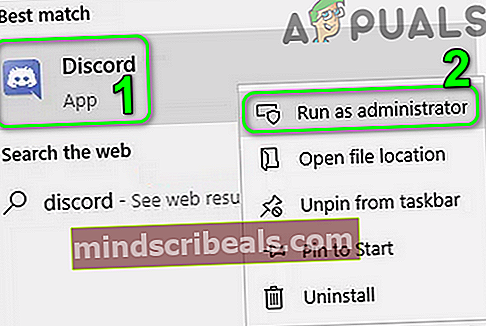
- Efter lanceringen af Discord skal du nu kontrollere, om den fungerer fint.
Løsning 4: Geninstaller kameradriveren
Dit kamera fungerer muligvis ikke i Discord, hvis kameradriveren ikke er korrekt konfigureret, forældet (der kan forårsage kompatibilitetsproblemer mellem kameraet og Discord) eller er korrupt. I dette scenarie kan opdatering eller geninstallation af driveren muligvis løse problemet.
- Opdater dine systemdrivere og Windows (mange OEM foretrækker at bruge Windows Update Channel til at opdatere drivere) til den nyeste version.
- Kontroller nu, om Discord fungerer fint. Hvis ikke, Afslut det og sørg for, at der ikke er nogen proces, der er relateret til det, i Task Manager på dit system.
- Nu, koble fra dit kamera fra systemet. Klik derefter i Windows-søgefeltet, og skriv: Denne pc.
- Så i resultaterne, Højreklik på Denne pc og vælg i undermenuen Styre.
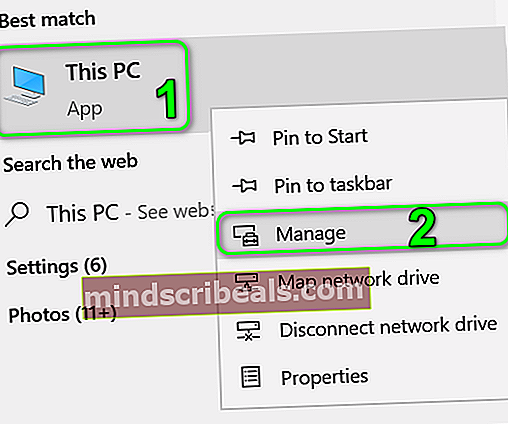
- Vælg nu Enhedshåndtering (i venstre rude i vinduet) og derefter (i højre rude i vinduet), udvid Imaging Devices.
- Nu, Højreklik på din Kamera og vælg derefter i undermenuen Afinstaller enhed.
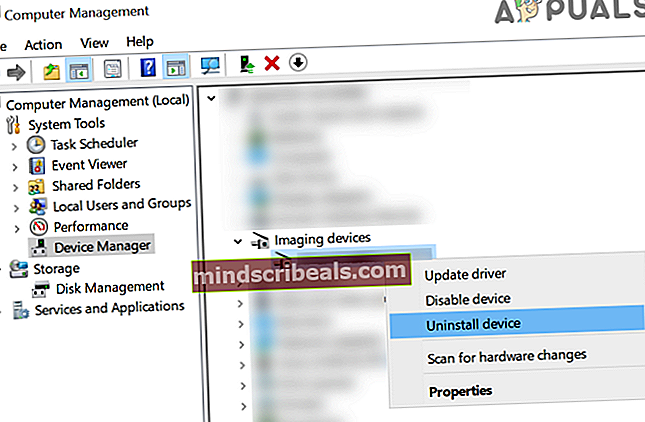
- Kontroller derefter muligheden for Slet driversoftwarentil denne enhed og klik på Afinstaller knap.
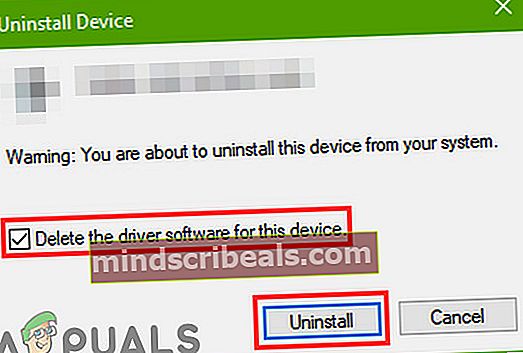
- Nu, genstart dit system og installer den nyeste driver på dit kamera (det er bedre at bruge OEM-webstedet til at downloade den nyeste version af kameradriveren).
- Derefter, tilslut kameraet til dit system, og konfigurer det derefter (hvis du bliver bedt om det).
- Start nu Uenighed og kontroller, om kameraets problem er løst.
- Hvis ikke, skal du downloade og installere Snap kamera applikation fra Snapchat (du kan bruge en anden applikation, der opretter en virtuel kameradriver). Derefter Brug dette virtuelle kamera med Discord for at kontrollere, om problemet er løst.
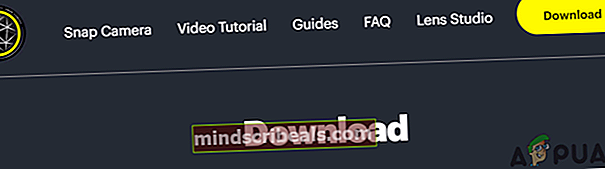
Løsning 5: Skift dit standardkamera
Du kan muligvis ikke bruge dit kamera i Discord, hvis det er indstillet som standardkameraet, fordi det kan bruges i baggrunden af et andet program og muligvis ikke er tilgængeligt for Discord. I dette tilfælde kan problemet med at ændre dit standardkamera til et andet (som du ikke vil bruge).
- Afslut Discord og sørg for, at ingen proces relateret til den fungerer i Task Manager på dit system.
- Skift dit standardkamera til et andet (som du ikke vil bruge).
- Start nu Discord, og kontroller, om det kan bruge kameraet normalt.
Løsning 6: Geninstaller Discord-applikationen
Hvis ingen af løsningerne var effektive til at løse problemet, kan problemet være et resultat af en korrupt installation af Discord-applikationen. I dette tilfælde kan geninstallation af Discord-applikationen muligvis løse problemet. Til belysning vil vi diskutere, hvordan du geninstallerer Discord på en Windows-pc.
- AfslutUenighed (selv fra systemets bakke) og sørg derefter for, at ingen af dens processer kører i Task Manager på dit system.
- Nu, Højreklik på den Windows knappen, og vælg indstillingen i den resulterende menu Apps og funktioner (normalt den første mulighed).
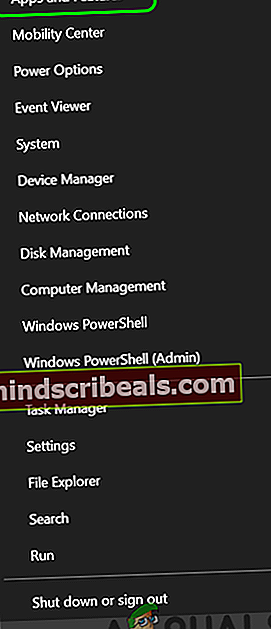
- Derefter udvid Discord og klik på Afinstaller knap.
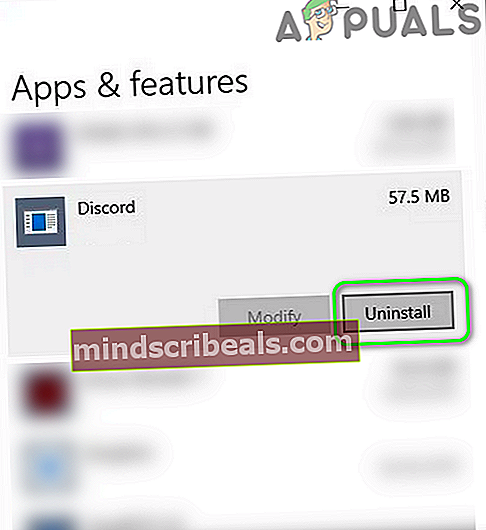
- Nu følg vejledningen på din skærm for at afinstallere Discord og derefter genstart dit system.
- Efter genstart skal du starte dit systems File Explorer og navigere til følgende sti:
% appdata%
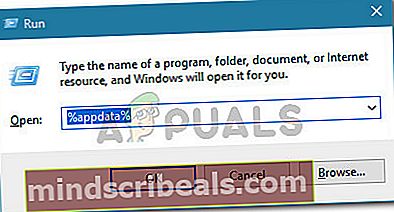
- Nu, slet Discord-mappen.
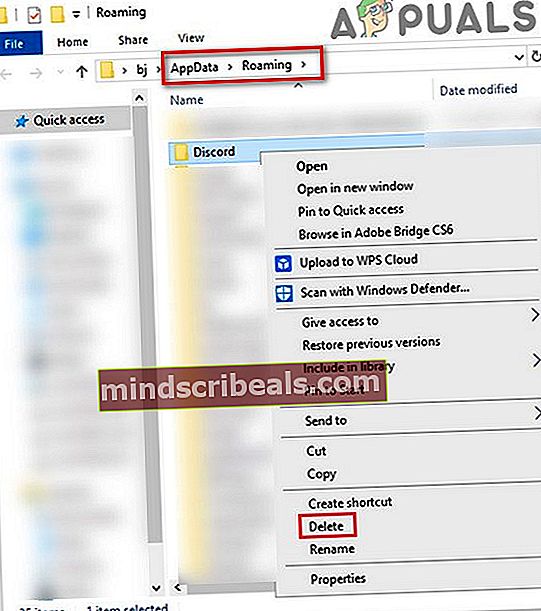
- Derefter navigere til følgende sti:
% LocalAppData%
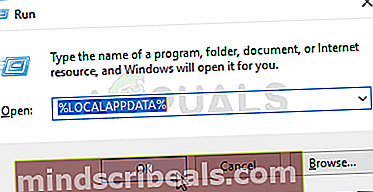
- Derefter slet Discord-mappen og genstart dit system.
- Ved genstart geninstaller den nyeste version af Discord-applikationen, og forhåbentlig løses kameraets problem.
Hvis problemet fortsætter, enten nulstil dit system / enhed til fabriksindstillingerne eller brug Discord i en webbrowser indtil problemet er løst.
Tags Diskordfejl