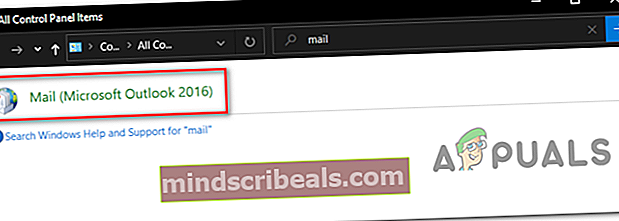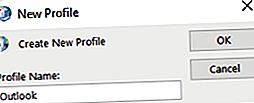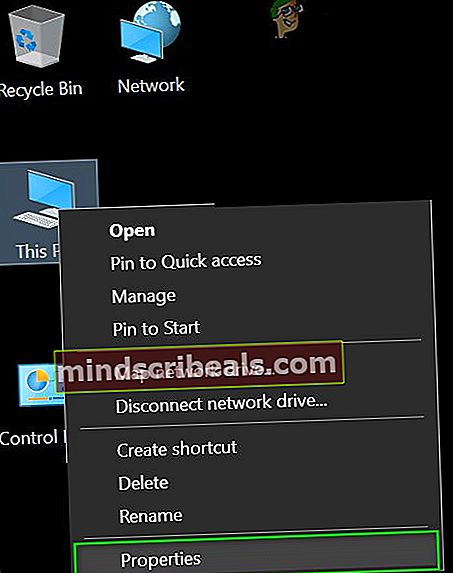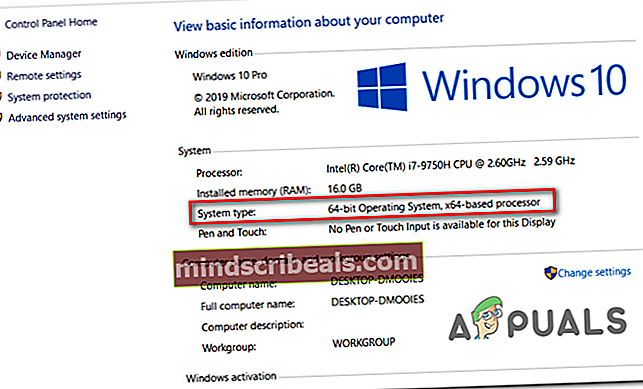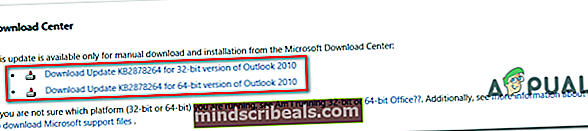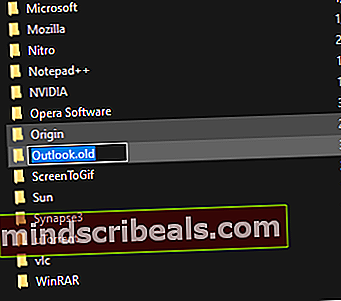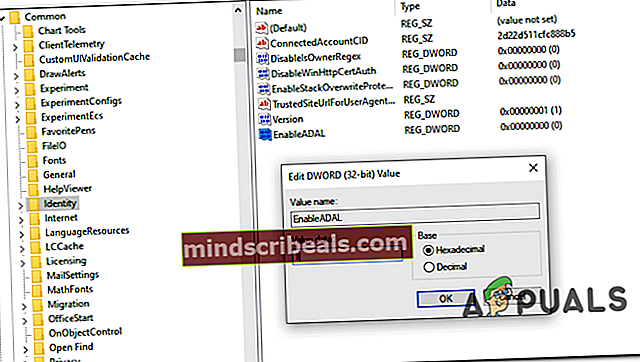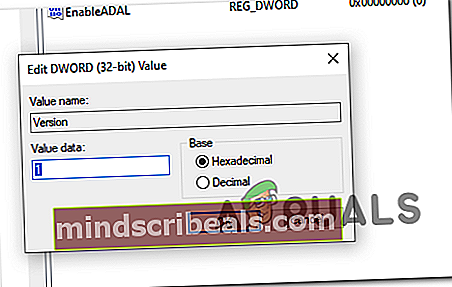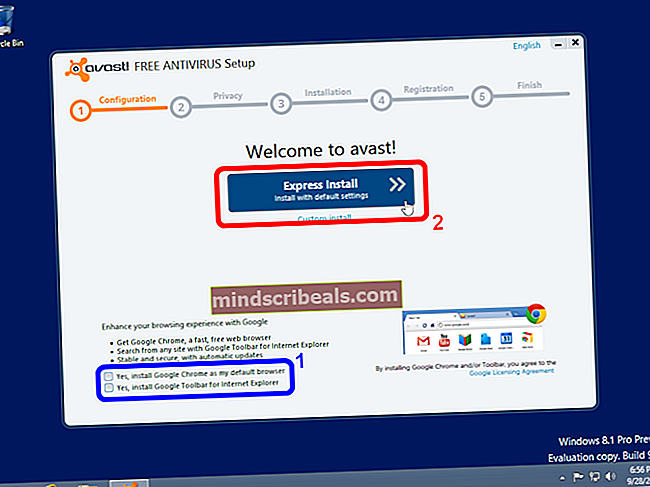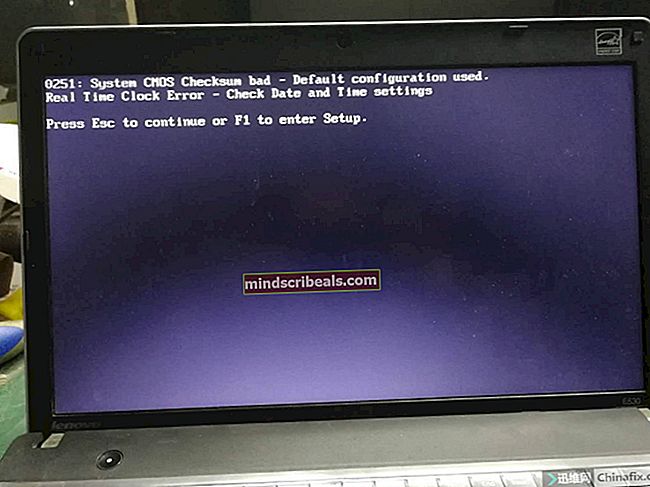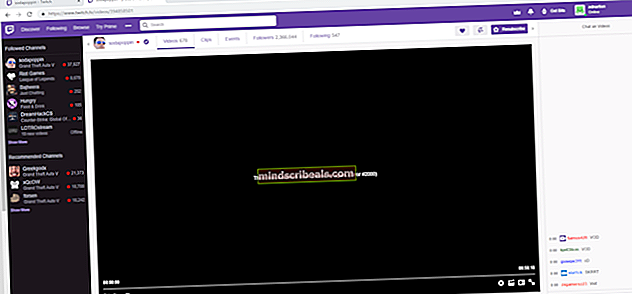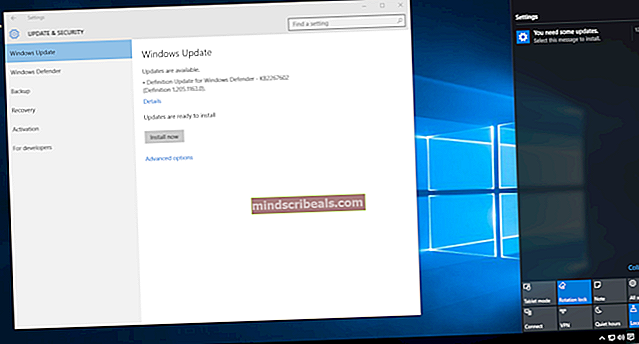Hvordan løser man fejlen 'Din postkasse er midlertidigt flyttet'?
Nogle Office 365-brugere rapporterer, at de altid ser 'Din postkasse er midlertidigt flyttet på Microsoft Exchange-serveren‘Fejl, når de prøver at bruge Microsoft Outlook til at administrere deres e-mail-adresser. Berørte brugere rapporterer, at fejlmeddelelsen vender tilbage, næste gang de forsøger at starte Microsoft Outlook, uanset hvad de vælger ved prompten (Brug midlertidig postkasse eller Brug gamle data).

Hvis du støder på dette problem, er det første, du skal gøre, at fjerne enhver supplerende Outlook-profil, der er gemt sammen med din aktive for at undgå konflikter. Hvis det ikke virker, skal du fortsætte med at fjerne hver Outlook-profil, der er gemt lokalt, og oprette en ny fra bunden, der bruger den samme e-mail-konto.
Hvis du bruger en MS Exchange-konto, skal du kunne rette fejlmeddelelsen ved at få adgang til dine e-mail-indstillinger og aktivereBrug cachelagret Exchange-tilstandmulighed fra Offline indstillinger. Omdøbning af den aktuelle Outlook-profil for at tvinge programmet til at oprette en ny instans kan også løse problemet, hvis problemet opstår på grund af nogle beskadigede midlertidige filer.
Hvis du støder på problemet med Outlook 2010, kan du muligvis se denne fejl på grund af det faktum, at KB2878264opdatering er ikke installeret på din computer (Metode 3 viser dig, hvordan du installerer den manuelt).
Men hvis du ser 'Din postkasse er midlertidigt flyttet på Microsoft Exchange-serveren‘Fejl med Outlook 2013 på Windows 10, skal du muligvis foretage nogle justeringer i registreringsdatabasen for at imødekomme Mod-godkendelse.
Metode 1: Fjern enhver anden Outlook-profil
Som det viser sig, er en af de mest almindelige årsager, der vil udløse 'Din postkasse er midlertidigt flyttet på Microsoft Exchange-serveren‘Fejl er en konflikt med en af de andre Outlook-profiler, der gemmes lokalt.
Nogle berørte brugere har formået at løse problemet ved at fjerne alle Outlook-profiler undtagen brugerens primære profil. Men inden du går igennem dette, skal du huske på, at når du fjerner en profil i Outlook, fjernes hver bit data for den tilknyttede konto også.
For at sikre, at du ikke mister vigtige data, skal du sørge for at sikkerhedskopiere alle de oplysninger, du har brug for (medmindre dataene også er gemt på serveren, eller hvis du er sikker på, at du ikke har brug for dataene).
Bemærk: Hvis du vil sikkerhedskopiere dine data, skal du gå til Fil (båndstang øverst) > Åbn & eksport> Import / eksport> Eksporter til en fil, vælg Outlook-datafil (.pst) og ramte Næste for at afslutte operationen.
Når du har sørget for, at du sikkerhedskopierer dig. PST-fil, eller hvis du er sikker på, at du ikke har brug for den, skal du følge instruktionerne nedenfor for at fjerne enhver anden Outlook-profil, der ikke er den primære:
- Luk Outlook og eventuelle tilknyttede forekomster.
- Trykke Windows-tast + R at åbne en Løb dialog boks. Skriv derefter 'styring' inde i tekstfeltet, og tryk på Gå ind for at åbne klassikeren Kontrolpanel interface.

- Inde i den klassiske kontrolpanelgrænseflade skal du bruge søgefunktionen i øverste højre hjørne af skærmen til at søge efter 'post‘.
- Dobbeltklik derefter på Mail (Microsoft Outlook) fra listen over resultater fra listen over resultater.
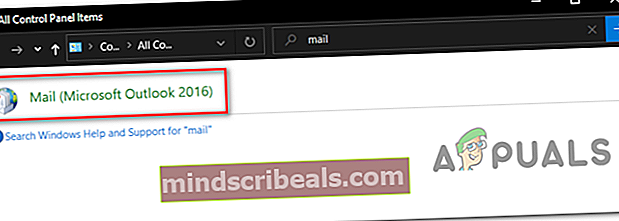
- Inde i Mailopsætning klik på vinduet Vis profiler ... knappen under Profiler.

- Når du er inde i vinduet Mail, skal du vælge en profil, der ikke er din primære, og klikke på Fjerne knap tilknyttet det. Gør dette med hver profil, som du ikke bruger aktivt.

Bemærk: Hvis du ikke er sikker på, hvilken profil der er din primære, skal du vælge hver profil og klikke på Til Egenskaber> E-mail-konti og se, hvilken der bruger den e-mail-adresse, som du har problemer med.
- Klik på Ja ved bekræftelsesprompten for at bekræfte fjernelsen af de ekstra Outlook-profiler.
- Når hver Outlook-profil er blevet fjernet (undtagen den primære profil), skal du klikke på Ok i dialogboksen Mail for at lukke vinduet.
- Start Outlook igen, og se om problemet er løst.
Hvis du stadig støder på 'Din postkasse er midlertidigt flyttet på Microsoft Exchange-serveren‘Fejl, flyt ned til næste potentielle løsning nedenfor.
Metode 2: Opret en ny Outlook-profil
Hvis den første metode ikke var effektiv, er det muligt, at du har at gøre med en delvist ødelagt Outlook-profil, der er gemt lokalt. Flere berørte brugere, der befinder sig i en lignende situation, har rapporteret, at det lykkedes dem at løse problemet ved at oprette en helt ny profil ved hjælp af den samme e-mail-konto og fjerne den originale Outlook-profil.
Her er en trinvis vejledning, der giver dig mulighed for at gøre dette:
- Luk Outlook og eventuelle tilknyttede forekomster.
- Trykke Windows-tast + R for at åbne en dialogboks Kør. Skriv derefter 'kontrol mlcfg32.cpl'Inde i tekstfeltet, og tryk på Gå ind at åbne op for Post boks direkte.

Bemærk: Hvis du bruger Windows 10, fungerer denne kommando ikke. I dette tilfælde skal du skrive 'styring' og klik på posten Mail fra det klassiske kontrolpanel-interface.
- Når du er inde i Post klik på vinduet Vis profilerknap tilknyttet Profiler.

- Inde i postboksen skal du starte med at vælge hver e-mail-profil individuelt og trykke på Fjerne knap. Gør dette, indtil listen over tilsluttede e-mail-profiler er helt tom.

- Når hver profil er fjernet, skal du klikke på Tilføje. Angiv derefter et navn til den nye profil, og klik på Ok for at oprette den.
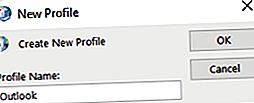
- Følg trinnene inde i Tilføj konto guiden for at tilføje brugerens e-mail-konto. Når du har udfyldt alle nødvendige oplysninger, skal du klikke på Afslut for at afslutte processen.

- Når den nye konto er oprettet, skal du vende tilbage til hoveddialogboksen, vælgeBrug altid denne profilskift og indstil den til Outlook ved hjælp af rullemenuen. Til sidst skal du klikke på ansøge for at gemme ændringerne.

- Start Outlook igen, og se om problemet nu er løst.
Hvis du stadig ser 'Din postkasse er midlertidigt flyttet på Microsoft Exchange-serveren‘Fejl, når du forsøger at starte Outlook med den nyoprettede profil, skal du flytte ned til næste rettelse nedenfor.
Metode 3: Installation af KB2878264 Outlook-opdateringen
Som nogle berørte brugere har rapporteret, kan dette problem også forårsages i scenarier, hvor Outlook-opdateringen KB2878264 er ikke installeret på Outlook-maskinen. Dette gælder kun for brugere, der støder på 'Din postkasse er midlertidigt flyttet på Microsoft Exchange-serveren‘Fejl med Outlook 2010.
Det viser sig, at Microsoft allerede har udgivet et hotfix til dette problem (KB2878264, skubbet gennem Windows Update).
WU-komponenten skulle automatisk have installeret den på din maskine, hvis du ikke har taget nogen skridt til at forhindre installation af nye opdateringer til dit operativsystem.
Du kan dog også installere opdateringen manuelt gennem de officielle kanaler. her er en hurtig trin-for-trin guide, der viser dig, hvordan du installerer KB2878264Outlook-opdatering til Outlook 2010:
- Åbn din File Explorer, højreklik på Min computer (denne pc) og klik på Ejendomme fra den nyligt viste kontekstmenu.
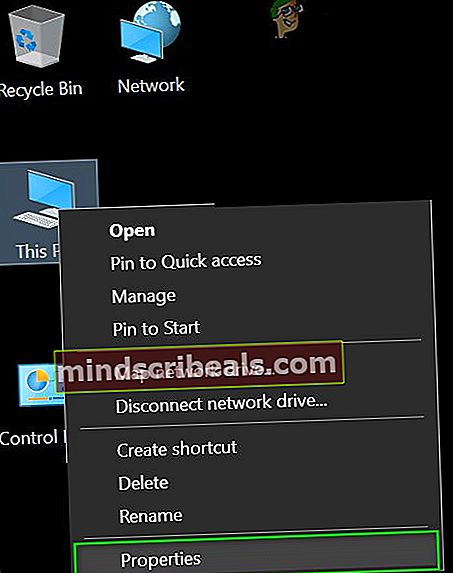
Bemærk: Hvis du allerede kender din systemarkitektur, skal du springe trin 1 og trin 2 over.
- Inde i Systemegenskaber skærmbillede, se på Systemtype (under System). Hvis det viser et 64-bit operativsystem, skal du installere 64-bit opdateringen. Ellers skal du installere 32-bit versionen.
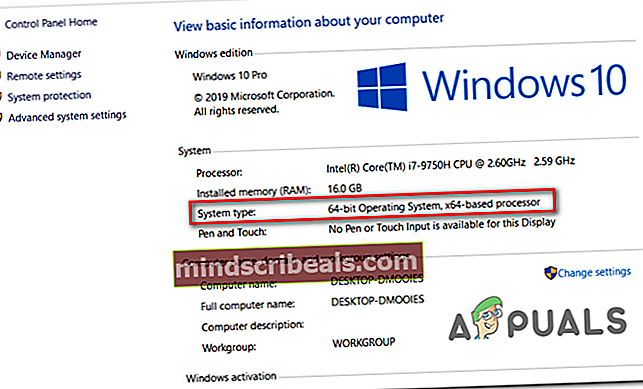
- Når du kender din OS-arkitektur, skal du besøge dette link (her) og download den version af KB2878264, der er kompatibel med din Windows-version.
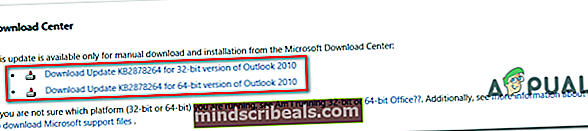
- Når downloadingen er afsluttet, skal du åbne den eksekverbare installation og følge vejledningen på skærmen for at installere den på dit system.
- Når opdateringen er installeret, skal du genstarte computeren og se, om problemet er løst ved næste opstart af computeren.
Hvis det samme problem stadig opstår, skal du gå ned til den næste potentielle løsning nedenfor.
Metode 4: Aktivér cachelagret Exchange-tilstand
Hvis du allerede var forbundet med en Exchange-konto, kan du muligvis løse problemet ved at gå til din e-mail Brugerkontokonfiguration vindue og aktivere 'Brug cachelagret Exchange-tilstand' mulighed. Denne handling har vist sig at være en succes for mange brugere, at vi kæmper for at rette op på 'Din postkasse er midlertidigt flyttet på Microsoft Exchange-serveren‘Fejl.
Her er en hurtig guide, der giver dig mulighed for at aktivere indstillingen 'Cache Exchange-tilstand' på den e-mail-konto, som du aktivt bruger til Outlook:
- Luk Outlook sammen med eventuelle tilknyttede forekomster.
- Trykke Windows-tast + R at åbne en Løb dialog boks. Skriv derefter 'Control.exe' og tryk på Gå ind for at åbne det klassiske kontrolpanel-interface.

- Klik på i vinduet Kontrolpanel Post fra listen over valgmuligheder, eller brug søgefunktionen til at søge efter den først.

- Inde i Post Opsætningsskærm, klik på Email konto knap tilknyttet E-mail-konti.

- Fra Kontoindstillinger menu, skal du vælge E-mail fanen først, og klik derefter på den post, der er knyttet til den konto, du bruger i øjeblikket. Dobbeltklik derefter på den e-mail-konto, du aktivt bruger.

- Gå til indstillingsmenuen, gå til Offline indstillinger sektion og afkryds det felt, der er knyttet til Brug cachelagret Exchange-tilstand.

Bemærk: Hvis indstillingen allerede er aktiveret, skal du deaktivere den, gemme ændringen, aktivere den igen og genstarte Outlook.
- Genstart Outlook, og se om problemet er løst ved opstart af applikationen.
Metode 5: Omdøbning af Outlook-mappen
Som det viser sig,Din postkasse er midlertidigt flyttet på Microsoft Exchange-serveren‘Fejl kan også forekomme på grund af nogle beskadigede data, der findes i den primære AppData-mappe i Outlook-applikationen.
Nogle brugere, der står over for det samme problem, har formået at få problemet løst ved at få adgang til AppData mappe og omdøbe den eksisterende Outlook-mappe for at tvinge applikationen til at oprette en ny mappe. Denne handling sikrer også, at du ikke behøver at håndtere noget datatab, hvis operationen ikke lykkes.
Her er en hurtig guide, der viser dig, hvordan du omdøber den eksisterende Outlook-mappe:
- Trykke Windows-tast + R at åbne en Løb dialog boks. Skriv derefter '% Appdata%' og tryk på Gå ind at åbne op for AppData mappen på din computer.

Bemærk: Husk, at denne mappe er skjult som standard.
- Når du er inde i AppData-mappen, skal du kigge efter den post, der er knyttet til Outlook. Når du ser det, skal du højreklikke på det og vælge Omdøb.
- Dernæst omdøbe den spændende Outlook-mappe med '.gammel‘Udvidelse for at tvinge applikationen til at oprette en ny mappe.
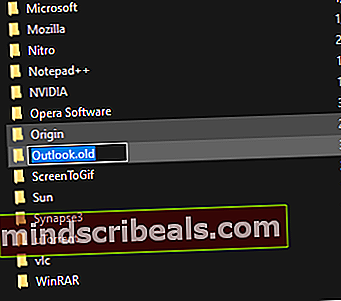
- Genstart din maskine, og start Outlook ved næste opstart for at se, om problemet er løst.
Hvis du stadig har det samme problem, skal du følge nedenstående metode, hvis den gælder for dit specifikke scenario.
Metode 6: Tweak registreringsindstillinger for ModAuth (KUN Outlook 2013)
Hvis du har 'Din postkasse er midlertidigt flyttet på Microsoft Exchange-serveren‘Fejl med Outlook 2013, er chancerne for, at du muligvis kan løse problemet ved at foretage nogle justeringer i registreringsdatabasen for at imødekomme ModAuth.
Hvis dette scenario er relevant, og du bruger Outlook 2013, skal du følge instruktionerne nedenfor for at ændre værdierne EnableADAL og Version for at løse problemet:
- Trykke Windows-tast + R for at åbne en dialogboks Kør. Skriv derefter 'Regedit' inde i tekstfeltet, og tryk på Gå ind for at åbne Registreringseditor.

Bemærk: Når du bliver bedt om det af UAC (brugerkontokontrol), klik Ja for at give administratoradgang.
- Når du er inde i Registreringseditor, skal du bruge menuen til venstre for at navigere til følgende placering:
HKCU \ SOFTWARE \ Microsoft \ Office \ 15.0 \ Common \ Identity \
Bemærk: Du kan komme til denne placering med det samme ved at indsætte placeringen direkte i navigationslinjen og trykke på Gå ind.
- Når du er inde i identitetsnøglen, skal du gå over til højre rude og dobbeltklikke på AktiverADAL og indstil værdien til 1 og Grundlag til Hexadecimal.
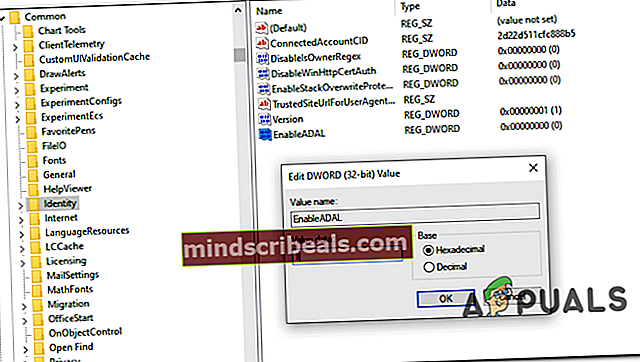
Bemærk: I tilfælde af værdien REG_DWORD er ikke oprettet, skal du oprette dig selv ved at højreklikke på en tom plads> Ny> Dword (32-bit) værdi.
- Dobbeltklik derefter på Version værdi og indstil Grundlag til Hexadecimal og Værdidata til 1.
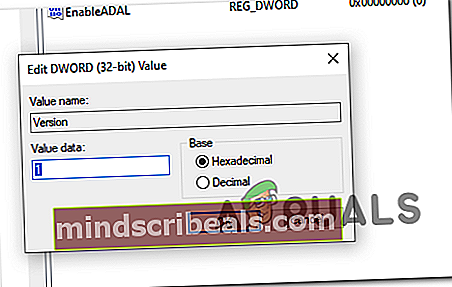
- Luk Registreringseditor, og genstart computeren for at implementere ændringerne.
- Når den næste opstart er, skal du åbne Outlook og se, om du stadig støder på 'Din postkasse er midlertidigt flyttet på Microsoft Exchange-serveren‘Fejl.