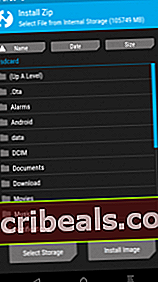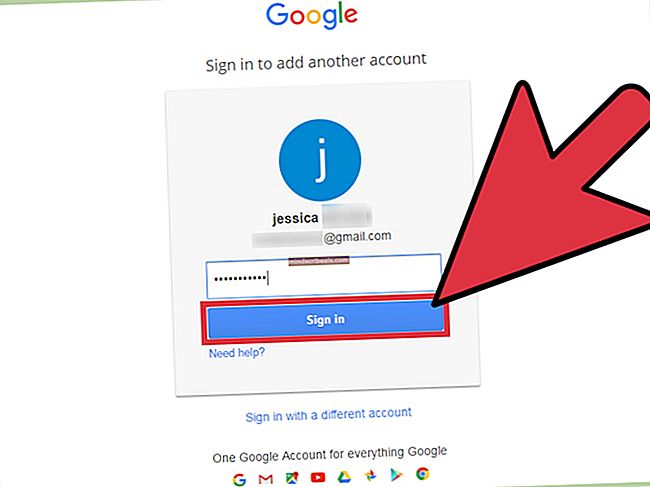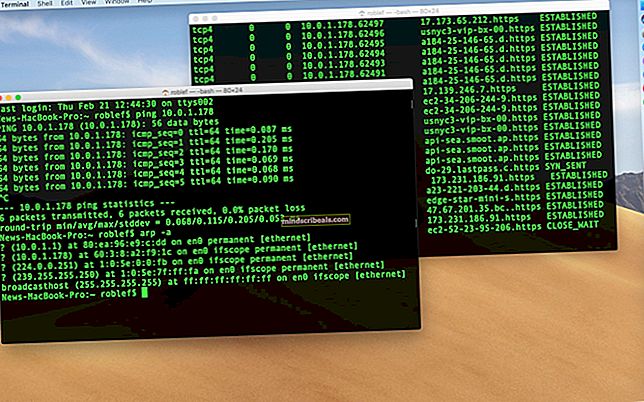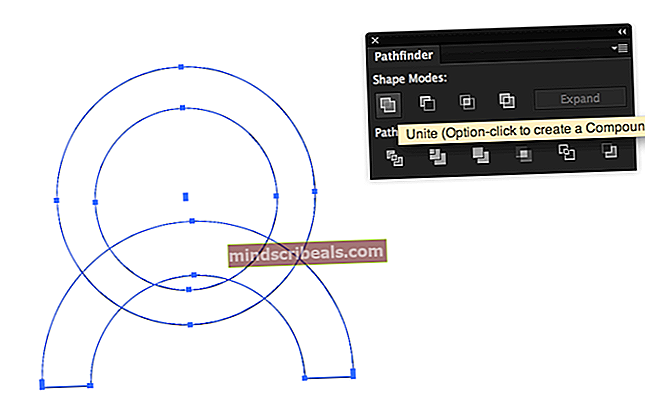Sådan Root Razer Phone og Fix WiFi efter Root
Razer Phone er en avanceret premium-enhed, der blev frigivet i november 2017. Razer Phone er lavet af det populære perifere gamingfirma Razer og leverer, hvad man ville forvente med hensyn til hardwarespecifikationer - en kæmpestor 8 GB RAM, 64 GB intern hukommelse og Qualcomm Snapdragon 835-chipset - for ikke at nævne skærmopløsningen på 1440 x 2560 (~ 515 DPI).

På trods af lanceringen med Android 7.1.1 Nougat har Razer Phone været lidt af et mysterium at udrydde - indtil nu. Mange mennesker, når de forsøgte at rodfæste Razer-telefonen ved hjælp af standard TWRP + Magisk / SuperSU-rodmetoder, stødte på problemer som ødelagt WiFi efter rod. Dette skyldes, at mange mennesker kun blinker TWRP via ADB som en midlertidig boot, som blinker sig selv på stock boot.img og derefter maskerer sig selv. Når du derefter blinker Magisk over denne "midlertidige" boot.img, går der noget i formateringen, som påvirker ting som f.eks. WiFi.
Så når du hurtigstarter TWRP på Razer Phone, overskriver den stock boot.img, som derefter krævede den rene, originale boot.img for at blive gemt et sted til gendannelse - men de fleste mennesker overskriver simpelthen deres originale boot.img, når de blinker TWRP + Magisk sammen, hvilket betød problemer.
Denne guide viser dig den nyeste og reneste metode til at rodfæste Razer-telefonen uden at bryde WiFi. Sørg for at følge alle trinene omhyggeligt, og efterlad en kommentar, hvis du støder på problemer!
Hvis du rodfæster din Razer-telefon for første gang, skal du springe til det afsnit i denne vejledning. Hvis du allerede har rodfæstet din Razer-telefon og oplever problemer som ødelagt WiFi, skal du følge vejledningen nedenfor.
Bemærk: Denne vejledning kræver en original boot.img fra det seneste Razer-fabriksbillede - du kan få det ved at downloade den nyeste Razer Phone-firmware og udtrække boot.img, hvilket er uden for denne vejlednings anvendelsesområde, men meget simpelt at gøre.
Sådan repareres ødelagt WiFi på rodfæstet Razer-telefon
Krav:
- ADB-værktøjer på din pc
- Original boot.img fra det seneste Razer-fabriksbillede.
- TWRP.img og TWRP.zip til Razer Phone
- Magisk
Bemærk: Hvis du ikke er på det nyeste Razer-fabriksbillede, skal du bare blinke det ved hjælp af Razers guide til gendannelse ved hjælp af fabriksbillede)
- Download de nødvendige filer, og placer dem i din primære ADB-mappe.
- Start et ADB-kommandovindue, og ADB skubber filerne til din Razer Phone's eksterne SD-kort. Kommandoerne ville være:
Adb push boot.img / sdcard adb push twrp-installer-3.2.1.-0-cheryl.zip / sdcard Adb push Magisk-v16.0.zip / sdcard
- Skriv nu ind i ADB-kommandovinduet:
adb genstart bootloader
- Når du er i Bootloader / Download Mode, skal du skrive i ADB:
fastboot flash boot twrp-3.2.1.-0.cheryl.img && fastboot genstart
- Din Razer-telefon skal nu genstarte til TWRP. Du skal trykke på Genstart-knappen i TWRP og kontrollere, hvilken plads du er på (Slot A eller Slot B), og følg derefter instruktionerne i overensstemmelse hermed (instruktionerne er de samme, uanset om du bruger Slot A eller Slot B, alt hvad du behøver at ændre er, hvilken slot du oprindeligt skifter til):
- Gå til Installere i TWRP-hovedmenuen, og vælg “Installer billede”, og vælg boot.img du skubbede tidligere til dit SD-kort.
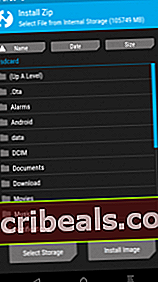
- Stryg for at installere det.
- Gå tilbage til hovedmenuen, vælg “Genstart” og skift slot til slot B.
- Når TWRP har bekræftet, at du er i slot B, skal du vælge Bootloader og genstarte til downloadtilstand. Dette vil tvinge det til at genstarte i slot B, så når du er der, skal du skrive i ADB-kommandovinduet:
fastboot flash boot twrp-3.2.1-0-cheryl.img && fastboot genstart
- Når du nu er i TWRP igen, skal du gå gennem Install> Installer billede> flash boot.img igen. Dette giver dig den rene, originale boot.img i både Slot B og Slot A.
- Gå tilbage til TWRP Install> Install Zip> vælg TWRP-installer-3.2.1-0.cheryl.zip, og stryg for at installere det. Dette vil anvende patch til både boot.img på Slot A og Slot B.
- Genstart til systemet, så vi kan kontrollere, at WiFi nu fungerer. Hvis det ikke gør det, har du muligvis ikke fulgt ovenstående instruktioner helt.
- Når du har bekræftet, at ting fungerer som de skal, skal du skrive i ADB-kommandovinduet: gendannelse af ADB-genstart
- Du skal starte direkte i gendannelsestilstand uden overskrivning. Du kan nu installere> installere zip> vælge Magisk.zip, stryge for at blinke det og derefter genstarte til systemet.
- Nu vil vi blinke Magisk på andet slot også - det er helt valgfrit, og du kan faktisk springe dette trin over, men du vil takke mig, hvis noget går galt, som om din telefon fejlagtigt beslutter at skifte bank, og du pludselig mister rod.
- Skriv i ADB:
gendannelse af ADB-genstart
- Gå til Reboot-knappen, og skift tilbage fra Slot B til Slot A.
- Flash Magisk igen.
- Magisk blinker nu over begge rene boot.img-filer på Slot A og Slot B, så nu betyder det ikke noget, hvilken slot du starter fra, og du vil holde rod, hvis din Razer Phone beslutter sig for pludselig at starte fra den ene i stedet for den anden!
Sådan rodes Razer-telefonen for første gang
- På din Razer-telefon skal du gå til Indstillinger> Om telefonen> trykke på 'Build Number' 7 gange, indtil Developer Mode er aktiveret.
- Gå til Indstillinger> Udviklerindstillinger> aktiver USB-fejlfinding.
- Tilslut din Razer-telefon til din pc via USB, og start en ADB-kommandoprompt (hold Skift + Højreklik inde i din primære ADB-mappe, og vælg 'Åbn et kommandovindue her')
- Download de nødvendige filer (original boot.img, TWRP og Magisk) og placer dem i din primære ADB-installationssti-mappe.
- Tilslut din Razer-telefon til din pc via USB, og accepter USB-fejlfindingsparringsdialogen på din Razer-telefonskærm.
- For at sikre, at ADB-forbindelsen genkendes korrekt, skal du skrive i ADB: ADB-enheder
- ADB-kommandovinduet skal vise din Razer-telefons serienummer - hvis forbindelsen ikke genkendes, skal du muligvis foretage fejlfinding af din ADB-installation eller dit USB-kabel eller noget lignende.
- Skriv i ADB-vindue:
Adb push boot.img / sdcardadb skub twrp-installer-3.2.1.-0.cheryl.zip / sdcardadb skub Magisk-v16.0.zip / sdcard
- Skriv nu i ADB:
adb genstart bootloader
- Når din Razer Phone starter i Bootloader / Download Mode, skal du skrive i ADB:
fastboot flash boot twrp-3.2.1.-0.cheryl.img && fastboot genstart
- Din Razer-telefon skal nu starte i TWRP, så vælg Install> Installer billede> i hovedmenuen> vælg den originale boot.img på dit SD-kort. Stryg for at installere det.
- Når den originale boot.img er installeret, skal du gå tilbage til Install> Install Zip> vælg TWRP .zip og stryg for at blinke.
- Dette skal patch TWRP på begge din boot.img (i slot A og slot B). Du skal nu genstarte til systemet.
- Når du er startet ind i Android-systemet, skal du kontrollere, at alt fungerer, som WiFi. Hvis alt er godt, skal du skrive i ADB:
gendannelse af ADB-genstart
- Når din Razer-telefon er i gendannelsestilstand, skal du gå til Installer> Installer zip> vælg Magisk-v16.0.zip og blinke det.
- Når Magisk .zip er blevet blinket, skal du gøre dette til den anden side / slot. Så gå til Reboot-knappen fra hovedmenuen, og vælg det modsatte slot fra det, du aktuelt er på, og vælg derefter Recovery> Reboot Into Recovery> gå igennem Magisk .zip-installationsprocessen igen.
- Nu kan du genstarte til systemet, og begge slots skal være helt funktionelle og rodfæstede, så det betyder ikke noget, hvilken du starter fra, og du skal ikke have nogen problemer med WiFi, der var stødt på i tidligere rodmetoder.
Glad rodfæstelse!