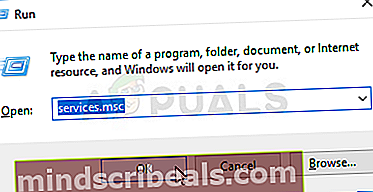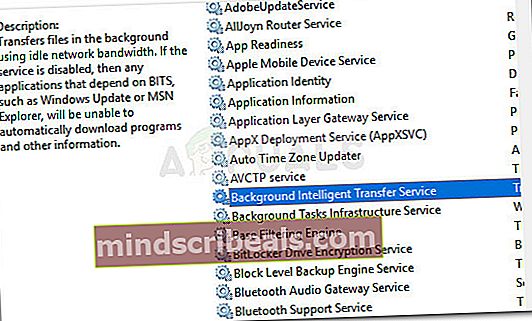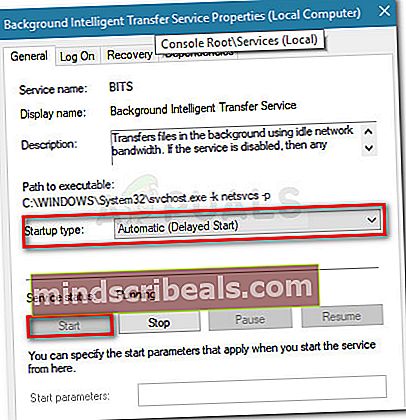Fix: Fejl 0x80244018 ved installation af apps
Flere Windows-brugere har rapporteret 0x80244018-fejlen, når de prøver at anvende en Windows-opdatering, eller når de prøver at downloade og installere et program fra Microsoft Store. Det 0x80244018 fejlkode står forWU_E_PT_HTTP_STATUS_FORBIDDENhvilket svarer meget til en status 403 HTTP-anmodning - serveren forstod anmodningen, men nægtede at opfylde den.

Hvad forårsager 0x80244018 fejlkoden?
Efter at have undersøgt problemet ved at se på forskellige brugerrapporter og deres løsning, lykkedes det os at identificere en samling scenarier, der bekræftes at producere denne særlige fejlmeddelelse. Her er en liste over synder, der kan føre til0x80244018 fejlkode:
- Tredjepartsansøgning forstyrrer processen - Dette er den primære årsag, som fejlen opstår for. Det meste af tiden er overbeskyttende sikkerhedsapplikationer eller andre programmer, der overvåger eller filtrerer din internetkommunikation, ansvarlige for fejlmeddelelsen.
- Opdateringen er blokeret af VPN eller proxy- Problemet kan også opstå, hvis du bruger en VPN- eller proxytjeneste. WU (Windows Update) -komponenten er kendt for at handle op, når maskinen bruger en anonymitetstjeneste.
- BITS-tjenesten er deaktiveret - BITS (Background Intelligent Transfer Service) er en ekstremt vigtig Windows-tjeneste, der kræves for at give dit operativsystem nye opdateringer. Denne fejl kan forekomme, hvis tjenesten ikke kører.
- Komponenttjenester er fejlagtige - Enhver af Windows Update Services, MSI Installer eller kryptografiske tjenester kan bidrage til, at fejlen vises.
- Systemfilkorruption forårsager fejlen - Korrupte systemfiler kan også være ansvarlige for fejlen, hvis de kommer i vejen for opdateringskomponenten.
Hvis du i øjeblikket kæmper med den samme fejlkode, giver denne artikel dig en samling af bekræftede fejlfindingstrin. Nedenfor har du en samling af metoder, som andre brugere i samme situation har brugt til at få løst problemet.
For at få de bedste resultater skal du følge metoderne i den rækkefølge, de præsenteres, indtil du finder en løsning, der er effektiv til at løse problemet i dit specifikke scenario.
Metode 1: Brug af Windows Update-fejlfinding
Lad os starte med at sikre os, at dit operativsystem ikke er udstyret til at håndtere dette problem automatisk. Selvom Windows Update-fejlfinding ikke har de højeste procentsatser for succes, har nogle brugere formået at rette fejlen ved at køre Windows Update-fejlfinding.
Dette indbyggede værktøj scanner dit system for eventuelle uoverensstemmelser relateret til opdateringskomponenten og anvender forskellige reparationsstrategier, der er målrettet mod at løse problemet. Her er en hurtig guide til kørsel af Windows Update-fejlfinding:
- Trykke Windows-tast + R at åbne en Løb dialog boks. Skriv derefter “ms-indstillinger: fejlfinding”Og tryk på Gå ind at åbne Fejlfinding fanen i Indstillinger app.

- Rul derefter ned til Kom i gang skal du klikke på Windows opdatering og vælg derefter Kør fejlfinding.

Bemærk: Hvis du støder på problemet, mens du prøver at installere eller åbne en Gem applikation, åbn Fejlfinding af Windows Store-apps i stedet.

- Vent, indtil værktøjet er færdig med den indledende scanning. Hvis der findes uoverensstemmelser, skal du klikke på Anvend denne rettelse for at prøve at løse problemet med den foreslåede reparationsstrategi.
- Når processen er afsluttet, skal du genstarte din computer og se om0x80244018 fejlkode løses ved næste opstart. I tilfælde af at fejlmeddelelsen stadig opstår, skal du fortsætte ned med den næste metode nedenfor.
Metode 2: Afinstaller tredjepartsprogram, der kan forstyrre
Den mest almindelige årsag til opfattelsen af0x80244018 fejlkode er 3. parts interferens. Tredjeparts antivirussoftware og netværksovervågningsprogrammer kan ende med at hæmme eller blokere Windows i at opdatere sig selv.
Der er helt sikkert mere overbeskyttende applikationer, der muligvis blokerer opdateringen, men oftest rapporterer brugeren Avira Security Suite og AVG for at være ansvarlige.
Hvis du bruger et tredjepartsantivirus på den maskine, der viser fejlen, skal du følge denne vejledning (her) fra trin til fjernelse af dit tredjeparts sikkerhedsprogram helt fra din computer.
Bemærk: Husk, at simpelthen deaktivering af realtidsbeskyttelse af sikkerhedspakken ikke vil være effektiv, da de samme regler forbliver på plads.
Hvis problemet stadig ikke er løst, selv efter afinstallation af din tredjeparts sikkerhedsindstilling, skal du gå ned til den næste metode nedenfor.
Metode 3: Tving start af BITS-tjenesten
BITS (Background Intelligent Transfer Service) er ansvarlig for at levere opdateringer til din klient. Du kan muligvis se0x80244018 fejlkode, fordi BITS-tjenesten manuelt blev stoppet, eller fordi den blev deaktiveret af et tredjepartsprogram.
Flere brugere i en lignende situation har formået at få løst problemet ved at starte BITS-tjenesten manuelt via skærmbilledet Tjenester. Her er en hurtig guide til, hvordan du gør dette:
- Trykke Windows-tast + R for at åbne en dialogboks Kør. Skriv derefter “services.msc”Og tryk på Gå indfor at åbne skærmbilledet Tjenester.
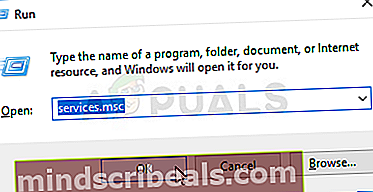
- Når du er inde i Tjenester rulle ned gennem tjenesterne ved hjælp af højre menu, indtil du finder Baggrund Intelligent overførselstjeneste. Når du har gjort det, skal du dobbeltklikke på det.
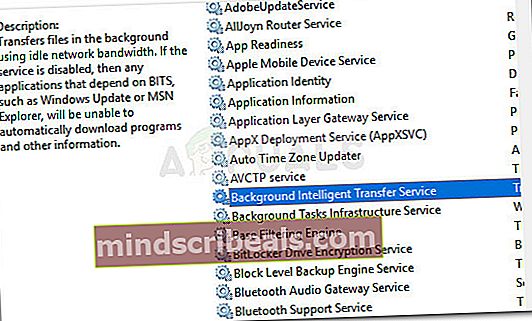
- Gå til den næste skærm Generel fanen og skift Start op skriv til Automatisk (forsinket start) hvis det er indstillet til noget andet. Tryk derefter på Start-knappen (under Servicestatus) for at tvinge start af tjenesten.
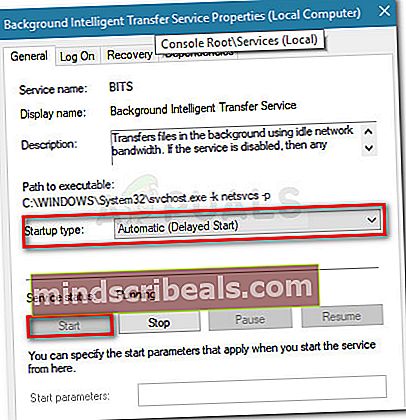
- Gå tilbage til WU-skærmen, og se om du kan anvende opdateringen uden at se0x80244018.
Hvis den samme fejl gentages, eller BITS-tjenesten allerede var aktiveret, skal du fortsætte med de næste metoder nedenfor.
Metode 4: Deaktiver proxyserver eller VPN-tjeneste
VPN-tjenester og proxyservere er også levedygtige mistænkte, da Windows-servere ikke er interesserede i at sende følsomme data til maskiner, der filtrerer netværksforbindelsen gennem en anden server. Flere brugere støder på0x80244018fejl har rapporteret, at problemet blev løst, så snart de deaktiverede deres VPN- eller proxyserver.
Hvis du bruger en VPN-tjeneste, skal du kontrollere, om den er ansvarlig for problemet ved midlertidigt at deaktivere den. Når VPN-tjenesten er deaktiveret, skal du prøve at gentage den handling, der udløste0x80244018fejl. Hvis fejlen ikke længere opstår, skal du deaktivere VPN-tjenesten, når dit operativsystem skal opdateres. Du kan også prøve at kigge efter en anden tjeneste, der ikke skaber denne slags problemer.
Hvis du bruger en proxyserver til at skjule din surfeplacering, kan du deaktivere den og se, om problemet er løst. Her er en hurtig guide til, hvordan du gør dette:
- Trykke Windows-tast + R for at åbne en dialogboks Kør. Skriv derefter “ms-indstillinger: netværks-proxy ”og tryk på Gå ind at åbne op for Proxy skærm af Indstillinger app.

- Når du er inde i fanen Proxy, skal du gå ned til Manuel proxyopsætning og deaktiver skift tilknyttet Brug en proxyserver.

- Genstart din computer og se om fejlen løses ved næste opstart. Hvis du stadig støder på0x80244018fejl, gå ned til næste metode nedenfor.
Metode 5: Nulstilling af Windows 10 Update-komponenter
Nogle brugere, der kæmper med den samme fejlmeddelelse, har rapporteret, at problemet blev løst, efter at de nulstillede alle Windows 10-opdateringskomponenter. Hvis fejlmeddelelsen udløses på grund af en Windows Update-fejl, skal nulstilling af alle WU-komponenter få problemet løst
Der er to hovedmåder, du kan følge for at nulstille Windows Update-komponenterne. Vi vil dække begge nedenfor, men husk at den manuelle måde er bekræftet til at fungere af mange brugere.
Nulstilling af Windows Update-komponenterne automatisk
- Besøg denne Technet-webside (her) og download Reset Windows Update Agent.

- Uddrag .zip-arkivet, og kør den resetWUEng eksekverbare.
- Følg instruktionerne på skærmen for at nulstille dine WU-komponenter.
- Genstart din computer og se om fejlkoden er løst.
Nulstilling af Windows Update-komponenterne manuelt
- Tryk på Windows-tasten + R for at åbne en ny dialogboks Kør. Skriv derefter “cmd”Og tryk på Ctrl + Skift + Enterfor at åbne en kommandoprompt med administrative rettigheder. Når du bliver bedt om det af UAC (brugerkontokontrol), vælg Ja for at åbne en forhøjet kommandoprompt.

- I den forhøjede CMD stopper vi en række WU-komponenter ved at køre følgende kommandoer og trykke på Gå ind efter hver enkelt. De berørte tjenester er Windows Update Services, MSI Installer, kryptografiske tjenester og BITS-tjenester.
net stop wuauserv net stop cryptSvc net stop bits net stop msiserver
- Når tjenesterne er deaktiveret, skal du køre følgende kommandoer i det samme CMD-vindue for at omdøbe Distribution af software og Catroot2 mapper.
ren C: \ Windows \ SoftwareDistribution SoftwareDistribution.old ren C: \ Windows \ System32 \ catroot2 Catroot2.old
- Lad os nu genstarte tjenesterne stoppet i trin 2 ved at køre den næste serie af kommandoer og trykke på Gå ind efter hver enkelt.
net start wuauserv net start cryptSvc net start bits net start msiserver
- Luk den forhøjede kommandoprompt, og genstart computeren. Ved næste opstart skal du kontrollere, om problemet er løst. Hvis det ikke var tilfældet, skal du fortsætte med den næste metode nedenfor.
Metode 6: Kørsel af SFC- og DISM-scanninger
En anden metode, der synes at have hjulpet mange brugere med at løse systemfilkorruption ved at køre et par indbyggede værktøjer. Selv om denne metode normalt er vellykket, er det kendt at tage flere timer, så bevæbn dig med tålmodighed inden du begynder.
Her er en hurtig guide til forsøg på at rette op på0x80244018fejl ved at køre en SFC- og DISM-scanning:
- Trykke Windows-tast + R for at åbne en anden dialogboks Kør. Skriv derefter “cmd”Og tryk på Ctrl + Skift + Enter for at åbne en forhøjet kommandoprompt. Når du bliver bedt om det af UAC (brugerkontokontrol), vælg Ja at give administratorrettigheder.

- Skriv følgende kommando i den forhøjede kommandoprompt for at køre en SFC-scanning. Dette værktøj scanner dit system for korruption og erstatter beskadigede hændelser med cachelagrede kopier.
sfc / scannow
- Når proceduren er afsluttet, skal du genstarte din computer og se, om fejlen er løst ved næste opstart. Hvis den0x80244018stadig sker, fortsæt ned med de næste metoder nedenfor.
- Følge efter trin 1 igen for at åbne et andet forhøjet CMD-vindue. Kør derefter kommandoen nedenfor for at starte en DISM-scanning. Dette værktøj erstatter enhver korruption med kopier, der er downloadet fra MS-servere. Sørg for, at du har en stabil internetforbindelse, inden du gør dette.
dism / online / oprydningsbillede / gendan sundhed
- Når processen er afsluttet, skal du genstarte din computer og se, om fejlen vender tilbage, næste gang du prøver at anvende en opdatering.