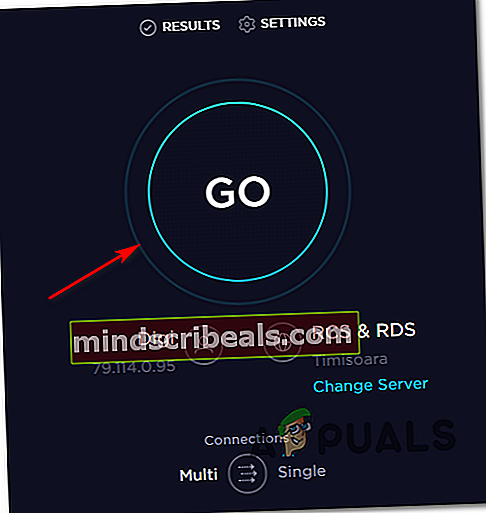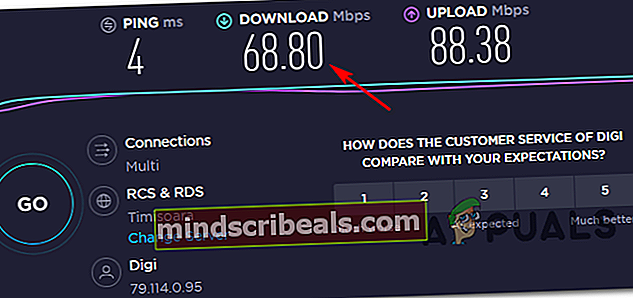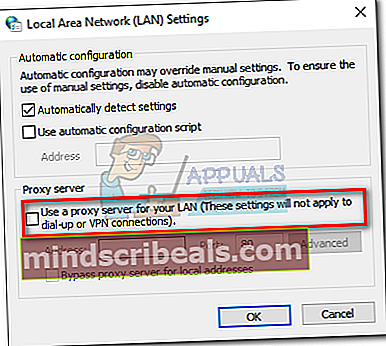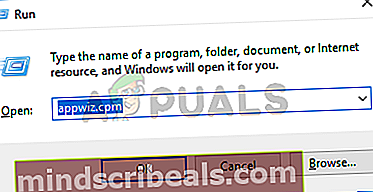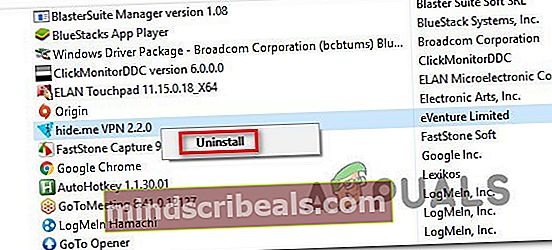Sådan løses Amazon Prime-fejlkode 1060?
Nogle Amazon Prime-brugere rapporterer, at de pludselig ikke er i stand til at streame og downloade videoindhold. Den fejlkode, de får, er 1060. Problemet rapporteres at forekomme på pc, Android, Blu-ray-afspillere og et bredt udvalg af smarte tv'er.

En af de første ting, du skal passe på, når du støder på Fejlkode: 1060 er et netværk inkonsekvens. De fleste af disse problemer kan løses ved enten at genstarte eller nulstille netværksenheden (modem eller router).
Det er dog også muligt, at din nuværende ISP-plan ikke har nok båndbredde til at understøtte HD-streaming. Du bør teste denne teori og opgradere den, hvis det er nødvendigt. Og hvis du bruger Wi-Fi, kan du prøve at tænde ethernet eller få en Wi-Fi-udvidelse, hvis dit signal er svagt.
Husk også, at Amazon Prime ender med at blokere Proxy-brugere og endda nogle VPN-klienter. Hvis du bruger en service af denne art, skal du først deaktivere den og se, om den løser problemet.
Metode 1: Genstart eller nulstil din router / modem
En af de situationer, der vil forårsage Amazon Prime-fejlkode 1060 fejl er en almindelig netkonsistens. I dette tilfælde kan du sandsynligvis løse problemet ved at genstarte eller nulstille din netværksenhed (modem eller router).
Vigtig: Men inden du gør dette, skal du bekræfte, at du har internetadgang ved at foretage en Google-søgning eller ved at prøve at afspille en video på YouTube.
Hvis du vil undgå at nulstille tidligere oprettede indstillinger, skal du starte med en genstart af netværket, og hvis det ikke virker, kan du overveje en nulstilling.
At tvinge en genstart til netværket foretager ingen ændringer i dine netværksoplysninger, og det tilsidesætter ikke de brugerdefinerede indstillinger, du tidligere har oprettet.
For at udføre en router / modem-genstart skal du blot bruge den dedikerede Tænd sluk knappen to gange. Tryk på den en gang for at slukke for enheden, og vent derefter mindst 30 sekunder, før du trykker på knappen igen. Dette vil sikre, at strømkondensatorerne drænes.

Bemærk: Du kan opnå det samme ved fysisk at frakoble strømkablet fra stikkontakten og vente i 30 sekunder eller mere, før du tilslutter det igen.
Gør dette og forsøg at streame en video ved hjælp af Amazon Prime igen. Hvis det stadig mislykkes med det samme 1060 fejlkode, skal du fortsætte ved at foretage en nulstilling af routeren. Men husk, at denne handling nulstiller dine brugerdefinerede loginoplysninger (fra din routerside) og eventuelle brugerdefinerede netværksindstillinger, du har oprettet.
For at udføre en nulstilling på din netværksenhed skal du bruge en skarp genstand (som et tandstikker eller en nål) for at nå nulstillingsknappen på bagsiden på din router eller modem. Tryk den ned, og hold den nede i mindst 10 sekunder - eller indtil du ser, at alle de forreste lysdioder begynder at blinke på én gang).

Når nulstillingen er afsluttet, skal du gå til den berørte enhed, der nægter at streame fra Amazon Prime og se, om problemet nu er løst.
Hvis dette ikke løste dit problem, skal du gå ned til den næste mulige løsning nedenfor.
Metode 2: Skift til en kabelforbindelse (hvis relevant)
Som det viser sig, er Amazon Prime den mest båndbreddekrævende streamingtjeneste (især på Smart TV). På grund af det faktum, at det altid forsøger at tvinge HD-afspilning (selv med begrænset båndbredde) på Smart TV, kan du forvente at se Fejlkode 1060når der er forbindelse til et Wi-Fi-netværk med et begrænset signal. Det er fuldt ud muligt, at du ser fejlen, fordi dit netværk ikke er stærkt nok til at opretholde streaming i HD-kvalitet.
Hvis dette scenarie er anvendeligt, er en måde at løse problemet på at skifte til en Ethernet-forbindelse (kablet). Derudover (hvis et kabel ikke er en mulighed), bør du overveje at få en Wi-Fi-udvidelse for at sikre, at du har nok signal til at opretholde HD-afspilning.

Hvis dette ikke løste problemet, eller denne metode ikke kunne anvendes i din nuværende situation, skal du gå ned til den næste potentielle løsning nedenfor.
Metode 3: Se om du opfylder minimumskravene til båndbredde
Selvom Amazon Prime kun kræver det 900 Kbps for at streame gælder dette kun små skærme (Android, iOS) og desktop (pc, Mac). Hvis du forsøger at streame Amazon Prime fra et Smart TV (eller ved hjælp af Chromecast, Roku osv.), Er båndbreddekravet dog 3,5 Mbps.
Hvis du har en begrænset plan, er der en chance for, at din nuværende internetudbyder ikke giver dig nok båndbredde til at bruge denne service.
Heldigvis kan du afprøve denne teori ganske let ved at lave en simpel testhastighed på din internetforbindelse. Vi viser dig, hvordan du gør det direkte fra enhver browser, så du kan udføre testen uanset hvilken enhed du bruger.
Her er en hurtig guide til at udføre en hastighedstest af din internetforbindelse for at se, om du opfylder minimumskravene:
- Luk enhver anden browserfane og ethvert netværk-hogging-program, der muligvis bremser din internetforbindelse.
- Besøg dette link (her) fra enhver browser, og klik på GÅ at starte en hastighedstest.
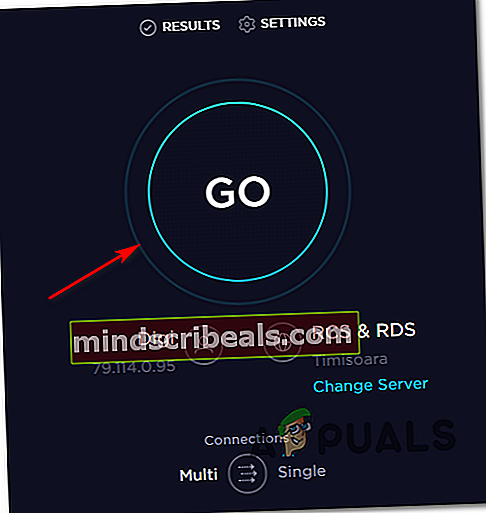
- Vent, indtil operationen er afsluttet, og analyser derefter resultaterne.
- Hvis den HENT båndbredde er mindre end 4 Mbps, skal du opgradere til en bedre internetforbindelse for at slippe af med Fejlkode 1060.
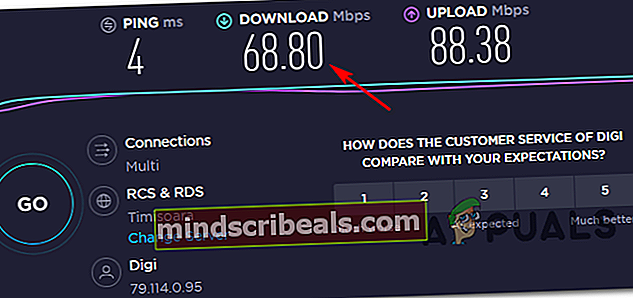
Hvis internet-testen afslørede, at du har nok båndbredde til at streame Amazon Prime, skal du gå ned til den endelige mulige løsning nedenfor.
Metode 4: Deaktivering af proxy- eller VPN-klient (hvis relevant)
Ligesom Netflix, HBO Go og især Disney + bliver Amazon Prime meget mere proaktiv for at forhindre VPN- og Proxy-brugere i at streame indhold.
At dømme ud fra brugerrapporterne er det nu tydeligt, at Amazon Prime er smart nok til at finde ud af, om du bruger en proxyserver, og den er i stand til at opdage et bredt udvalg af VPN-klienter.
Hvis du bruger en proxyserver eller VPN-klient, og du tidligere har bekræftet, at du har nok båndbredde til at streame fra denne tjeneste, skal du deaktivere din anonymitetstjeneste og se, om den løser dit problem.
Da trinene til dette er specifikke for den type surfing anonymitetsteknologi, du bruger, oprettede vi to separate guider, der hjælper dig med at fjerne din proxy- eller VPN-klient.
TRIN 1: Fjern proxyserver fra Windows 10
- Trykke Windows-tast + R at åbne en Løb dialog boks. Skriv derefter 'ms-indstillinger: netværks-proxy 'inde i tekstfeltet, og tryk på Gå ind at åbne op for Proxy fanen i Indstillinger fanen.

- Når du er inde i proxy-fanen, skal du flytte til højre sektion og rulle ned til Manuel proxyopsætning. Når du er der, skal du blot deaktivere den skifte, der er knyttet til 'Brug en proxyserver ’.
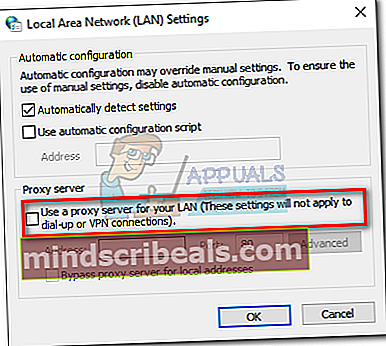
- Når proxyserveren er deaktiveret, skal du blot lukke menuen Indstillinger og genstarte din computer.
- Ved næste opstart skal du prøve at streame fra Amazon Prime igen og se, om problemet nu er løst.
TRIN 2: Fjern en VPN-klient fra Windows 10
OPDATERING: Som det viser sig, er der stadig nogle VPN-klienter, der ikke registreres af Amazon Prime: Hide.me, HMA VPN, Surfshark, Super Unlimited Proxy, Unlocator og Cloudflare. Denne liste kan ændres med tiden. Hvis du bruger en anden VPN, skal du afinstallere den ved hjælp af nedenstående trin og derefter afinstallere en af disse løsninger.
- Trykke Windows-tast + R at åbne en Løb dialog boks. Skriv derefter 'Appwiz.cpl' og tryk på Gå ind at åbne op for Programmer og funktioner skærm.
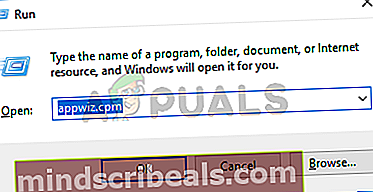
- Inde Programmer og funktioner, find den VPN-klient, du bruger i øjeblikket, ved at rulle ned gennem alle installerede applikationer.
- Når du har fundet den klient, du vil afinstallere, skal du højreklikke på den og vælge Afinstaller fra den nyligt viste kontekstmenu.
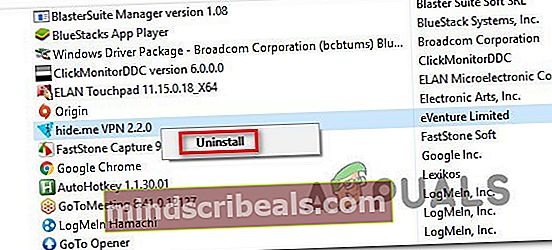
- Når operationen er afsluttet, skal du genstarte din computer og se, om problemet er løst ved næste systemstart.