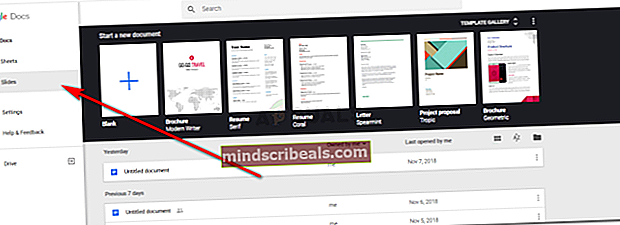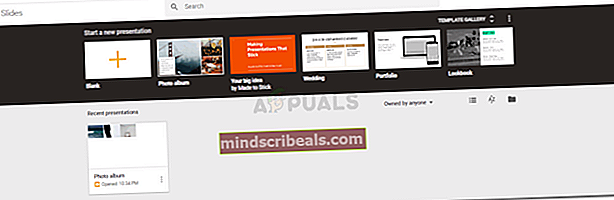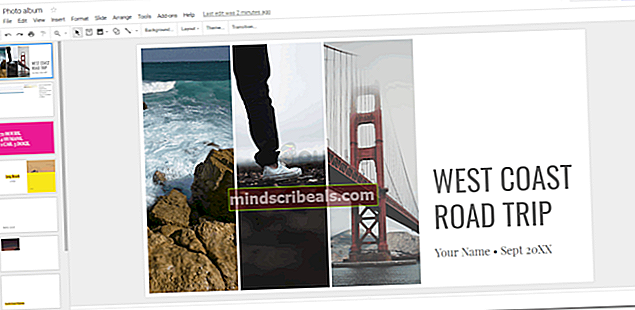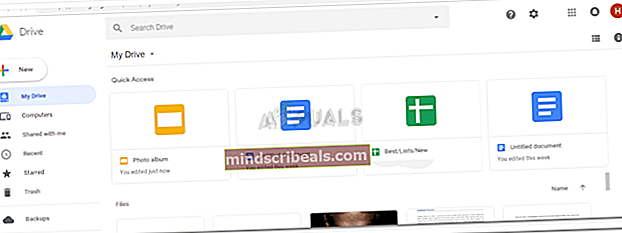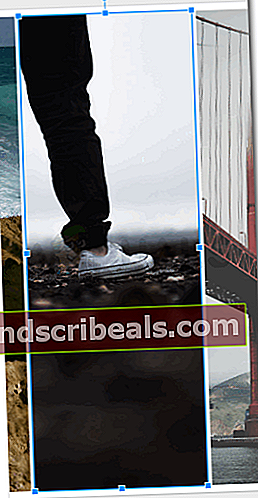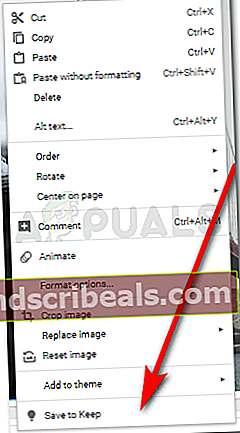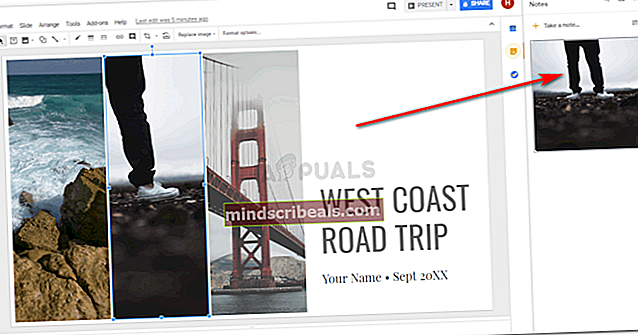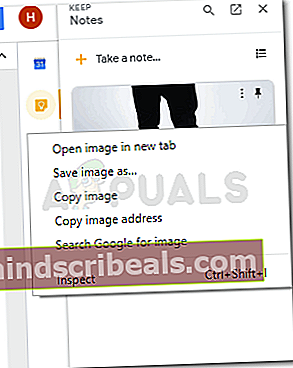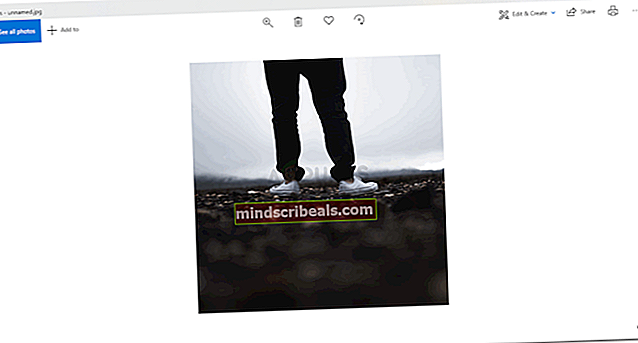Sådan gemmes et billede fra Google Slides
Sådan gemmes et billede fra Google Slides
Af Habiba Rehman 10. november 2018 2 minutter læst
Google Slides er et af de få populære fora, hvor folk holder deres præsentationer til arbejde eller college. Normalt sker det, at arbejdet til en præsentation, der kræver et antal billeder og data, ofte går tabt, fordi du tror, du ikke har brug for det i fremtiden. Så du sletter de ekstra filer som vigtige links og vigtige billeder, som du troede, du ikke havde brug for. Men på en eller anden måde har du nu brug for det billede, og den eneste måde at få det på er fra den Google-præsentation, du oprettede, og som er gemt på dit Google Drev.
Sådan kan du downloade et billede fra en præsentation på Google Slides.
- For eksempel gik jeg til mine Google Docs efter at have logget ind på min Gmail-konto og klikket på fanen Slides til venstre.
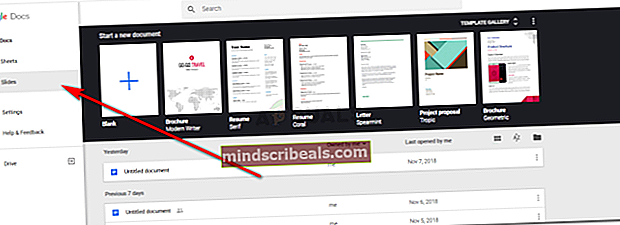
- Et antal skabeloner dukkede op på min skærm, så jeg valgte en tilfældig skabelon til at hjælpe dig med at forklare, hvordan jeg downloadede et billede fra præsentationen. Nu lavede jeg ikke en ny præsentation, jeg åbnede bare en skabelon, der allerede havde et antal billeder, der ikke var på min bærbare computer.
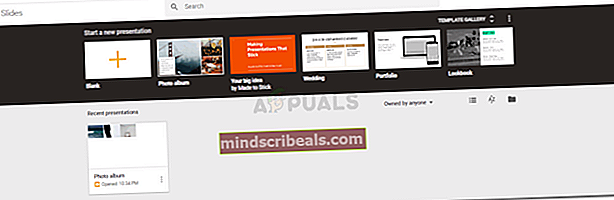
Når vi selv laver en præsentation, tilføjer vi billeder og tilføjer også links, hvorfra vi har fået disse billeder, for at undgå ethvert copyright. Dette er en anden måde, hvorpå du kan få disse billeder fra et Google-dias ved at finde linkene på billedet og derefter bruge det til at få adgang til hjemmesiden.
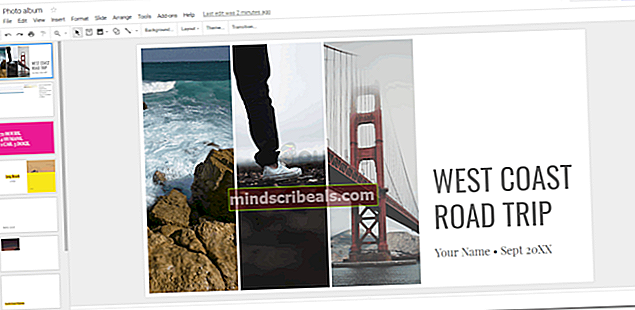
- Når dette er gemt på mit Google-drev, får jeg adgang til filen fra Google Drev, for det er her alt mit arbejde er gemt. Du finder også alt dit gamle arbejde her, som du havde udført på Google-produkterne.
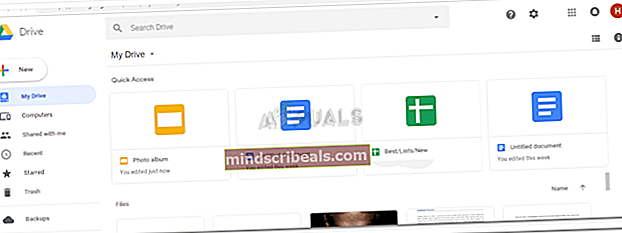
- Nu vælger jeg det billede, jeg vil gemme. Når jeg vælger billedet, vises disse blå kanter omkring billedet, hvilket indikerer, at dette billede er valgt.
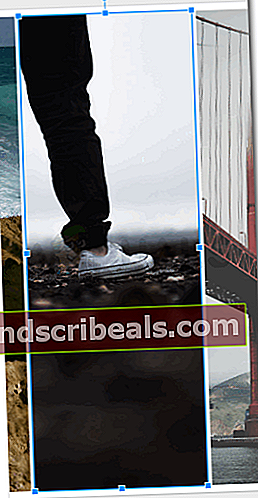
- Jeg klikker på højre museknap på det valgte billede. Dette viser mig følgende muligheder.
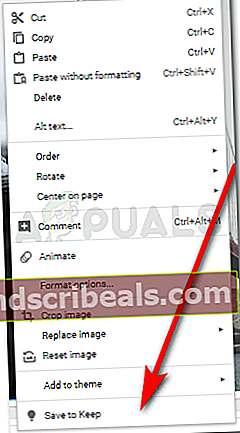
Ud af disse er jeg nødt til at klikke på den, der siger 'Gem for at holde.' Dette gemmer dette billede på dine Google-data, som nu vises til højre, når du har gemt billedet for at beholde. Du skal stadig gemme billedet til din computer.
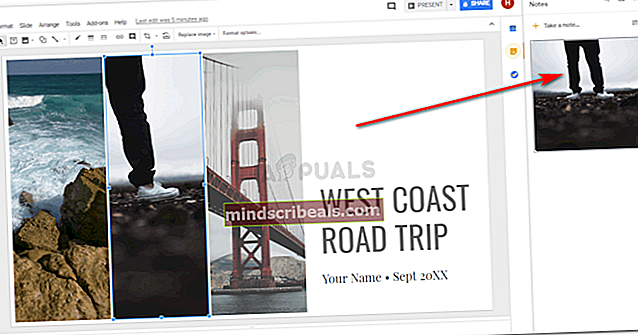
- Klik nu på højre museknap på billedet i højre panel. Klik på 'Gem billede som ...' ud af de forskellige indstillinger, der vises. Dette er den mulighed, vi altid bruger, når vi skal gemme et billede fra internettet.
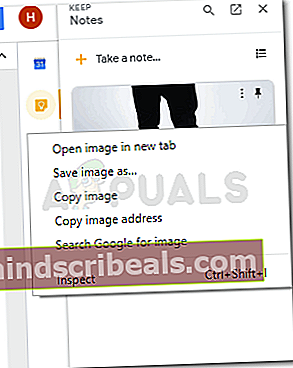

Tilføj detaljerne til billedet. Og klik på fanen 'Gem'.
- Du vil se, at billedet er downloadet, når denne tilføjede bjælke vises på din Chrome, som vises, når du henter noget fra internettet.

- Dit billede er gemt på det sted, du valgte i trin nummer 6. Du kan nu genbruge billedet, når som helst, da det gemmes på din bærbare computer for godt nu. Hvis billedet ikke tilhører dig, skal du dog tilføje kilden til det, når du genbruger det. Og hvis det tilhører dig, kan du alligevel bruge det.
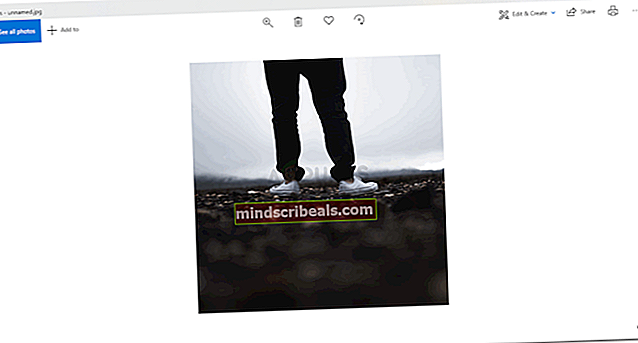
Bare for at være sikker på at du ikke mister den denne gang, skal du have en sikkerhedskopi til alle de billeder, du vil gemme. Download dem på Google Drev, tilføj dem til din USB, eller mail det til dig selv for sikker opbevaring. På den måde behøver du ikke gennemgå hele denne proces igen. Selvom det er en nem proces, men sikkerhedskopiering af alt er en god idé.