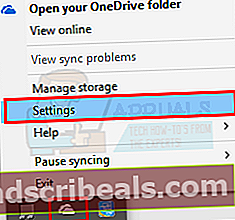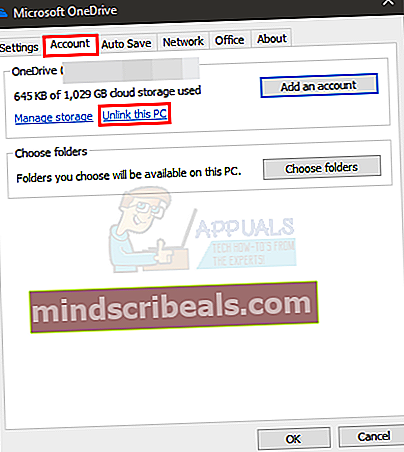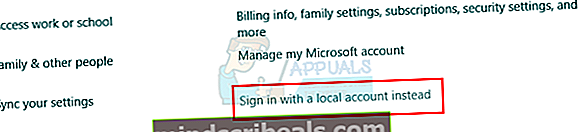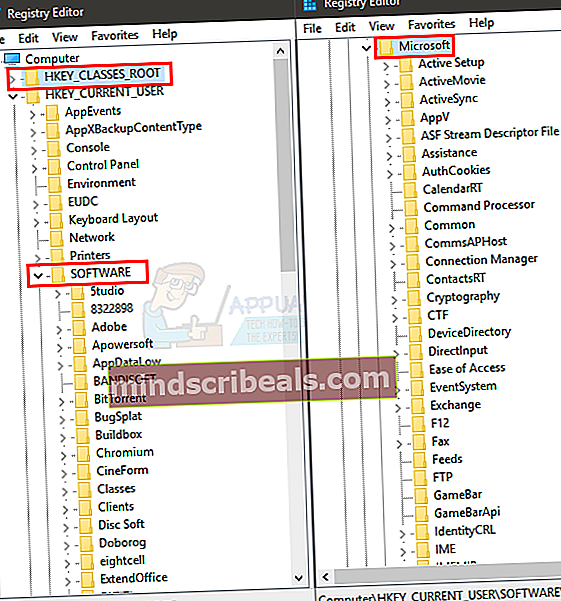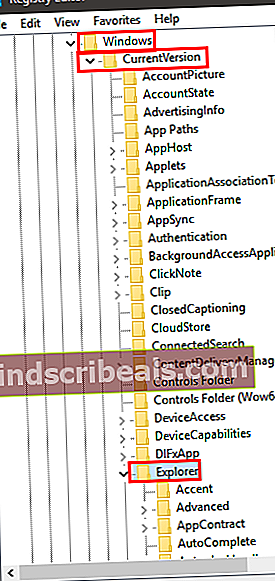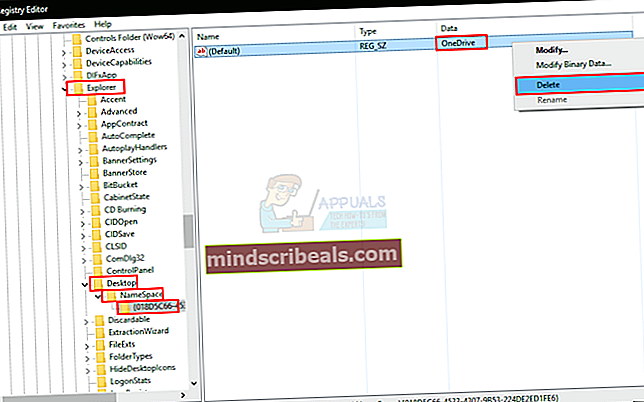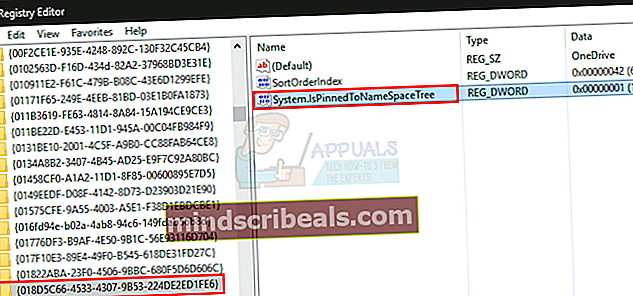Sådan repareres flere mapper og ikoner i OneDrive
OneDrive er Microsofts cloud storage-platform, der giver dig mulighed for at gemme dine vigtige dokumenter og mediefiler i skyen. Microsofts OneDrive giver også en fantastisk måde at synkronisere dit slagkraftlager for adgang fra flere enheder. Der er ingen tvivl om, at der er mange fordele ved at bruge OneDrive, men nogle gange står du måske over for et par problemer, der er ret besværlige, især hvis du har vigtige ting gemt i skyen. Nogle gange ser du muligvis ikke en, men to forekomster af OneDrive i din Windows Stifinder, især hvis du for nylig har opgraderet til Windows 10 fra Windows 8.
Problemet med at have to forekomster (eller mapper), der vises i Windows Stifinder, ser kun ud til at være et kosmetisk problem, men det er det undertiden ikke. Der er 3 variationer (og muligvis flere) af dette scenario.
- Begge mapper har de samme nøjagtige data og synkroniseres korrekt. Dette betyder, at problemet kun er begrænset til, hvad Windows Stifinder viser. Men det kan stadig forårsage forvirring i fremtiden, især hvis synkroniseringen stopper for en mappe
- Begge mapper har forskellige data. Dette er naturligvis et problem, da du ønsker, at dine data skal være på et enkelt sted.
- Begge mapper har forskellige data, og dine apps gemmer data i den ældre mappe snarere end den nyere.
Problemet opstår grundlæggende på grund af Windows-opgraderingen og drevnavnet. Hvis dit drev blev navngivet SkyDrive i dit tidligere Windows, forårsager opgradering til Windows 10 (hvor det hedder OneDrive) dette problem. Da SkyDrive- og OneDrive-navnene er forskellige, behandler dit system dem forskelligt og dermed de 2 separate mapper. Dette er også grunden til forskellige data, fordi nogle apps muligvis stadig er indstillet til at gemme data i den ældre mappe. Hvis begge drev har de samme data og synkroniseres korrekt, skyldes det hovedsageligt problemet med Windows 10 og dets opgradering.
Uanset hvad der er årsagen eller tilfældet, er der masser af metoder nævnt nedenfor, så følg dem en efter en, indtil dit problem er løst.
Bemærk: Det tilrådes at udføre en sikkerhedskopi af dine data, der er i OneDrive-mapper, bare for at sikre, at der ikke opstår datatab.
Metode 1: Fjern tilknytning og sammenkædning af OneDrive
Hvis du fjerner linket til OneDrive og derefter linker det igen, kan problemet muligvis løses. Følg nedenstående trin for at fjerne linket til og genkoble OneDrive
- Højreklik på dit OneDrive-ikon i systembakken (højre nederste hjørne). Hvis du ikke kan se det, skal du muligvis klikke på pil op-knappen, og den vises.
- Vælg Indstillinger
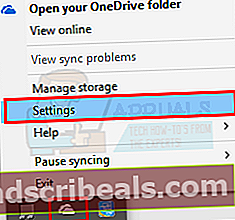
- Vælg Konto fanen
- Klik på Fjern linket til denne pc
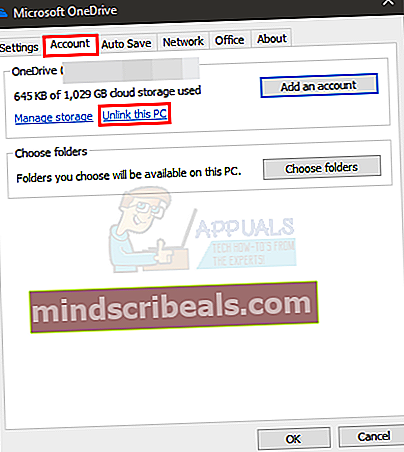
- Klik på Fjern tilknytning af konto

Genstart din computer og kontroller, om problemet stadig er der eller ikke.
Metode 2: Nulstil OneDrive
Nulstilling af OneDrive løser også problemet, hvis den anden forekomst bare vises i File Explorer uden noget tilbage-link.
- Holde Windows-nøgle og tryk på R
- Type % localappdata% \ Microsoft \ OneDrive \ onedrive.exe / reset og tryk på Gå ind

Tjek nu din systembakke (højre nederste hjørne), og du skal kunne se OneDrive-ikonet forsvinde og vises igen efter et par minutter.
Hvis den ikke gør det, kan du genstarte OneDrive selv.
- Holde Windows-nøgle og tryk på R
- Type % localappdata% \ Microsoft \ OneDrive \ onedrive.exe og tryk på Gå ind

Dette skal starte OneDrive igen. Når det er startet, skal du kontrollere, om den ekstra forekomst er væk eller ikke.
Metode 3: Skift af konto
At skifte fra en Microsofts konto til en lokal konto og skifte tilbage til Microsoft-kontoen løser problemet. Dette skyldes, at denne proces opdaterer OneDrive-tjenesten fuldstændigt, som nogle gange fjerner den ekstra forekomst af OneDrive
- Trykke Windows-nøgle enkelt gang
- Vælg Indstillinger
- Klik på Konti

- Klik på Log ind med en lokal konto i stedet
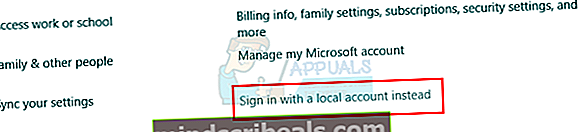
- Indtast adgangskoden til din nuværende Microsoft-konto
- Indtast din brugernavn og adgangskode.
- Klik på Næste
Gentag ovenstående trin med din lokale konto, og vælg Log ind med en Microsoft-konto i stedet for i trin 4 for at skifte tilbage til Microsoft-konto.
Når du er færdig, skal du kontrollere, om den ekstra forekomst af OneDrive er væk eller ikke.
Metode 4: Brug af registreringseditor
Du kan også bruge Registreringseditor til at slette registreringsdatabasen for den ekstra OneDrive. Dette ser ud til at fungere for de fleste brugere.
- Holde Windows-nøgle og tryk på E
- Kontroller, hvilken af OneDrive-forekomsten, der indeholder dine nyeste data, og synkroniser med den. Betydning hvilken der er ekstra, som du skal slette.
- Højreklik på mappen OneDrive, der indeholder dine data, og omdøb dem til hvad du vil. Sikkerhedskopier også dine data for at forhindre tab af data
- Holde Windows-nøgle og tryk på R
- Type regedit.exe og tryk på Gå ind
- Gå til dette sted HKEY_CURRENT_USER \ SOFTWARE \ Microsoft \ Windows \ CurrentVersion \ Explorer \ Desktop \ NameSpace Hvis du ikke ved, hvordan du navigerer, skal du følge nedenstående trin
- Dobbeltklik HKEY_CURRENT_USER (fra venstre rude)
- Dobbeltklik SOFTWARE (fra venstre rude)
- Dobbeltklik Microsoft (fra venstre rude)
- Dobbeltklik Windows (fra venstre rude)
- Dobbeltklik Nuværende version (fra venstre rude)
- Dobbeltklik Explorer (fra venstre rude)
- Dobbeltklik Desktop (fra venstre rude)
- Dobbeltklik Navneområde (fra venstre rude)
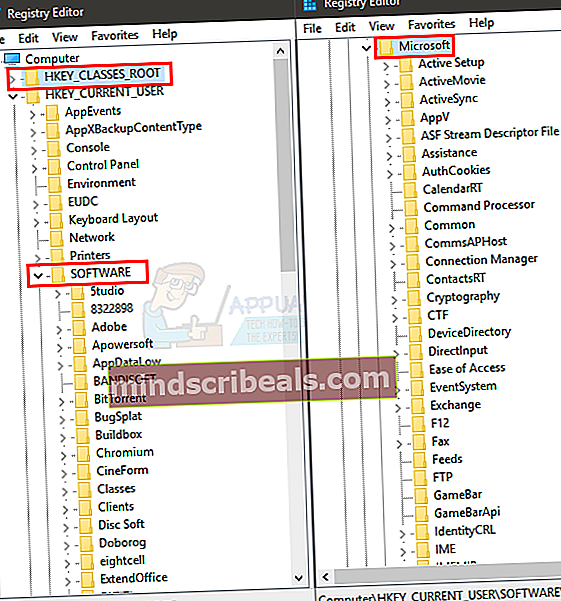
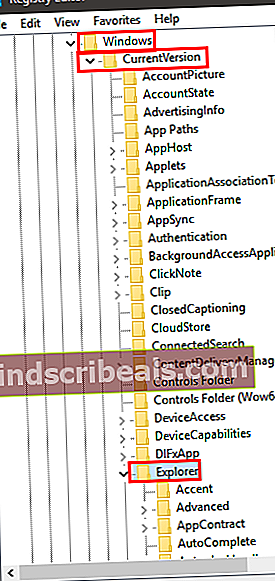
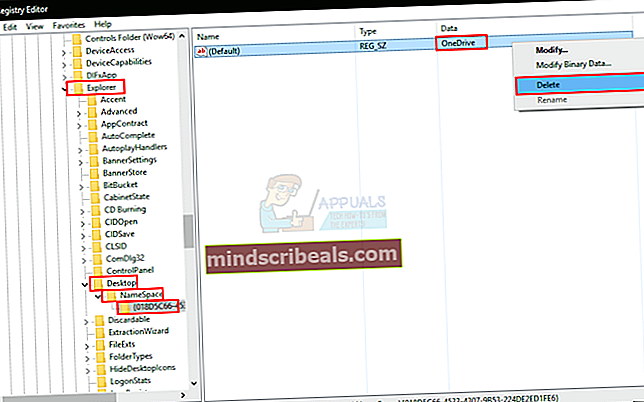
- Find de mapper, der har OneDrive post i den (fra venstre rude). Du kan klikke på mapperne en efter en og se i højre rude for at se navnet på registreringsdatabasen. Det skal sige OneDrive.
- Højreklik på OneDrive indtast derefter vælg Slet
Dette skulle fjerne den ekstra forekomstmappe, der vises i Windows Stifinder. Hvis det ikke virker, skal du genstarte computeren og derefter kontrollere.
Metode 5: Brug af registreringseditor (alternativ)
Dette er ikke en løsning, men mere af et hack for at skjule den ekstra OneDrive-forekomst. Dette er velegnet til folk, hvis OneDrive-forekomster korrekt synkroniseres og har de samme data og af en eller anden grund ikke kan slippe af med den ekstra mappe. Denne løsning skjuler simpelthen den ekstra mappe og fjerner den ikke rent.
- Holde Windows-nøgle og tryk på R
- Type regedit.exe og tryk på Gå ind
- Gå til dette sted HKEY_CURRENT_USER \ SOFTWARE \ Microsoft \ Windows \ CurrentVersion \ Explorer \ Desktop \ NameSpace Hvis du ikke ved, hvordan du navigerer, skal du følge nedenstående trin
- Dobbeltklik HKEY_CURRENT_USER (fra venstre rude)
- Dobbeltklik SOFTWARE (fra venstre rude)
- Dobbeltklik Microsoft (fra venstre rude)
- Dobbeltklik Windows (fra venstre rude)
- Dobbeltklik Nuværende version (fra venstre rude)
- Dobbeltklik Explorer (fra venstre rude)
- Dobbeltklik Desktop (fra venstre rude)
- Dobbeltklik Navneområde (fra venstre rude)
- Find de mapper, der har OneDrive post i den (fra venstre rude). Du kan klikke på mapperne en efter en og se i højre rude for at se navnet på registreringsdatabasen. Det skal sige OneDrive. Kopier eller noter navnet på denne mappe et eller andet sted
- Gå nu til denne sti HKEY_CLASSES_ROOT \ CLSID \ ved at dobbeltklikke HKEY_CLASSES_ROOT og dobbeltklik derefter på CLSID folder
- Find mappen med samme navn som OneDrive-mappen (som du bemærkede i trin 4).
- Klik på mappen
- Dobbeltklik på den angivne post (højre rude)System.IsPinnedtoNameSpaceTree
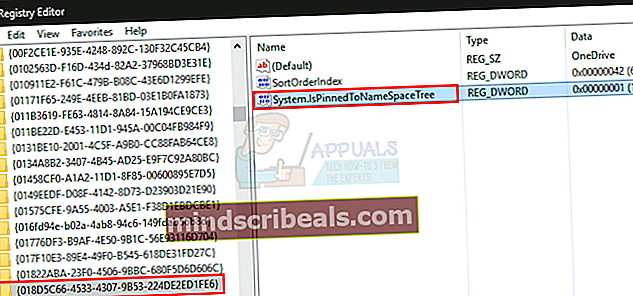
- Lav dens værdi 0 og klik Okay
Dette skal skjule mappen. Hvis du vil vise mappen igen igen, skal du bare gentage alle ovenstående trin og gøre denne værdi 1 igen.