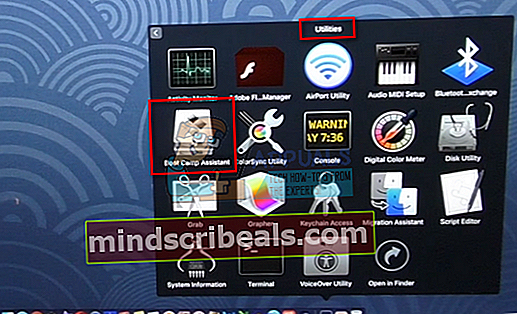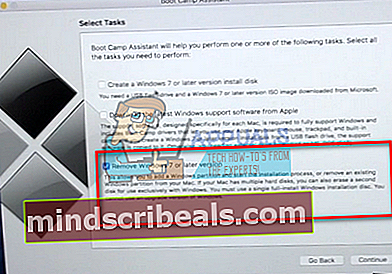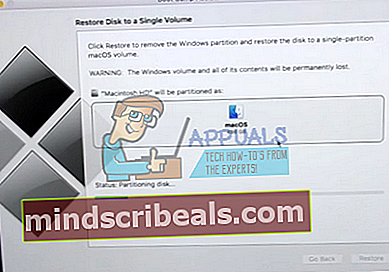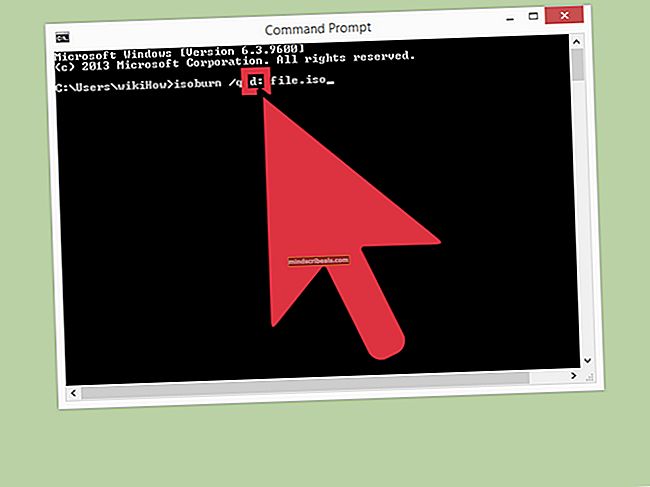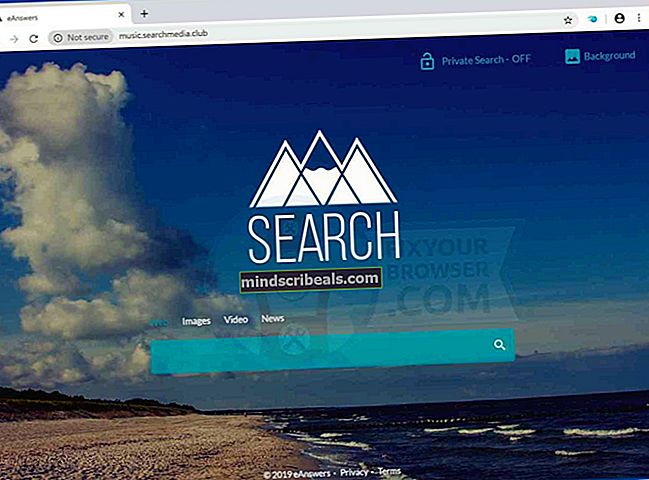Fix: Windows 10 deaktiverede sig selv
Mange mennesker støder på sagen, hvor deres version af Windows automatisk deaktiveres. Denne sag opstår i forskellige situationer, som når du opgraderer din version fra 8.1 til 10, når du foretager ændringer på din computer, når du installerer en nylig opdatering, eller hvis du bruger KMS-software.

Det er velkendt, at Windows ruller hyppige opdateringer ud for at målrette fejlrettelser og forbedrer brugeroplevelsen, men det ruller også sikkerhedsopdateringer ud, som kontrollerer, om din version af Windows er legitim, og der ikke er nogen uoverensstemmelser. Løsningerne til dette problem er forskellige, da hvert enkelt tilfælde er forskelligt og ikke kan replikeres her. Når det er sagt, skal alle KMS-brugere rulle til bunden af artiklen og se løsningen, der er målrettet mod dem.
Bemærk: Hvis du har en e-mail fra Microsoft, der viser detaljer om køb af Windows, har den sandsynligvis allerede en licensnøgle. Brug den til at aktivere Windows.
Løsning 1: Tal med en Live Microsoft-agent
Hvis du ikke kan aktivere Windows selvom du tidligere har købt licensen, kan du kontakte en Microsoft Live-agent for at løse problemet for dig. Der var adskillige tilfælde til stede rundt omkring, hvor dette problem ikke kunne løses ved nogen som helst løsning.
Bemærk: Sørg for, at du har ordre-id'et eller referencenummeret, der giver bevis for køb af din officielle version af Windows.
- Du skal over til Microsofts officielle supportwebsted og klikke på “Kom igang”For at starte processen med at tale med en live agent.

- Oprindeligt kan du ikke tale direkte med en live agent. Du er nødt til at gennemgå processen med fejlfinding, indtil du når et punkt, hvor den virtuelle assistent spørger dig, om du vil tale med en live agent.

- Start samtalen ved at sige "Tal med en person". Du bliver bedt om at uddybe dit problem lidt. Start med at beskrive fejlmeddelelsen, indtil den virtuelle assistent spørger dig, om problemet er løst. Klik / skriv “Ingen”. Nu får du en mulighed for at tale med en rigtig person. Klik på linket.

- Du skal primært klikke på “Snak”Men du kan også vælge“Ring tilbage”(Hvis det er tilgængeligt) og Microsofts embedsmænd vil svare dig igen ved at ringe til dit nummer.

- Inden du kan begynde at chatte, skal du indtaste dine Microsoft-kontooplysninger. Indtast de krævede data, og følg instruktionerne på skærmen.

Løsning 2: Sørg for, at du har en fungerende internetforbindelse
Windows bruger nu digitale licenser til at implementere den autentiske omfordeling af dets operativsystem og software. Det er muligt, at du ikke har en fungerende internetforbindelse, hvorfor Window ikke kan kommunikere korrekt med serverne. Sørg for, at du har en aktiv internetforbindelse, og vent et par dage, og se om problemet forsvinder.
Der var mange tilfælde, hvor folk lige forlod fejlen, som den var, og fejlmeddelelsen forsvandt automatisk. Fortsæt med dit arbejde i et par dage. Men hvis fejlen har været der i nogen tid, betyder det, at den er kommet for at blive, og du kan gå videre med de andre løsninger, der er anført nedenfor.
Løsning 3: Brug af kommandoprompt
Hvis du bruger en licenseret version af Windows, men stadig står over for fejlen, kan vi prøve at udføre en kommando på kommandoprompten for at vise produktnøglen. Når produktnøglen er afsløret, kan du kopiere og indsætte den i Windows-indstillingerne for at aktivere den. Bemærk, at du har brug for en fungerende internetforbindelse for at udføre denne løsning.
- Trykke Windows + S, skriv “kommandoprompt”, Højreklik på applikationen og vælg“Kør som administrator”.
- Når du er i forhøjet kommandoprompt, skal du udføre følgende kommando:
wmic path SoftwareLicensingService få OA3xOriginalProductKey

- Kopier produktnøglen, så vi kan bruge den senere. Tryk nu på Windows + S, skriv “indstillinger“I dialogboksen og åbn applikationen.
- Klik på "Aktivering”Til stede i venstre navigationsrude og klik på“Skift produktnøgle”.

- Indtast produktnøglen, som vi lige har fundet ud af ved hjælp af kommandoprompten, og tryk på Enter. Sørg for, at du har en aktiv internetforbindelse, og lad Windows kontrollere nøglen.
Løsning 4: Brug af Windows Software Licensing Management Tool
Windows er forudindlæst med et softwarelicenseringsstyringsværktøj for at hjælpe brugerne med at kontrollere, om deres version af Windows er aktiveret permanent eller midlertidigt. Desuden kan vi også tvinge værktøjet til at revurdere Windows og kontrollere, om det er aktiveret eller ej. Hvis du tilfældigt stødte på denne fejl, kan vi prøve at tvinge computeren til at bekræfte aktiveringsstatus igen.
- Tryk på Windows + S, skriv “kommandoprompt”I dialogboksen skal du højreklikke på applikationen og vælge“Kør som administrator”.
- Når du er i forhøjet kommandoprompt, skal du udføre følgende kommando:
slmgr –arm

- Vent på, at processen er afsluttet, og bekræftelsesmeddelelsen. Genstart din computer og kontroller, om det aktuelle problem blev løst.
Løsning 5: Brug af en Microsoft-konto
Nogle gange opstår fejlmeddelelsen også, hvis du bruger en lokal konto på din Windows snarere end en Microsoft-konto. En lokal konto er en konto, der ikke er knyttet til en Microsoft-konto. Du kan oprette en Microsoft-konto ved hjælp af deres officielle hjemmeside gratis uden nogen konsekvenser. Hvis du allerede har en Microsoft-konto, skal du følge instruktionerne for at føje den til din computer.
- Tryk på Windows + S, skriv “indstillinger”I dialogboksen, og åbn applikationen.
- Når du er i Indstillinger, skal du klikke på underkategorien “Konti”.

- Klik på "E-mail- og appkonti”. Vælg nu “Tilføj en Microsoft-konto”Så vi kan tilføje kontoen i overensstemmelse hermed.

- Et nyt vindue vises, hvor du bliver bedt om at indtaste dine legitimationsoplysninger. Følg instruktionerne på skærmen for at tilføje din Microsoft-konto.

- Når du er færdig med at tilknytte kontoen, skal du logge ud af den aktuelle konto, genstarte din computer og logge på Microsoft-kontoen. Kontroller nu, om det aktuelle problem blev løst.
Løsning 6: Sletning af Windows VM og geninstallation (til Mac-brugere)
Hvis du bruger Windows på din Mac-enhed ved hjælp af den officielle software til virtuel maskine (Bootcamp), kan du prøve at afinstallere Windows. Du kan overveje at installere Windows fra Bootcamp igen ved hjælp af en nye installationsmedierda de gamle medier undertiden kan fremkalde fejl.
Bemærk:Sikkerhedskopier alle dine data, før du afinstallerer denne version af Windows fra din Mac-enhed. Alle dine gemte oplysninger / data går tabt, da du bliver nødt til at geninstallere Windows igen på din enhed.
- Åbn “Hjælpeprogrammer”-Mappe og klik på“Boot Camp-assistent”.
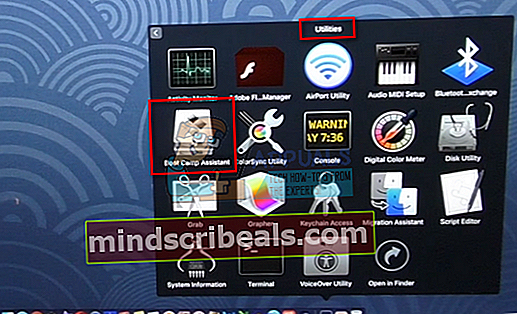
- Klik på "Fjern Windows 7 eller en nyere version ”.
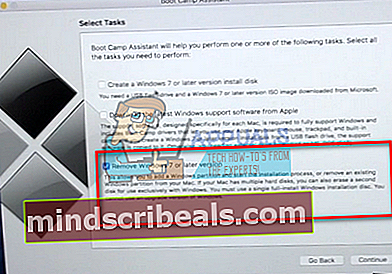
- Følg instruktioner på skærmen for at afslutte processen. Nu begynder Mac at slette dine data og afinstallere Windows til sidst.
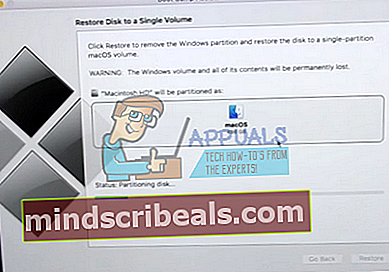
- Når Windows er installeret, kan du geninstallere det korrekt.
Løsning 7: For KMS-brugere (opdatering efter 1709)
Du bruger KMS-software, hvis du ikke har en autentisk version af Windows installeret på din computer. Tidligere arbejdede KMS fejlfrit og gav dig ikke problemer og fik det til at se ud som om, at du faktisk kører en ægte kopi af Windows. Men for nylig efter opdateringen fra 1709 vil du iagttage underlige symptomer som f.eks høj CPU-brug af softwarebeskyttelse og fejl besked at din Windows ikke er aktiveret. Desuden tager din computer muligvis meget mere tid på at genstarte, og nogle af funktionerne kører ikke.
Det ser ud til, at Microsoft til sidst fangede softwaren og udviklede et brudpunkt. I dette tilfælde er der intet alternativ (i dette øjeblik) end til nogen af dem gendan din version af Windows og hold opdateringerne deaktiverede så du ikke kommer forbi opdateringen fra 1709 eller køb en officiel kopi af Windows.
Bemærk: I nogle sjældne tilfælde kan du muligvis undertrykke fejlmeddelelsen, men den høje CPU / disk-brug af softwarebeskyttelse forsvinder ikke. For at løse dette skal du gå over til begivenhedsfremviseren og deaktivere KMS-begivenheden permanent ved enten at deaktivere posten eller slette dem. På denne måde fortsætter fejlmeddelelsen, men du behøver ikke håndtere problemet med høj diskbrug eller nogle af funktionerne, der ikke fungerer.
Løsning 8: Gendannelse fra sidste gendannelsespunkt
Hvis alle ovenstående metoder ikke fungerer, har vi ikke andet valg end at gendanne Windows til det sidste gendannelsespunkt. Vi kan kun gendanne Windows, hvis du tidligere har oprettet et gendannelsespunkt. Ved at gendanne vil vi rulle tilbage til et punkt, hvor der ikke var noget problem med dit operativsystem. Denne metode er kun effektiv, hvis installation af en opdatering udløses fejlmeddelelsen.
Bemærk: Sørg for at sikkerhedskopiere dine data, før du udfører denne løsning. Brug en ekstern harddisk eller USB til at gemme alle dine vigtige filer i tilfælde af.
Her er metoden til, hvordan du gendanner Windows fra det sidste gendannelsespunkt.
- Trykke Windows + S for at starte startmenuens søgefelt. Skriv “gendanne”I dialogboksen, og vælg det første program, der kommer i resultatet.

- Når du er i gendannelsesindstillingerne, skal du trykke på Systemgendannelse til stede i begyndelsen af vinduet under fanen Systembeskyttelse.

- Nu åbner en guide, der navigerer dig gennem alle trin for at gendanne dit system. Trykke Næste og fortsæt med alle de yderligere instruktioner.

- Nu vælg gendannelsespunktet fra listen over tilgængelige indstillinger. Hvis du har mere end et systemgendannelsespunkt, vises de her.

- Nu vil windows bekræfte dine handlinger for sidste gang, før det starter systemgendannelsesprocessen. Gem alt dit arbejde og sikkerhedskopier vigtige filer, bare i tilfælde og fortsæt med processen.

- Når du har gendannet med succes, skal du logge ind på systemet og kontrollere, om den aktuelle fejl blev løst.
Bemærk: Hvis du har licensnøglen ved hånden, og stadig ikke kan aktivere windows ved hjælp af ovennævnte metoder, bør du overveje at udføre en ren installation af Windows og indtaste licensnøglen i starten. Du tjekker vores artikel om, hvordan du opretter en startbart medie. Der er to måder: ved at bruge medieoprettelsesværktøj fra Microsoft og ved at bruge Rufus. Du kan bruge værktøjet "Belarc" til at gemme alle dine licenser, sikkerhedskopiere dine data ved hjælp af eksternt lager og derefter udføre en ren installation. Sørg for, at du har en gyldig licensnøgle, før du går videre til løsningen, ellers ville det ikke være noget værd, og vi er tilbage i trin et.