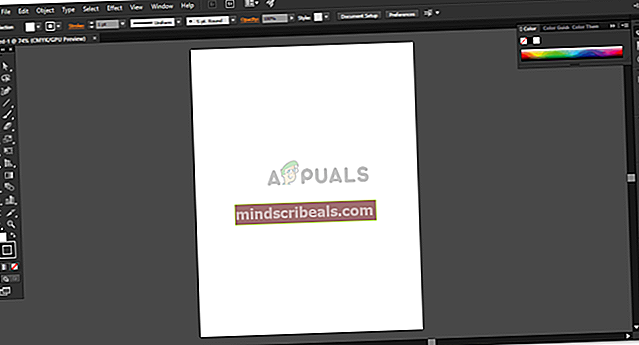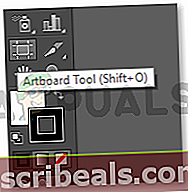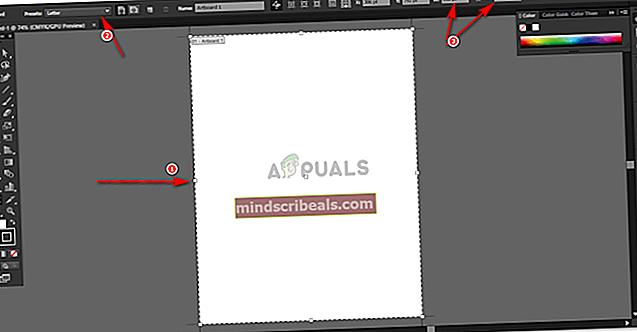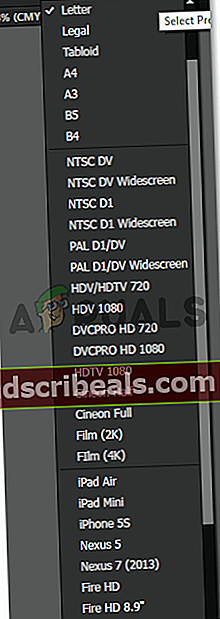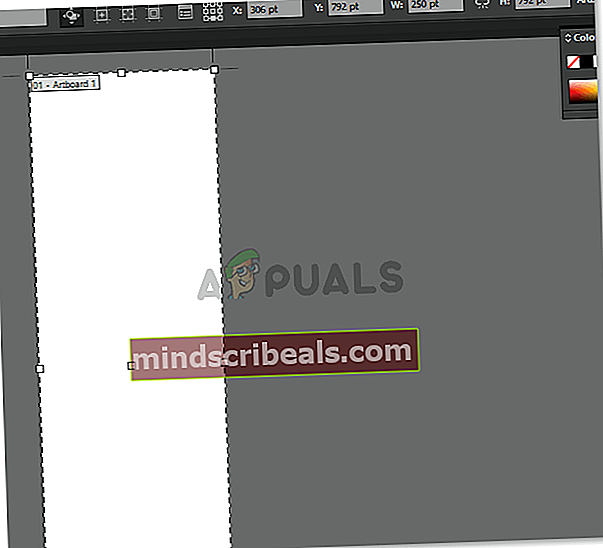Sådan ændres tegnebrætstørrelse på Illustrator
Sådan ændres tegnebrætstørrelse på Illustrator
Af Habiba Rehman 6. maj 2019 2 minutter læst
Adobe Illustrator er efter min mening en af de bedste software, der skal bruges til design af noget. Det er meget let at lære og meget lettere at bruge. Du kan tilføje så mange tegnebrætter og nyde at arbejde på disse samtidigt. En af de store forespørgsler, som nybegyndere ofte spørger om Adobe Illustrator, er, hvordan man ændrer størrelsen på tegnebrættet, når du allerede har valgt en bestemt skabelon eller fil og har tegnebrættet klar på skærmen. For at lære dette skal du bare følge trinene som nævnt nedenfor, og du vil blive en professionel til at ændre størrelsen på tegnebrættet på Adobe Illustrator.
Ændring af størrelsen på et tegnebræt på Adobe Illustrator
- Forudsat at du allerede har valgt en bestemt størrelse til dit tegnebræt, når du opretter en ny fil. Senere indser du, at dette ikke er dimensionerne i henhold til din klient eller dig, så du skal ændre størrelsen på tegnebrættet, når en ny fil er oprettet.
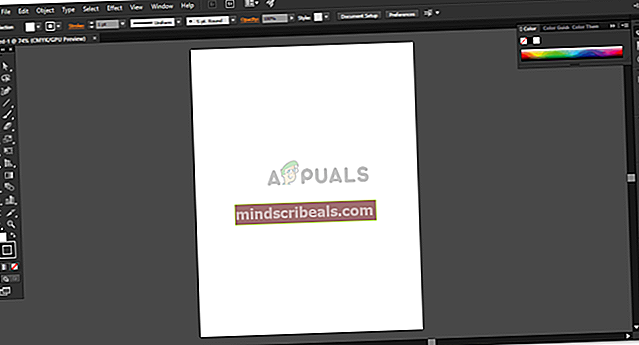
- På skærmens venstre side vil du bemærke et værktøjspanel til Adobe Illustrator. Mod slutningen af det vil du bemærke ikonet for tegnebrætter, der ser sådan ud.
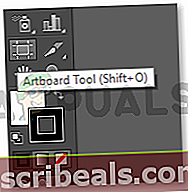
- Markøren ændres, når du klikker på dette ikon for tegnebrætværktøjet. Du kan også bruge tastaturgenvejen til dette, som er shift + O, som vist på billedet ovenfor. Nu, da din markør ser anderledes ud, når dette ikon er valgt, kan du nu oprette et nyt tegnebræt ved at klikke og trække et vilkårligt sted på dit arbejdsområde (det grå område, der vises på din skærm til Adobe Illustrator). Bortset fra dette store træk ved dette værktøj, når du klikker på dette, viser øverste panel for værktøjer også flere handlinger, der kan udføres ved hjælp af dette særlige værktøj som vist på billedet nedenfor.
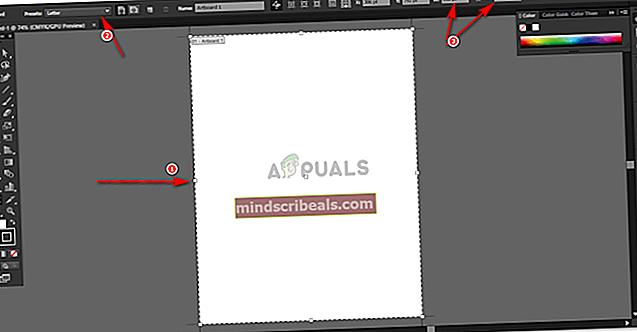
- Den første pil i billedet ovenfor viser disse små firkanter, som er grænserne for dit tegnebræt. Du kan blot klikke og trække disse punkter i den retning, du vil, og gøre det i henhold til dine ønskede dimensioner. Hvis du vil øge størrelsen på tegnebrættet på en mere symmetrisk måde, skal du fortsætte med at trykke på shift på dit tastatur, mens du trækker disse grænsepunkter.
- Det andet punkt som markeret på billedet viser forudindstillingerne. Forudindstillinger er dybest set de indbyggede, allerede eksisterende størrelser på forskellige dokumenter, som kan bruges til at lave forskellige projekter. Du kan vælge den ønskede gave, og tegnebrættet justeres i overensstemmelse hermed.
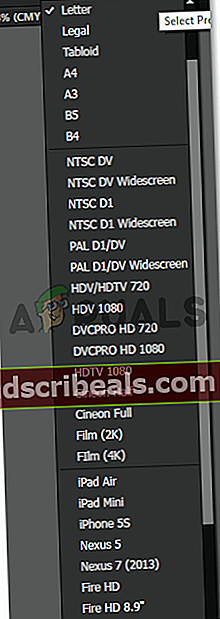
6. Den tredje metode til at ændre størrelsen på et tegnebræt er punkt nummer tre, som er fremhævet på billedet under punkt punkt 3 i denne artikel. Denne pil viser de aktuelle målinger af det tegnebræt, du arbejder på. Hvis du vil ændre disse målinger, kan du blot indtaste den krævede højde og bredde i mellemrummet for H og W, hvilket ændrer formen på tegnebrættet i overensstemmelse hermed.
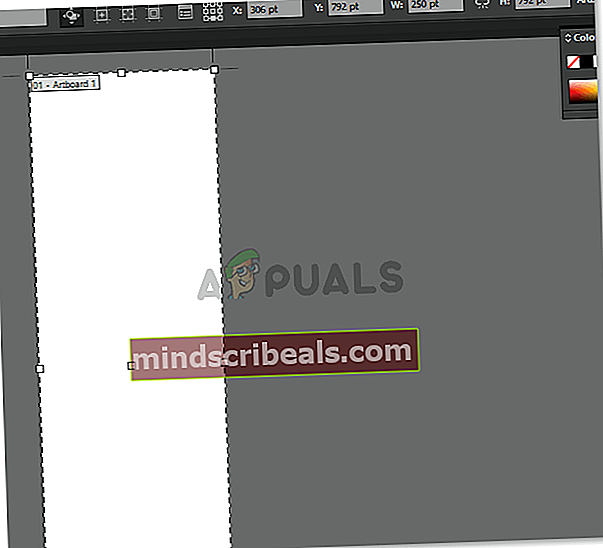
Bemærk: Når du arbejder med tegnebrætter, og når du designer forskellige kunstværker på forskellige tegnebrætter, skal du sørge for at holde plads nok mellem disse tegnebrætter, så hvis du i fremtiden skal ændre størrelsen på tegnebrættet, overlapper den ikke tegnebrættet ved siden af det. Det sker meget med mig, og det er et must at fortælle dig min erfaring. Det er et must at holde et par få punkter mellem disse tegnebrætter.