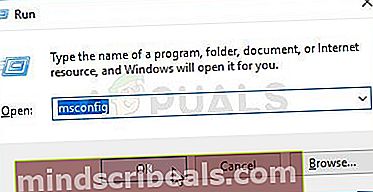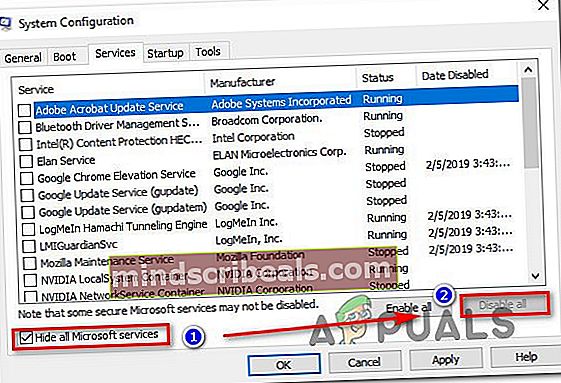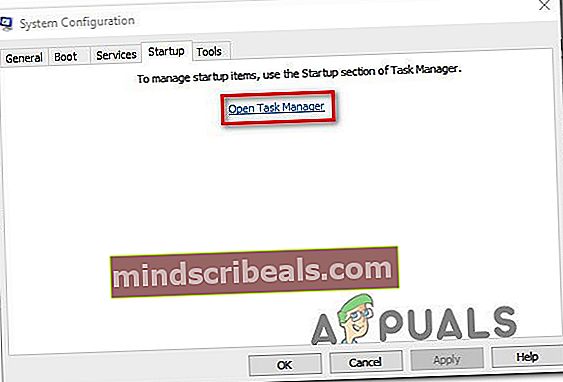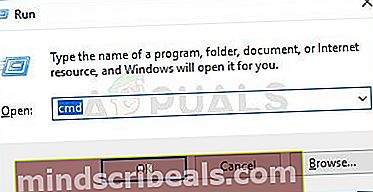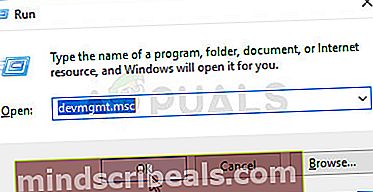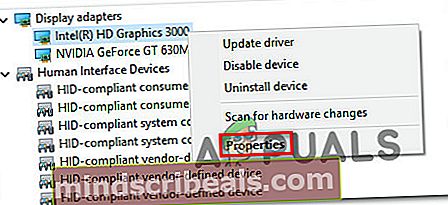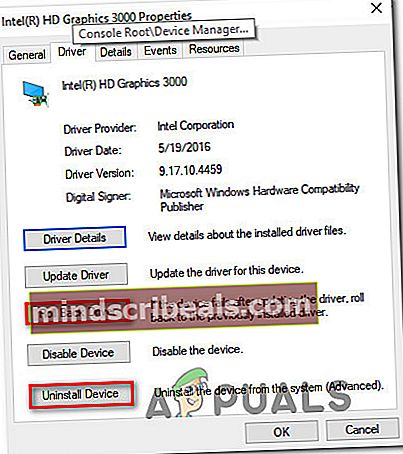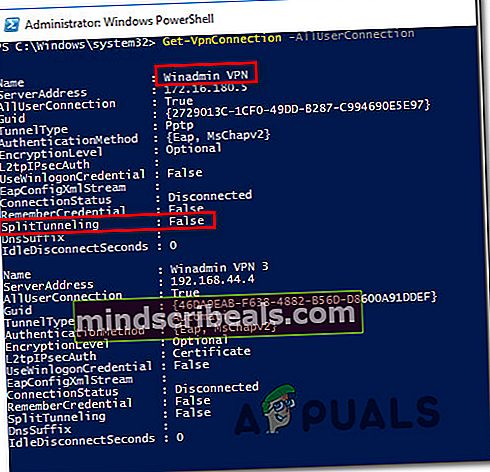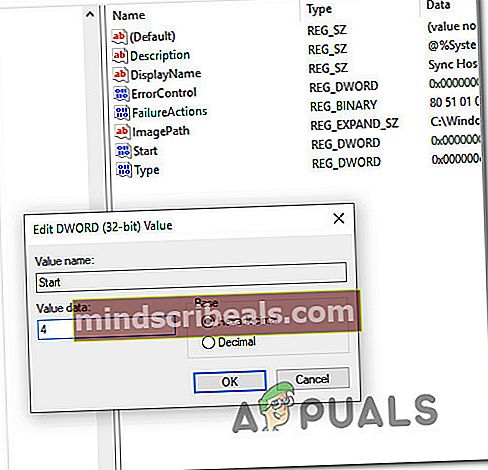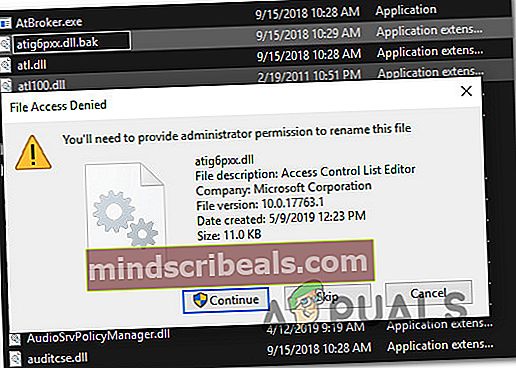Fix: Fejl 87 'Parameteren er forkert'
Nogle Windows-brugere rapporterer, at de ser “Fejl 87 Parameteren er forkert”-Fejl hver gang de forsøger at åbne et program. I nogle tilfælde er den stødte fejlmeddelelse: “LoadLibrary mislykkedes med fejl 87: Parameteren er forkert.”Nogle berørte brugere rapporterer, at problemet kun forekommer med en eller to applikationer, mens andre brugere rapporterer, at fejlen dukker op med stort set ethvert program, som de forsøger at åbne. Problemet er ikke eksklusivt for en bestemt Windows-version, da det er bekræftet, at det vises på Windows 7, Windows 8 og Windows 10.

Hvad forårsager “Fejl 87 Parameteren er forkert”Fejl?
Vi undersøgte dette særlige problem ved at se på forskellige brugerrapporter og de reparationsstrategier, der ofte bruges til at løse dette særlige problem. Baseret på det, vi har samlet, er der flere forskellige potentielle synder, der har potentialet til at forårsage dette problem:
- Softwarekonflikt forårsager problemet - Der er visse applikationer eller tredjepartstjenester, der vides at udløse dette særlige problem, hvis de ender med at være i konflikt med skærmdriverne. Hvis dette scenarie er anvendeligt, kan du identificere den skyldige ved at udføre en ren opstart og systematisk genaktivere de deaktiverede emner.
- Systemfilkorruption - Korrupte systemfiler kan også være ansvarlige for opfattelsen af dette særlige problem. Flere brugere, der støder på dette nøjagtige problem, har rapporteret, at problemet blev løst fuldstændigt efter udførelse af en CHKDSK, en SFC eller en DISM-scanning.
- Korrupte eller forkerte skærmdrivere - Korrupte, ukorrekte eller ufuldstændige skærmdrivere kan også forårsage netop dette problem. Især hvis de ender med at være i konflikt med en dedikeret driver. Hvis dette scenarie er anvendeligt, kan du løse problemet ved enten at rulle floden tilbage eller tvinge dit operativsystem til at installere en nyere version.
- Ødelagt Windows Update Service - En anden ret almindelig synder er en beskadiget Windows Update-tjeneste. Chancerne er, at standardværdierne er blevet ændret til det punkt, hvor posten er blevet ødelagt. I dette tilfælde kan du løse problemet ved at gendanne Windows Update-tjenesten til standardværdierne.
- Split-tunneling er deaktiveret - Hvis der opstår fejlmeddelelsen, mens du prøver at åbne et VPN-program, eller du udfører noget pålideligt, er det sandsynligvis fordi split tunneling er deaktiveret. Hvis dette scenarie er relevant, kan du løse problemet ved at bruge Powershell til at aktivere split tunneling.
- Messaging Service kan ikke deaktiveres konventionelt - Som det viser sig, er det kendt, at Messaging-tjenesten udløser dette særlige problem, når brugeren forsøger at deaktivere det konventionelt på Windows 10. I dette tilfælde kan du løse problemet ved at bruge Registreringseditor til at deaktivere det.
- En DLL-fil standser åbningen af videoredigeringsprogrammet - Der er et tilbagevendende problem med ATI-grafikkortbrugere, der prøver at åbne videoredigeringsprogrammer som Sony Vega eller lignende. Hvis du ser fejlmeddelelsen i dette scenarie, kan du løse problemet ved at tvinge dit operativsystem til at ignorere filen.
Metode 1: Udførelse af en ren boot
Hvis du udfører en ren opstart, starter Windows med det minimale sæt drivere og startprogrammer. Denne procedure hjælper os med at finde ud af, om problemet skyldes en slags softwarekonflikt, der opstår, når “Fejl 87 Parameteren er forkert”Meddelelse vises.
Flere berørte brugere, som vi også leder efter en måde at løse problemet på, har rapporteret, at fejlen stoppede med at opstå, mens de var i en ren starttilstand. Når de først havde bekræftet, at et program eller en driver producerede fejlmeddelelsen, fortsatte de med at fjerne installeret softwarekomponent, indtil problemet ikke længere opstod, selv når Windows startede normalt op.
Her er en hurtig guide til at udføre en ren opstart, og find ud af softwaremyndigheden, der udløser fejlmeddelelsen:
- Første ting først skal du sikre dig, at du er logget ind med en bruger, der har administratorrettigheder.
- Trykke Windows-tast + R at åbne en Løb dialog boks. Skriv derefter “Msconfig” inde i tekstfeltet, og tryk på Gå ind at åbne op for System konfiguration vindue. Når du bliver bedt om det af UAC (brugerkontokontrol),klik Ja at give administrative rettigheder.
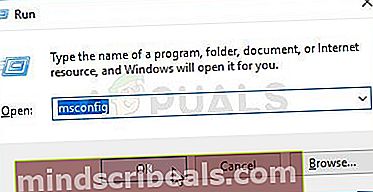
- Inde i System konfiguration vindue skal du vælge Tjenester fanen fra båndlinjen øverst og start med at markere det felt, der er knyttet til Skjul alle Microsoft-tjenester. Derefter skal du rette opmærksomheden mod de resterende tjenester ovenfor og trykke på Slå alt fra knap for at forhindre, at tredjepartstjenester aktiveres ved næste systemstart.
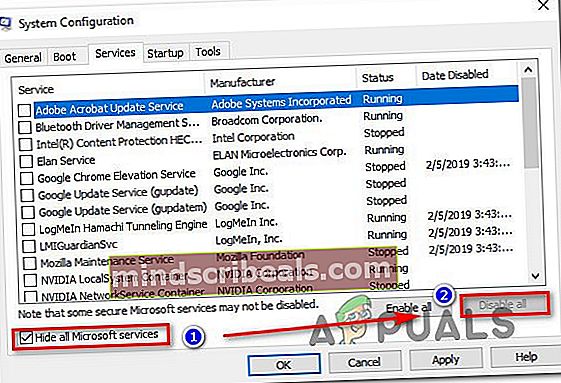
- Når du rammer ansøge for at gemme ændringerne skal du vælge Start op fanen og klik på Åbn Jobliste.
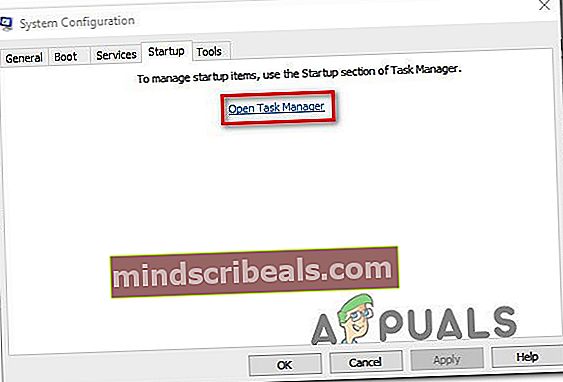
- Fra fanen Startup i Jobliste skal du vælge hver tjeneste individuelt og derefter klikke på Deaktiver for at forhindre, at det kører ved næste systemstart.

- Når alle nødvendige ting er blevet deaktiveret, skal du lukke Jobliste og genstarte din computer.
- Ved næste systemstart starter din maskine op i en Clean Boot-tilstand.
- Gentag den handling, der tidligere udløste “Fejl 87 Parameteren er forkert”Og se om problemet er løst.
- Hvis proceduren var vellykket, skal du gå tilbage til trin 3 og 5 og systematisk genaktivere de startelementer og -tjenester, som du har deaktiveret kombineret med genstart, indtil du opdager din skyldige.
Hvis denne metode ikke løste problemet for dig, skal du gå ned til den næste metode nedenfor.
Metode 2: Udførelse af en CHSDSK-, SFC- og DISM-scanning
Som det viser sig, kan dette særlige problem også være forårsaget af systemfilkorruption, der muligvis ender med at rode med skærmdriverne. Flere brugere, der kæmper for at løse det samme problem, har rapporteret, at problemet blev løst, efter at de udførte en CHKDSK, SFC eller en DISM-scanning. Dette er to indbyggede værktøjer, der vides at løse mange systemfilrelaterede problemer.
Her er en hurtig guide, der gør dette på enhver Windows-computer:
- Når du er klar til at starte scanningen, skal du trykke på Windows-tast + R for at åbne en dialogboks Kør. Skriv derefter “Cmd” og tryk på Ctrl + Skift + Enter for at åbne en forhøjet kommandoprompt
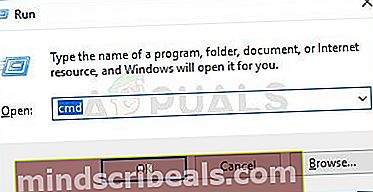
Bemærk: Når du bliver bedt om af UAC (brugerkontokontrol), klik Ja at give administrative rettigheder.
- Inde i den forhøjede kommandoprompt skal du skrive følgende kommando og trykke på Gå ind at indlede en CHKDSK scanning:
chkdsk X: / r Vigtigt: X er simpelthen en pladsholder. Udskift det med bogstavet på det drev, du prøver at målrette mod.
Bemærk: En CHKDSK-scanning scanner hele dit drev på udkig efter integritetsovertrædelser og logiske fejl. Hvis der findes uoverensstemmelser, vil værktøjet forsøge at løse disse problemer ved at reparere bløde dårlige sektorer og sikre, at hårde dårlige sektorer aldrig bruges igen.
- Når scanningen er afsluttet, skal du genstarte din maskine og se, om problemet er løst ved næste systemstart. Hvis den samme fejl stadig opstår, skal du gå ned til næste trin nedenfor.
- Følge efter Trin 1 igen for at åbne en anden forhøjet kommandoprompt. Skriv derefter følgende kommando, og tryk på Gå ind at indlede en SFC scanning:
sfc / scannow
Bemærk: Systemfil Checker (SFC) -værktøjet scanner alle beskyttede systemfiler og erstatter eventuelle beskadigede filer, som det lykkes at finde med lokalt gemte kopier i en komprimeret mappe (nøjagtig placering er (% WinDir%\ System32 \ dllcache)
- Når proceduren er afsluttet, skal du genstarte computeren og se, om problemet er løst ved næste systemstart.
- Hvis du stadig støder på problemet, skal du følge Trin 1 igen for at åbne en anden forhøjet kommandoprompt. Skriv derefter følgende kommando, og tryk på Gå ind at indlede en DISM (Deployment Image Servicing and Management) scanning:
DISM.exe / Online / Oprydningsbillede / Restorehealth
Bemærk: En DISM-scanning bruger Windows Update til at hente de filer, der kræves for at rette de beskadigede hændelser, der identificeres. Derfor er det vigtigt at sikre, at du har en stabil internetforbindelse, inden du udfører dette sidste trin.
- Når proceduren er afsluttet, skal du genstarte din computer og se, om problemet er løst ved næste systemstart.
Hvis det samme “Fejl 87 Parameteren er forkert”Fejl opstår stadig, gå ned til næste metode nedenfor.
Metode 3: Rulning tilbage (afinstallation) af skærmdriverne
Som det viser sig, kan dette særlige problem også være forårsaget af en beskadiget eller ufuldstændig skærmdriver. Nogle brugere, der har stødt på dette nøjagtige problem, har rapporteret, at problemet stoppede med at opstå, efter at de brugte Enhedshåndtering til at rulle skærmdriveren tilbage (eller afinstallere driveren), hvis der ikke var nogen tilbageførsel.
Dette vil ikke have en langvarig effekt på din computer, da Windows 10 er udstyret til at installere manglende drivere tilbage på din computer.
Her er en hurtig guide til at rulle tilbage eller afinstallere skærmdrivere:
- Trykke Windows-tast + R at åbne en Løb dialog boks. Skriv derefter “Devmgmt.msc” og tryk på Gå ind at åbne op Enhedshåndtering.
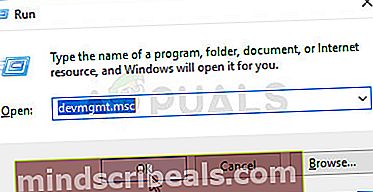
- Inde Enhedshåndtering, udvid rullemenuen, der er knyttet til Displayadaptere.
- Højreklik derefter på din skærmadapter og vælg Ejendomme fra genvejsmenuen.
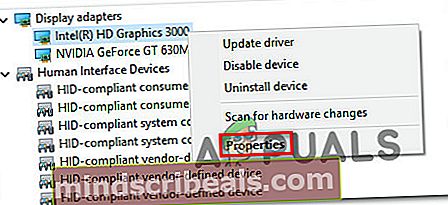
Bemærk: Hvis du har to forskellige skærmdrivere (en dedikeret og integreret mulighed), foretrækkes det, at du beskæftiger dig med begge dele.
- Inde i Ejendomme skærmbillede, gå til Chauffør fanen og klik på Rul tilbage driver. Følg derefter vejledningen på skærmen for at fuldføre processen.
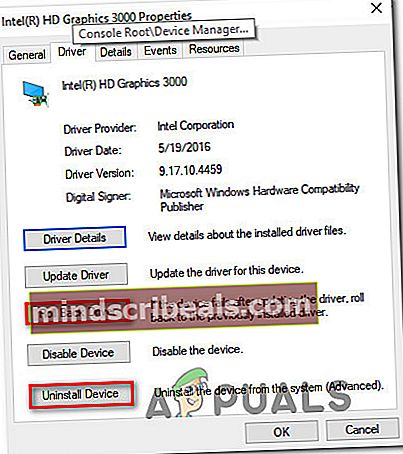
Bemærk: Hvis den Rul tilbage driver version er ikke tilgængelig, klik på Afinstaller enhed i stedet.
- Når processen er afsluttet, skal du genstarte din computer. Ved næste start af systemet fuldfører dit operativsystem installationen. Hvis driveren tidligere blev afinstalleret, søger Windows automatisk efter og installerer den nyeste driverversion.
- Nu hvor displaydriveren er blevet ændret, skal du gentage den handling, der tidligere udløste “Fejl 87 Parameteren er forkert”Fejl og se om problemet stadig opstår.
Hvis den samme fejl stadig opstår, skal du gå ned til næste metode nedenfor.
Metode 4: Gendannelse af Windows Update Service
Hvis du får "Fejl 87 Parameteren er forkert”Fejl under forsøg på at starte Windows Update-tjenesten, chancerne er, at standardtjenesterne er blevet ændret til det punkt, hvor nogle poster er blevet ødelagt.
Flere brugere, der støder på dette nøjagtige problem, har rapporteret, at de formåede at løse problemet på ubestemt tid efter at have fulgt de nødvendige trin for at gendanne til standardtjenesterne og indstillingerne.
Vigtig: Trinene nedenfor gælder kun for Windows 10.
Her er en hurtig guide til gendannelse af Windows Update-tjenesten:
- Trykke Windows-tast + R at åbne en Løb dialog boks. Skriv derefter “Notesblok” og tryk på Gå ind for at åbne standardteksteditoren.
- Inde i Notepad-værktøjet skal du indsætte følgende kode:
Windows Registry Editor version 5.00 [HKEY_LOCAL_MACHINE \ SYSTEM \ CurrentControlSet \ Services \ wuauserv] "PreshutdownTimeout" = dword: 036ee800 "DisplayName" = "@% systemroot% \ system32 \ wuaueng.dll, -105" "ErrorControl" = dword: 00000001 "ImagePath" = hex (2): 25,00,73,00,79,00,73,00,74,00,65,00,6d, 00,72,00,6f, 00,6f, 00, \ 74,00,25,00,5c, 00,73,00,79,00,73,00,74,00,65,00,6d, 00,33,00,32,00,5c, 00,73 , \ 00,76,00,63,00,68,00,6f, 00,73,00,74,00,2e, 00,65,00,78,00,65,00,20,00,2d, 00, \ 6b, 00,20,00,6e, 00,65,00,74,00,73,00,76,00,63,00,73,00,00,00 "Start" = dword: 00000003 " Type "= dword: 00000020" Beskrivelse "=" @% systemroot% \ system32 \ wuaueng.dll, -106 "" DependOnService "= hex (7): 72,00,70,00,63,00,73, 00,73,00,00,00,00,00 "ObjectName" = "LocalSystem" "ServiceSidType" = dword: 00000001 "RequiredPrivileges" = hex (7): 53,00,65,00,41,00,75, 00,64,00,69,00,74,00,50,00,72, \ 00,69,00,76,00,69,00,6c, 00,65,00,67,00,65,00 , 00,00,53,00,65,00,43,00,72,00, \ 65,00,61,00,74,00,65,00,47,00,6c, 00,6f, 00, 62,00,61,00,6c, 00,50,00,72,00,69, \ 00,76,00,69,00,6 c, 00,65,00,67,00,65,00,00,00,53,00,65,00,43,00,72,00,65,00, \ 61,00,74,00,65 , 00,50,00,61,00,67,00,65,00,46,00,69,00,6c, 00,65,00,50,00,72, \ 00,69,00,76, 00,69,00,6c, 00,65,00,67,00,65,00,00,00,53,00,65,00,54,00,63,00, \ 62,00,50,00 , 72,00,69,00,76,00,69,00,6c, 00,65,00,67,00,65,00,00,00,53,00,65, \ 00,41,00, 73,00,73,00,69,00,67,00,6e, 00,50,00,72,00,69,00,6d, 00,61,00,72,00, \ 79,00,54 , 00,6f, 00,6b, 00,65,00,6e, 00,50,00,72,00,69,00,76,00,69,00,6c, 00,65, \ 00,67, 00,65,00,00,00,53,00,65,00,49,00,6d, 00,70,00,65,00,72,00,73,00,6f, 00, \ 6e, 00 , 61,00,74,00,65,00,50,00,72,00,69,00,76,00,69,00,6c, 00,65,00,67,00,65, \ 00, 00,00,53,00,65,00,49,00,6e, 00,63,00,72,00,65,00,61,00,73,00,65,00,51,00, \ 75 , 00,6f, 00,74,00,61,00,50,00,72,00,69,00,76,00,69,00,6c, 00,65,00,67,00,65, \ 00,00,00,53,00,65,00,53,00,68,00,75,00,74,00,64,00,6f, 00,77,00,6e, 00,50,00, \ 72,00,69,00,76,00,69,00,6c, 00,65,00,67,00,65,00,00,00,00,00 "FailureActions" = hex: 80,51, 01,00,00,00,00,00,00,00,00,00,03,00,00,00,14,00,00, \ 00,01,00,00,00,60, ea, 00 , 00,00 , 00,00,00,00,00,00,00,00,00,00,00,00,00,00 [HKEY_LOCAL_MACHINE \ SYSTEM \ CurrentControlSet \ Services \ wuauserv \ Parameters] "ServiceDll" = hex (2 ): 25,00,73,00,79,00,73,00,74,00,65,00,6d, 00,72,00,6f, 00,6f, \ 00,74,00,25,00 , 5c, 00,73,00,79,00,73,00,74,00,65,00,6d, 00,33,00,32,00,5c, 00, \ 77,00,75,00, 61,00,75,00,65,00,6e, 00,67,00,2e, 00,64,00,6c, 00,6c, 00,00,00 "ServiceDllUnloadOnStop" = dword: 00000001 "ServiceMain" = "WUServiceMain" [HKEY_LOCAL_MACHINE \ SYSTEM \ CurrentControlSet \ Services \ wuauserv \ Security] "Sikkerhed" = hex: 01,00,14,80,78,00,00,00,00,84,00,00,00,14,00, 00,00,30,00,00,00,02, \ 00,1c, 00,01,00,00,00,02,80,14,00, ff, 00,0f, 00,01,01,00 , 00,00,00,00,01,00,00, \ 00,00,02,00,48,00,03,00,00,00,00,00,00,14,00,9d, 00,02, 00,01,01,00,00,00,00,00, \ 05,0b, 00,00,00,00,00,18,00, ff, 01,0f, 00,01,02,00,00 , 00,00,00,05,20,00,00,00, \ 20,02,00,00,00,00,14,00, ff, 01,0f, 00,01,01,00,00, 00,00,00,05,12,00,00,00,01, \ 01,00,00,00,00,00,05,12,00,00,001,01,00,00,00 , 00,00,05,12,00,00,00 [HKEY_LOCAL_MACHINE \ SYSTEM \ CurrentControlSet \ Servic es \ wuauserv \ TriggerInfo] [HKEY_LOCAL_MACHINE \ SYSTEM \ CurrentControlSet \ Services \ wuauserv \ TriggerInfo \ 0] "Type" = dword: 00000005 "Action" = dword: 00000001 "Guid" = hex: e6, ca, 9f, 65, db , 5b, a9,4d, b1, ff, ca, 2a, 17,8d, 46, e0 [HKEY_LOCAL_MACHINE \ SYSTEM \ CurrentControlSet \ Services \ wuauserv \ TriggerInfo \ 1] "Type" = dword: 00000005 "Handling" = dword: 00000001 "Guid" = hex: c8,46, fb, 54,89, f0,4c, 46, b1, fd, 59, d1, b6,2c, 3b, 50
- Når koden er indsat, skal du gå til båndet øverst og vælge Fil> Gem som.
- I Gem som vindue, navngiv filen, hvad du vil, men sørg for at du ændrer udvidelsen fra .txt til .reg. Indstil derefter en placering til .reg-filen, og klik på Gemme knap.
- Dobbeltklik på .reg fil, og klik Ja ved bekræftelsesprompten for at gøre det nødvendige i registreringsdatabasen.
Metode 5: Aktivering af split tunnelering (hvis relevant)
Nogle berørte brugere har rapporteret, at problemet i deres tilfælde skyldtes det faktum, at Split Tunneling automatisk er slået fra i de nyeste versioner af Windows 10 på grund af nogle sikkerhedsmæssige problemer. Hvis du støder på dette problem, når du prøver at åbne din VPN-applikation, kan du løse problemet ved at udføre en række Powershell-kommandoer, der hjælper dig med at genaktivere Split Tunneling.
Her er hvad du skal gøre:
- Trykke Windows-tast + R at åbne en Løb dialog boks. Skriv derefter “Powershell” og tryk på Ctrl + Skift + Enter at åbne et forhøjet Powershell-vindue. Hvis anmodet af UAC (brugerkontokontrol) hurtig, klik Ja for at give administratoradgang.

- Inde i den forhøjede Powershell-prompt skal du skrive følgende kommando og trykke på Gå ind for at se detaljer om din VPN-forbindelse:
Get-VPN-forbindelse
- Du får en liste med information om din VPN, herunder navnet og funktionen split tunnel. Hvis funktionen opdelt tunnel er indstillet til Falsk, bemærk navnet, da vi har brug for det i nedenstående trin.
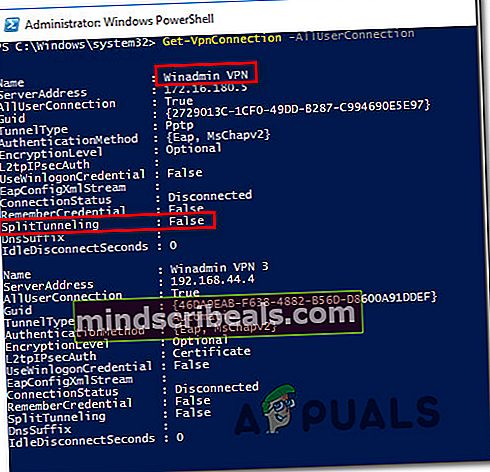
- Skriv følgende kommando, og tryk på Gå ind for at aktivere Split Tunneling:
"Set-VPNConnection" -Name "Navn på VPN " -SplitTunneling $ True "
Bemærk: “Navn på VPN”Er simpelthen en pladsholder til navnet på din VPN, som du opdagede i trin 3.
- Når kommandoen er behandlet med succes, skal du genstarte din computer og se, om problemet er løst ved næste systemstart.
Metode 6: Redigering af registreringsdatabasen (hvis relevant)
Hvis du støder på "Fejl 87 Parameteren er forkert”Fejl under forsøg på at deaktivereMessagingService_48ab2 service eller OneSyncSvc_54186de service, vil du være i stand til at løse problemet med en simpel Registreringsdatabase redigere. Denne metode rapporteres typisk at være effektiv på Windows 10-computere.
Her er en hurtig guide til deaktivering af MessagingService ved hjælp af Registreringseditor:
- Trykke Windows-tast + R at åbne en Løb dialog boks. Skriv derefter “Regedit” og tryk på Gå ind for at åbne Registreringseditor. Når du bliver bedt om det af UAC (brugerkontokontrol), klik Ja for at give administratoradgang.
- Inde i registreringseditoren skal du bruge den venstre rude til at navigere til en af følgende to placeringer (afhængigt af hvilken service du vil deaktivere):
Computer \ HKEY_LOCAL_MACHINE \ SYSTEM \ CurrentControlSet \ Services \ OneSyncSvc_48ab2 Computer \ HKEY_LOCAL_MACHINE \ SYSTEM \ CurrentControlSet \ Services \ OneSyncSvc_54186de
- Når du kommer til højre tast, skal du gå over til højre side og dobbeltklikke på Start DWORD.
- Indstil derefter Grundlag til Hexadecimal og indstil derefter Værdidata til 4 (deaktiveret).
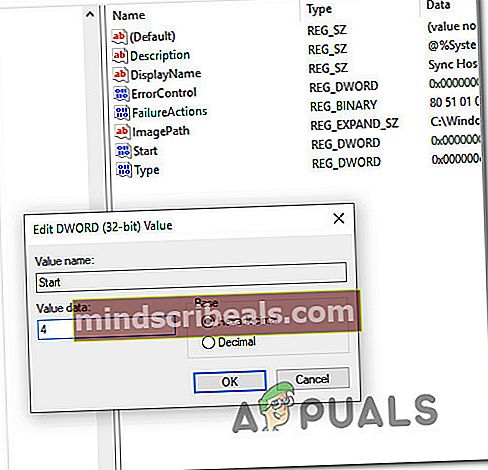
- Luk Registreringseditorgenstart computeren og se om problemet er løst ved næste systemstart.
Hvis problemet stadig opstår, skal du gå ned til den næste metode nedenfor.
Metode 7: Omdøbning af filen atig6pxx.dll
Hvis du støder på “Fejl LoadLibrary mislykkedes med fejl 87: Parameteren er forkert fejl” når du prøver at åbne Vegas Pro eller et lignende redigeringsprogram, og du har et ATI-grafikkort, lider du sandsynligvis af et tilbagevendende problem, der har påvirket mange brugere i en lignende situation.
Flere brugere, der har stødt på netop dette problem, har rapporteret, at de har formået at løse det ved at ændre en navngivet DLL-filatig6pxx.dll. Efter at have gjort dette rapporterede de, at de var i stand til at åbne redigeringsprogrammet, der tidligere svigtede med denne særlige fejl.
Her er hvad du skal gøre:
- Brug søgefunktionen på din Windows proceslinje til at søge efter “atig6pxx.dll ”.Du kan trykke på Windows-tast + S at bringe op Søg fungerer øjeblikkeligt.
- Højreklik på listen over resultateratig6pxx.dllog vælg Åbn filplacering. Det skal føre dig direkte ind i System32-mappen.
- Højreklik derefter påatig6pxx.dllfil og vælg Omdøb. Derefter skal du blot tilføje .bak udvidelse i slutningen af .dll udvidelse. Dette vil i det væsentlige instruere dit operativsystem til at ignorere denne fil. Klik på Ja ved bekræftelsesprompten, og klik derefter på Ja igen, hvis du bliver bedt om det af UAC (brugerkontokontrol).
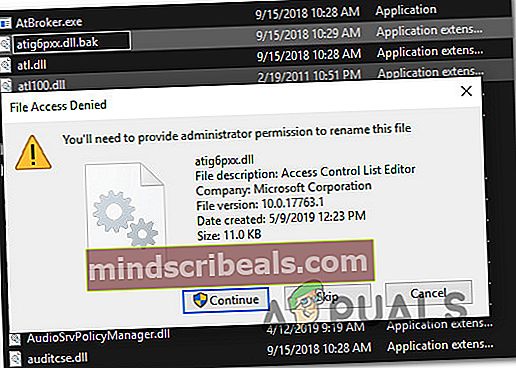
Bemærk: Hvis udvidelserne ikke er synlige fra start, skal du gå til båndlinjen øverst i File Explorer-vinduet, klikke på Udsigt og sørg for, at boksen tilknyttet Filnavneudvidelser er aktiveret.

- Når denne ændring er afsluttet, skal du genstarte din computer og se, om problemet stadig opstår, når du starter en videoredigeringssoftware.