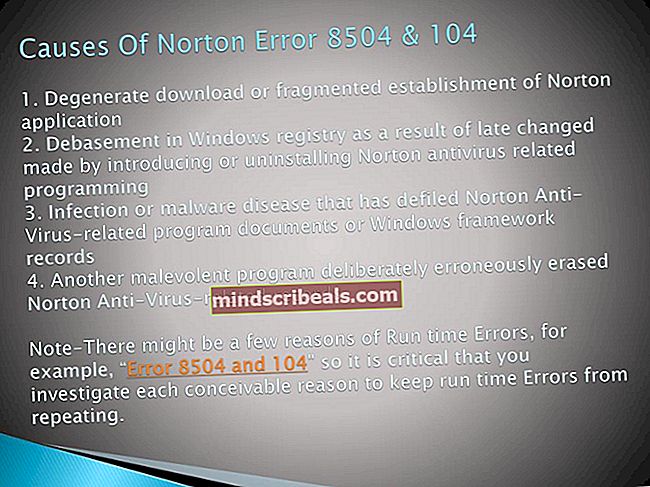Sådan rettes Windows Update-fejl 0x80246010
Flere Windows-brugere har rapporteret, at de ikke er i stand til at installere en (eller flere opdateringer) ved hjælp af Windows Update. Den fejlkode, der kommer op, er 0x80246010. Problemet ser ikke ud til at være eksklusivt for en bestemt WIndows-version, da den samme fejl opstår i Windows 8, Windows 7 og Windows 10.

Hvad forårsager 0x80246010 fejlen?
Vi undersøgte dette særlige problem ved at undersøge forskellige brugerrapporter og analysere flere rettelser, der ofte bruges til at løse dette særlige problem. Som det viser sig, er der flere potentielle årsager, der kan producere denne fejlkode. Her er en liste over potentielle synder, der kan udløse 0x80246010 fejl:
- Windows Update-fejl - Under visse omstændigheder kan dette særlige problem opstå, fordi opdateringskomponenten forsøger at installere en opdatering, der faktisk ikke er kompatibel med det aktuelle system. I dette tilfælde skal du være i stand til at løse problemet ved at opdatere manuelt eller ved hjælp af Windows Update-fejlfindingsværktøjet.
- Væsentlige WU-tjenester er ikke aktiveret - Det er også muligt, at du ser denne fejlkode, fordi nogle tjenester, der bruges under denne procedure, er deaktiveret kraftigt. Hvis dette scenarie er anvendeligt, skal du være i stand til at løse problemet ved at ændre opstartstypen, så WIndows kan ringe til dem, når det er nødvendigt.
- Systemfilkorruption - WU-komponenten er også tilbøjelig til at blive påvirket af korruption i systemfiler. I situationer som denne er den eneste bæredygtige løsning at nulstille hele pakken af WU-afhængigheder for at eliminere synderen.
Hvis du i øjeblikket kæmper for at løse den samme fejlmeddelelse, og en af ovenstående scenarier finder anvendelse, giver denne artikel dig flere forskellige fejlfindingsvejledninger. I det næste afsnit finder du en samling af metoder, som andre brugere i en lignende situation har brugt med succes for at få løst problemet.
Hvis du vil forblive så effektiv som muligt, anbefaler vi dig at følge metoderne ovenfor i rækkefølge, da vi bestilte dem efter effektivitet og vanskeligheder. Uanset den skyldige, der forårsager problemet, bør en af de potentielle rettelser nedenfor ende med at løse problemet.
Metode 1: Kørsel af Windows Update-fejlfinding
Før du prøver andre reparationsstrategier, skal du starte med at se, om dit operativsystem ikke er i stand til at løse problemet alene. Nogle brugere, som vi også støder på 0x80246010 fejlhar rapporteret, at de formåede at løse problemet ved hjælp af Windows opdatering fejlfinding til at løse problemet automatisk.
Dette værktøj er udstyret med forskellige reparationsstrategier, der håndhæves, hvis et dækket scenario anerkendes. Her er en hurtig guide til kørsel af Windows Update-fejlfinding:
- Åbn kommandoen Kør ved at trykke på Windows-tast + R. Skriv derefter “ms-indstillinger: fejlfinding ”og tryk på Gå ind for at åbne fanen Fejlfinding i Indstillinger app.

- Når du finder dig selv inde i Fejlfinding fanen, rul ned til Kom i gang sektion skal du klikke på Windows Update og derefter klikke på Kør fejlfindingsværktøjet.

- Når værktøjet er startet, skal du vente og se, om den indledende scanning afslører et problem med WIndows-opdateringskomponenten.

- Hvis der identificeres et problem, skal du klikke på Anvend denne rettelse,følg derefter instruktionerne på skærmen for at anvende den anbefalede reparationsstrategi.

- Når reparationsstrategien er anvendt, skal du genstarte din computer og se, om problemet løses ved næste systemstart.
Metode 2: Opdatering manuelt via Microsoft Update Catalog
Hvis du ikke har noget imod at gå den manuelle rute, kan du sandsynligvis omgå problemet helt ved at installere den opdatering, der fejler manuelt. Den mest bekvemme måde at gøre dette på er via Microsoft Update-katalogwebstedet.
Nogle brugere, der støder på det samme problem, har rapporteret, at fejlkoden 0x80246010opstod ikke længere, mens de brugte den manuelle metode. Her er en hurtig guide til installation af den manglende opdatering manuelt:
- Besøg Microsoft-opdatering katalogwebsted på dette link (her).
- Når du er der, skal du bruge søgefunktionen i øverste højre hjørne til at søge efter den opdatering, der mislykkes, når du prøver at installere den konventionelt.

- Når resultaterne vises, skal du kigge efter det passende i henhold til din CPU-arkitektur og Windows-version.

- Når du har fundet den rigtige version, skal du trykke på Hent for at starte downloadprocessen.
- Når downloadingen er afsluttet, skal du dobbeltklikke på den eksekverbare fil og følge instruktionerne for at installere opdateringen manuelt.
- Hvis opdateringen installeres korrekt, skal du genstarte din computer og se, om problemet er løst ved næste systemstart.
Hvis du stadig stødte på fejlkoden 0x80246010selv når du prøver at installere manuelt, skal du gå ned til næste metode nedenfor.
Metode 3: Aktivering af alle vigtige WU-tjenester
En anden mulig årsag, der potentielt kan forårsage 0x80246010 fejler, at en eller flere tjenester, der er vigtige for opdateringsprocessen, er deaktiverede. Flere brugere, der befinder sig i en lignende situation, har formået at løse problemet ved at sikre, at alle vigtige tjenester er aktiveret.
Der er to forskellige metoder, som du kan følge for at sikre, at alle WU-tjenester, der er involveret i opdateringsdriften, er aktiveret. Du er velkommen til at følge den vejledning, du føler dig mere komfortabel med.
Aktivering af tjenester via kommandoprompt
Dette er praktisk den hurtigste og mest effektive metode til at sikre, at alle vigtige tjenester er aktiveret. Her er en hurtig guide til aktivering af dem via en forhøjet kommandoprompt:
- Trykke Windows-tast + R for at åbne en dialogboks Kør. Skriv derefter "Cmd", tryk derefter på Ctrl + Skift + Enter for at åbne en forhøjet kommandoprompt. Hvis du bliver bedt om af UAC (brugerkontoprompt), klik Ja at give administrative rettigheder.

- Når du er inde i den forhøjede kommandoprompt, skal du skrive følgende kommandoer i rækkefølge og trykke på Enter efter hver for at indstille Starttype af hver tjeneste til Automatisk:
SC config trustinstaller start = auto SC config bits start = auto SC config cryptsvc start = auto
- Når alle disse tjenester er blevet justeret med succes, skal du genstarte din computer og se, om problemet er løst, når den næste opstart er afsluttet.
Aktivering af tjenester via GUI
Hvis du ikke er fortrolig med at bruge CMD-terminalen, kan du også aktivere de samme tjenester ved hjælp af Windows GUI (Services-skærmbilledet). Trinene er mere kedelige end terminalindgangen, men resultaterne er nøjagtigt de samme. Her er hvad du skal gøre:
- Trykke Windows-tast + R for at åbne en dialogboks Kør. Skriv derefter “Services.msc” og tryk på Gå ind at åbne op for Tjenester skærm.

- Når du er inde på skærmbilledet Tjenester, skal du rulle ned gennem listen over tjenester og finde installationstjenesten til Windows Module. Når du ser det, skal du dobbeltklikke på det for at åbne Ejendomme skærm.

- Når du er inde i Windows Module Installer Egenskaber skærmbillede, gå til Generel fanen og skift Starttype til Automatisk, klik derefter på ansøge for at håndhæve ændringerne.

- Gentag derefter trin 2 og trin 3 med Kryptografiske tjenester og Pålidelig installatør service.
- Når alle involverede tjenester er aktiveret, skal du genstarte din computer og se, om problemet er løst.
Hvis denne metode ikke tillod dig at løse problemet, skal du gå ned til den næste metode nedenfor.
Metode 4: Nulstil alle Windows Update-komponenter
Hvis ingen af metoderne ovenfor har tilladt dig at løse problemet, er chancerne for, at du har at gøre med en vedvarende fejl, der har at gøre med Windows 10-opdateringskomponenterne. Det er muligt, at en eller flere WU-komponenter (Windows Update) sidder fast i en limbo-tilstand. Hvis dette scenarie er anvendeligt, kan du løse problemet ved at nulstille alle WU-komponenter, der er involveret i opdateringsprocessen.
Her er to forskellige metoder, som du kan følge for at nulstille alle Windows Update-komponenter:
Nulstilling af WU via WU-agenten
- Besøg denne Microsoft Technet-side (her) og download Nulstil Windows Update Agent-scriptet.

- Når download er afsluttet, skal du udpakke zip-arkivet med et hjælpeprogram som WinRar, WinZip eller 7Zip.
- Dobbeltklik på filen ResetWUENG.exe, og følg derefter instruktionerne for at køre scriptet på din computer. Umiddelbart efter du har gjort det, nulstiller det alle dine WU-komponenter.
- Når processen er afsluttet, skal du genstarte din computer og se, om du er i stand til at installere den mislykkede opdatering, når den næste opstartssekvens er afsluttet.
Nulstilling af WU via forhøjet CMD
- Trykke Windows-tast + R for at åbne en dialogboks Kør. Skriv derefter “Cmd” og tryk på Ctrl + Skift + Enter for at åbne en forhøjet kommandoprompt. Når du ser UAC (brugerkontokontrol) hurtig, klik Ja at give administrative rettigheder.

- Inde i den forhøjede kommandoprompt skal du skrive følgende kommandoer i rækkefølge og trykke på Enter efter hver for at stoppe alle WU-relaterede tjenester:
net stop wuauserv net stop cryptSvc net stop bits net stop msiserver
Bemærk: Disse kommandoer stopper Windows Update Services, MSI Installer, Cryptographic services og BITS-tjenester.
- Når alle tjenester er stoppet, skal du køre følgende kommandoer for at rydde og omdøbe Distribution af software og Catroot2mapper:
ren C: \ Windows \ SoftwareDistribution SoftwareDistribution.old ren C: \ Windows \ System32 \ catroot2 Catroot2.old
Bemærk: Disse mapper er ansvarlige for at holde opdateringsfiler, der bruges af WU-komponenten.
- Nu hvor mapperne er ryddet, skal du køre følgende kommandoer for at genaktivere de tjenester, som vi tidligere er deaktiveret:
net start wuauserv net start cryptSvc net start bits net start msiserver
- Genstart computeren igen og se om problemet er løst.