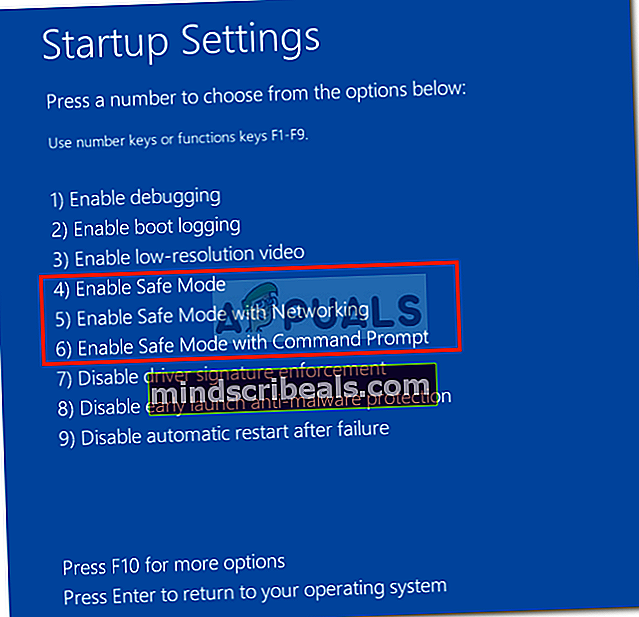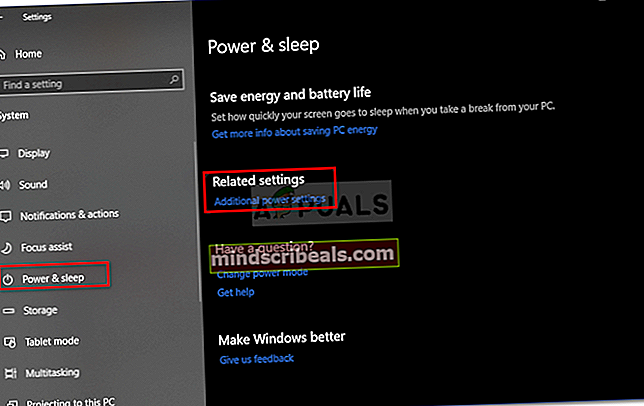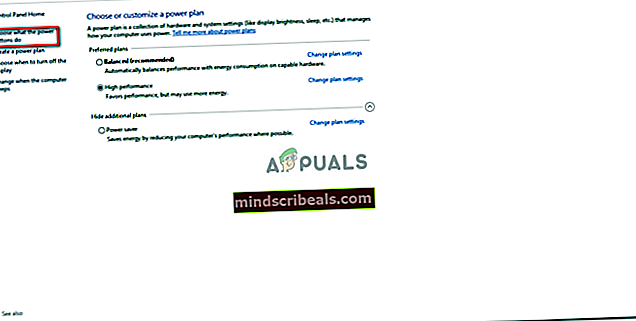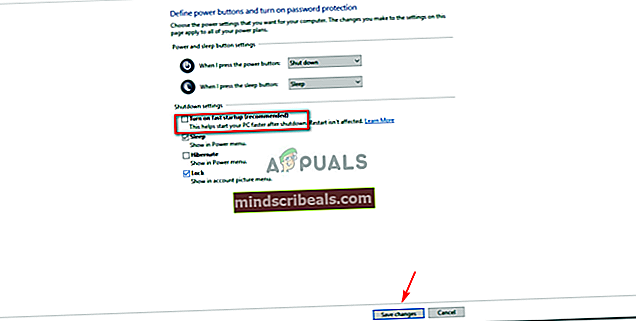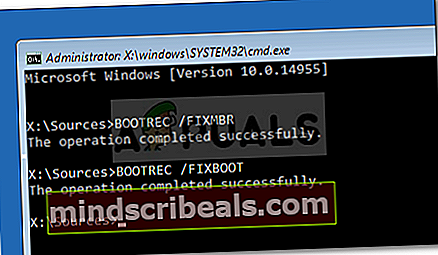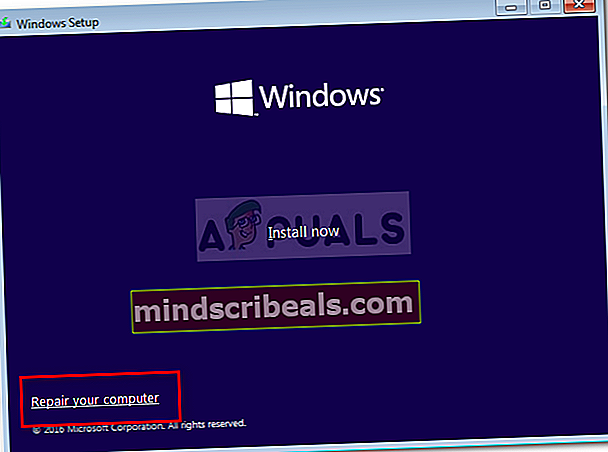Fix: Login-skærmbilledet vises ikke på Windows 10
Brugere har rapporteret, at loginskærmen efter at have udført en Windows-opdatering er forsvundet. Dette betyder, at brugerne har logget ind automatisk og ikke bliver bedt om loginskærmen. Dette særlige problem skyldes ofte tredjepartsapps installeret på dit system, dine systemstartindstillinger eller din opstart fungerer muligvis simpelthen ikke. Problemet kan være virkelig frustrerende, hvis du har flere brugerkonti på dit system, eller når du bare ikke vil have nogen til at få adgang til dit system.
Problemet løses, når brugere starter en systemstart, men det dukker op igen, når pc'en er lukket ned og derefter tændt igen. For at omgå problemet har vi nævnt et par enkle løsninger, der fungerede for resten af de mennesker, der stødte på det samme problem. Inden vi springer ind i løsningerne, er det bestemt nødvendigt med et mere detaljeret kig på årsagerne til problemet.
Hvad får loginskærmen til at forsvinde på Windows 10?
Nå, fra det vi har reddet, opstår problemet for det meste på grund af følgende faktorer -
- En nylig Windows-opdatering. Oftest opstår problemet efter en nylig Windows-opdatering, som sjældent kan ændre dine indstillinger, som loginskærmen forsvinder fra.
- Hurtig opstart. Det, der spilles bag den hurtige opstart af Windows 10, er hurtig opstartsfunktion. For nogle brugere opstod problemet på grund af dette.
- Funktionsfejl ved opstartsindstillinger. Nogle gange kan problemet simpelthen skyldes noget problem med Windows-opstart, i hvilket tilfælde du bliver nødt til at reparere det ved hjælp af bootrec-kommandoen.
Når det er sagt, bedes du følge de givne løsninger for at løse dit problem. Du rådes også til at følge løsningerne i samme rækkefølge som angivet nedenfor.
Løsning 1: Aktivering af fejlsikret tilstand
For at eliminere muligheden for, at tredjepartsapplikationer forårsager problemet, skal du først starte i fejlsikret tilstand. Sikker tilstand bruges til fejlfindingsformål, da det starter dit system med minimale drivere, tjenester og ingen tredjepartsapplikationer. Sådan starter du i fejlsikret tilstand:
- Gå til startmenuen, hold nede Flytte og genstart dit system.
- Gør din vej til Fejlfinding >Avancerede indstillinger >Opstartsindstillinger.

- Vælg 'på listenAktivér Safe Boot’ (4).
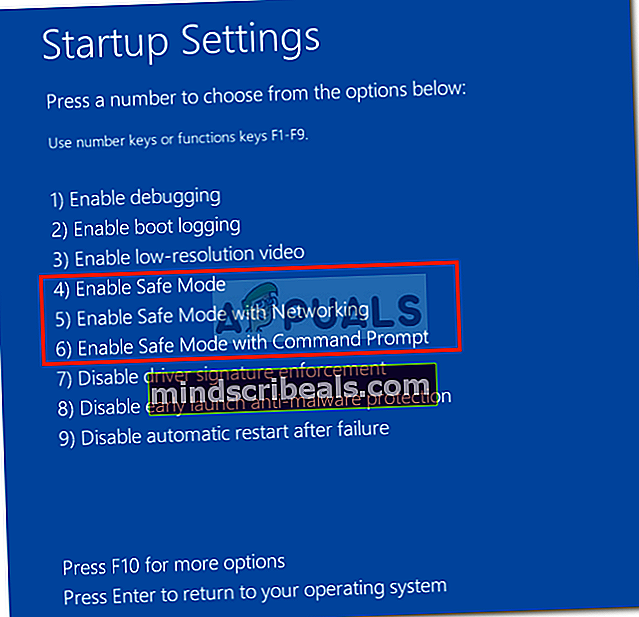
- Se om dette løser dit problem.
Hvis problemet fortsætter, selv efter opstart i fejlsikret tilstand, anbefaler vi, at du udfører resten af løsningerne i fejlsikret tilstand.
Løsning 2: Deaktiver hurtig opstart
Hurtig opstart, som du kan se fra dens navn, er ansvarlig for at starte dit system hurtigt. I dette tilfælde kan det imidlertid være synderen og få loginskærmen til at forsvinde. I en sådan hændelse bliver du nødt til at deaktivere hurtig opstart. Sådan gør du:
- Trykke Windows-nøgle + I for at åbne Indstillinger.
- Gå til System.
- Naviger til Kraft og søvn panel.
- Klik på 'Yderligere strømindstillingerUnder Relaterede indstillinger.
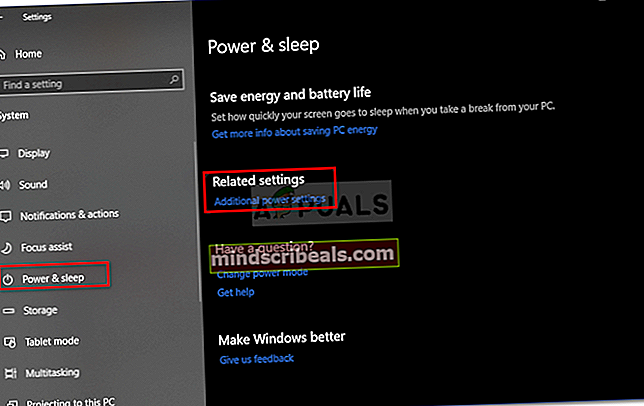
- Vælg 'Vælg, hvad tænd / sluk-knapperne gørPå venstre side.
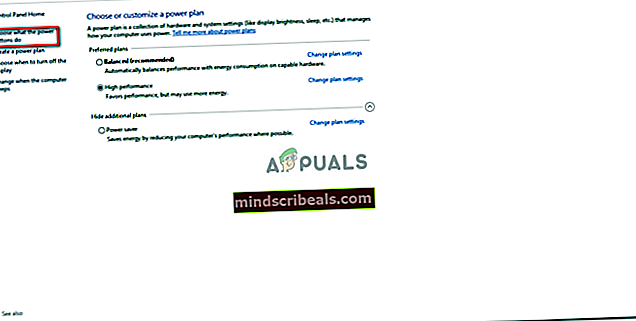
- Klik på 'Skift indstillinger, der i øjeblikket ikke er tilgængelige’.
- Fjern markeringen i 'Tænd hurtig opstart'Boks.
- Klik på 'Gem ændringer'Og genstart dit system.
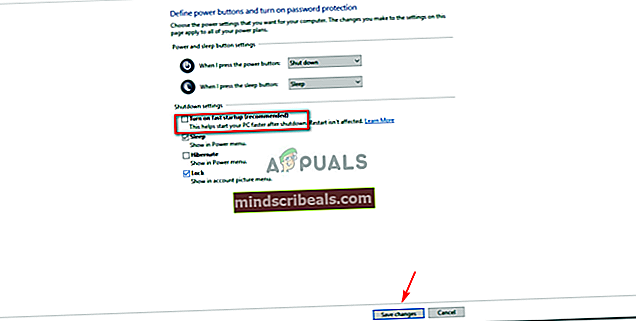
- Se om loginskærmen vises ved opstart.
Dette løser sandsynligvis dit problem.
Løsning 3: Genopbyggede Windows-startindstillinger
Som vi har nævnt tidligere, kan problemet undertiden simpelthen skyldes dine Windows-startindstillinger. De fungerer muligvis ikke korrekt, på grund af hvilken loginskærmen ikke vises. I et sådant tilfælde skal du genopbygge det ved hjælp af bootrec kommando i kommandoprompten. Sådan gør du:
- Gå ind i Sikker tilstand med kommandoprompt som vi har vist ovenfor.
- Skriv følgende kommando:
Bootrec / genopbygningbcd
- Derefter skal du indtaste følgende kommandoer en efter en og trykke på enter:
Bootrec / fixMBR Bootrec / Fixboot
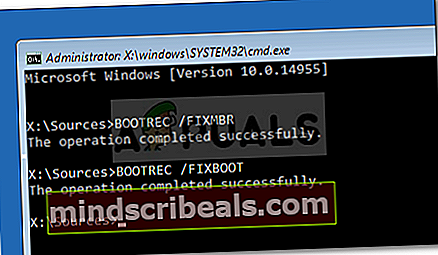
- Når du har indtastet ovenstående kommandoer, skal du genstarte dit system for at se, om dit problem er løst.
Løsning 4: Udfør en systemgendannelse
Hvis du står over for problemet efter en bestemt Windows-opdatering, kan det muligvis bare løse problemet for dig at udføre en systemgendannelse. En systemgendannelse kan føre dit system til et punkt tilbage, hvor problemet ikke opstod.
Du kan lære at udføre en systemgendannelse ved at følge denne detaljerede artikel offentliggjort på vores side.
Løsning 5: Kør Windows Startup Repair
Endelig, hvis ingen af ovenstående løsninger fungerer for dig, kan du udføre en opstartsreparation for at løse dit problem. Dette scanner dit system for eventuelle problemer og reparerer dem. Men til dette skal du bruge et Windows-startbart drev. Sådan gør du:
- Indsæt bootbart drev (USB, CD eller DVD) og start fra det.
- Når Windows-installationsvinduet vises, skal du klikke på ‘Reparer din computer ’ nederst til venstre i installationsvinduet.
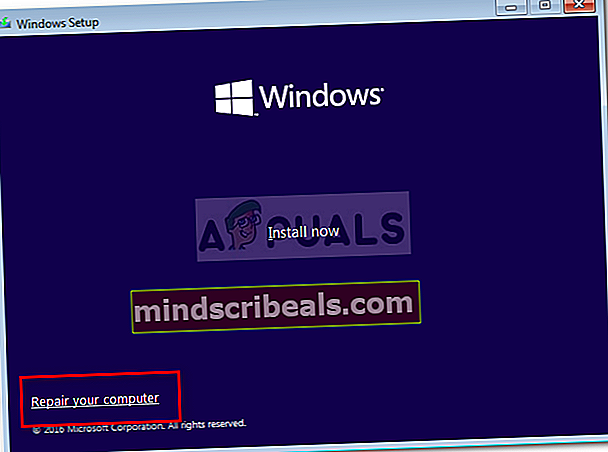
- Følg processen og se om det løser dit problem.