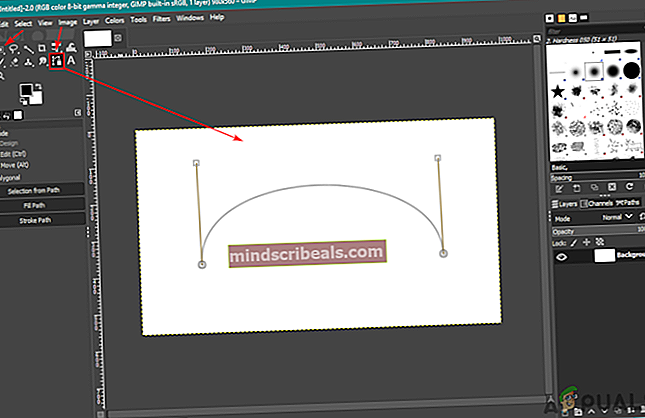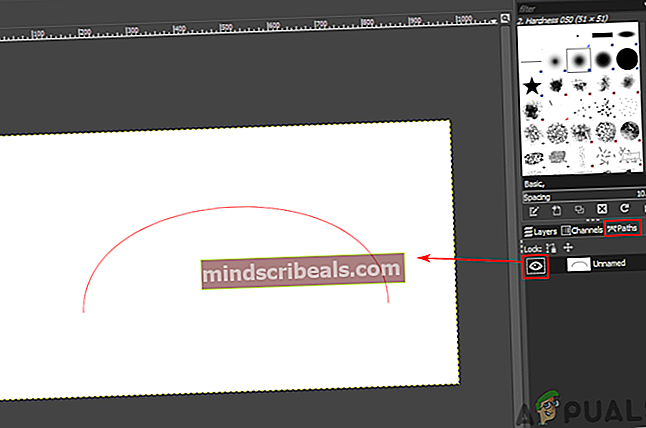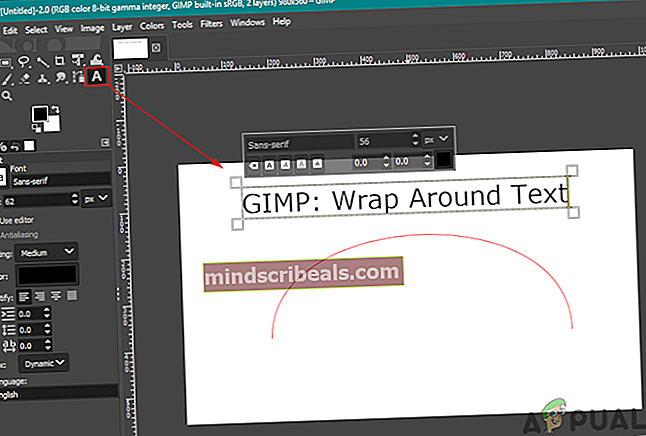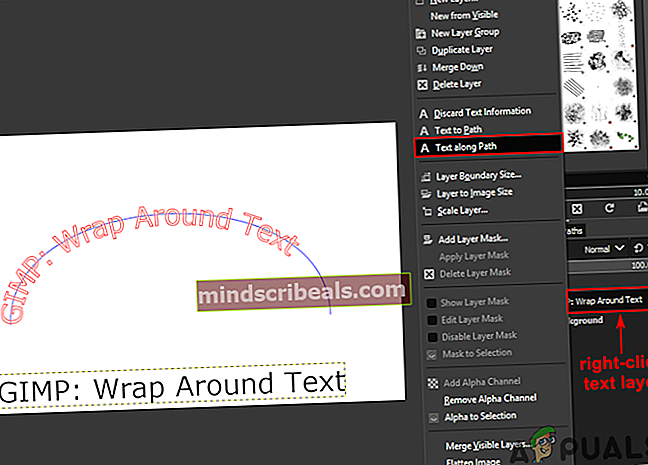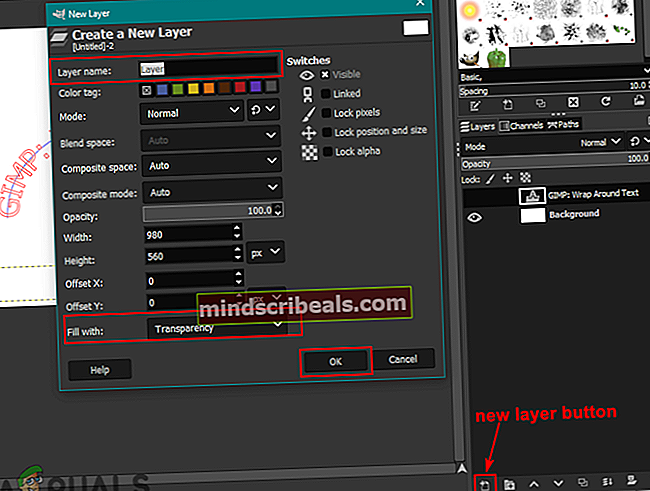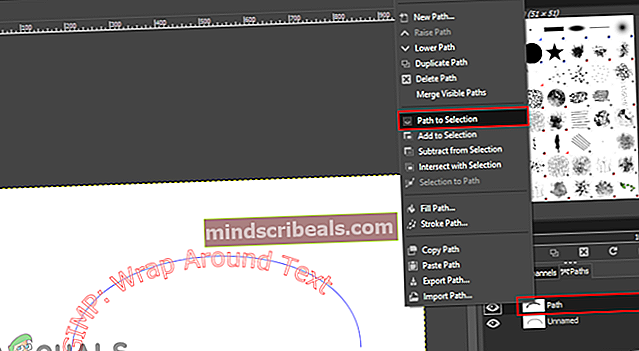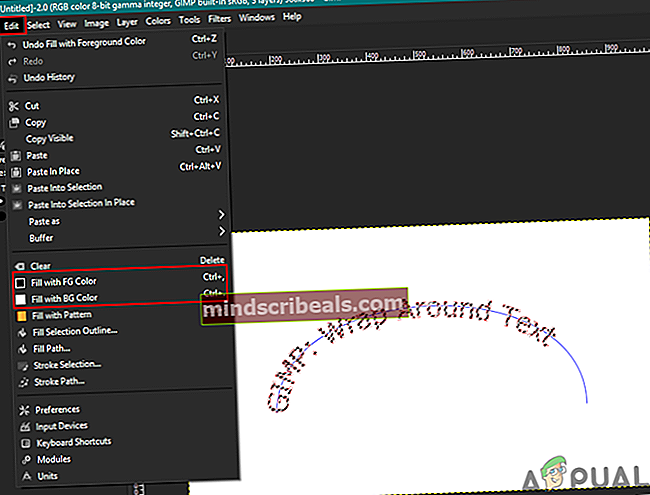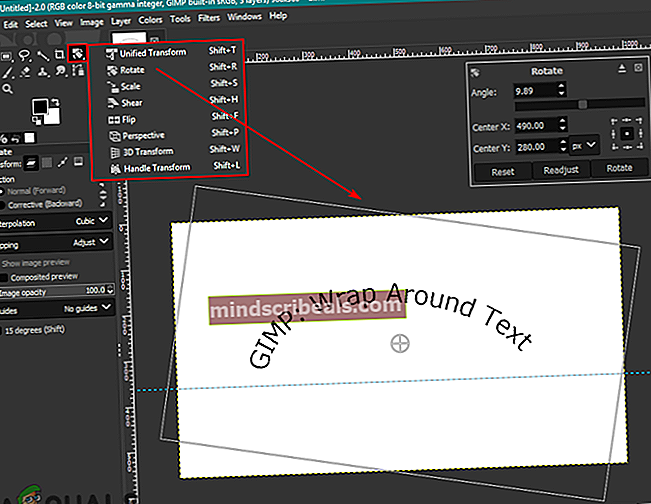Hvordan bruges GIMP-tekst langs sti, skift stil og tekstfarve?
Hvordan bruges GIMP-tekst langs sti, skift stil og tekstfarve?
Af Kevin Arrows 19. maj 2020 3 minutter læstGIMP eller GNU Image Manipulation Program er en gratis grafisk editor på tværs af platforme. Det har mange funktioner, som brugerne kan bruge til at designe et nyt logo eller banner. En af funktionerne er værktøjet Tekst langs stien. Tekst langs sti-værktøjet konverterer teksten til polyliner og placerer dem langs en bestemt sti. Dette værktøj kan hjælpe med at skabe et design med buet, rund og tekst med forskellige bøjninger. De fleste brugere har dog stadig ikke viden om dette værktøj. I denne artikel vil vi lære dig, hvordan du kan bruge værktøjet Tekst langs sti i GIMP.

Brug af GIMP-teksten langs stien
For at bruge værktøjet Tekst langs sti i GIMP skal brugeren først oprette en sti. Der er mange forskellige måder at oprette en sti fra værktøjer på. Du kan enten bruge steværktøjet eller bruge ethvert valgværktøj og derefter ændre det til en sti. Der er mange sjove ideer, som du kan prøve at bruge dette værktøj til tekst langs sti. Vi vil vise de grundlæggende trin og ideer om dette værktøj, du kan udvide det yderligere til dine præferencer. Følg nedenstående trin for at prøve det:
- Åbn GIMP applikation ved at dobbeltklikke på genvejen eller søge i den gennem Windows-søgefunktionen. Lave en ny fil eller åben et eksisterende billede i GIMP.
- Først skal du oprette en sti, hvorigennem du kan tilføje tekst. Klik på Sti-værktøj og oprette en sti til dine præferencer som vist nedenfor:
Bemærk: Hvis du opretter det med andre værktøjer som Ellipse, skal du klikke på Vælg menu og vælg Til sti mulighed for at gøre det til en sti.
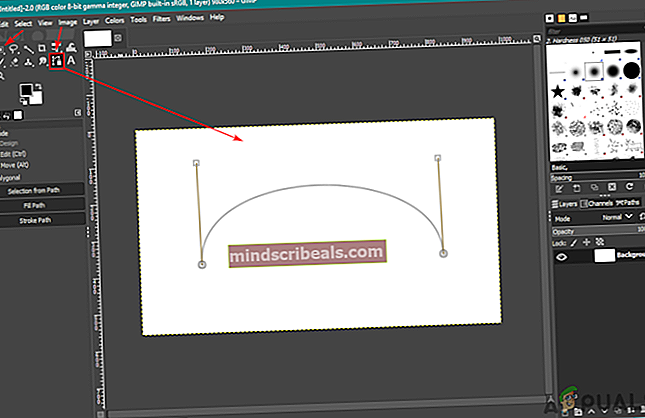
- Gå til dialogboksen Lag, og klik på Stier fanen. Klik nu på Øjeæble-ikon for at vise stien.
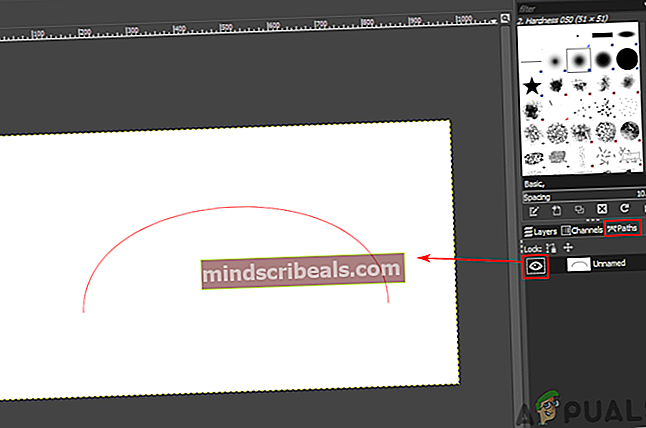
- Klik på Tekstværktøj ikon for at indsætte teksten hvor som helst på billedet væk fra stien.
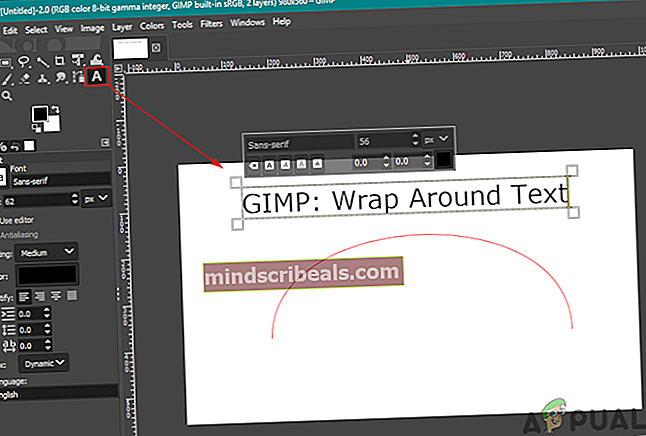
- Højreklik nu på dialogboksen Lag Tekstlag og vælg Tekst langs stien mulighed. Dette viser teksten omkring den sti, du oprettede.
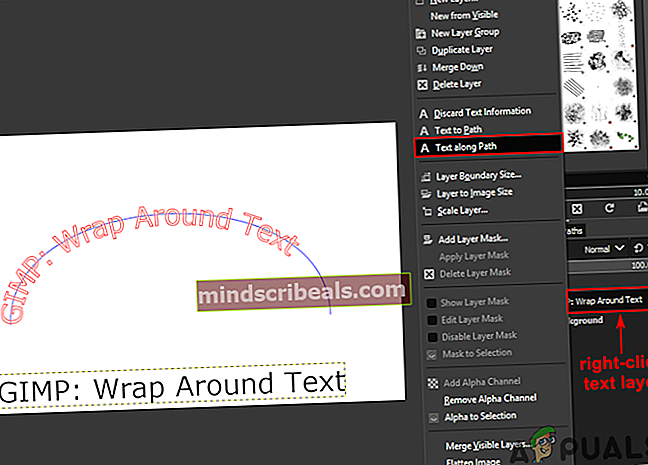
- Opret et nyt lag ved at klikke på Nyt lag ikonet og vælg Gennemsigtighed for Udfyld med mulighed.
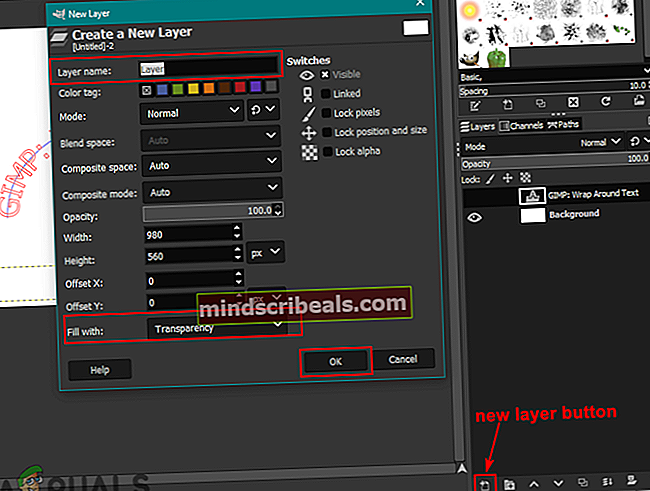
- Gå tilbage til Sti fanen over lagdialogen. Der oprettes en ny sti der, højreklik på det og vælg Sti til udvælgelse mulighed.
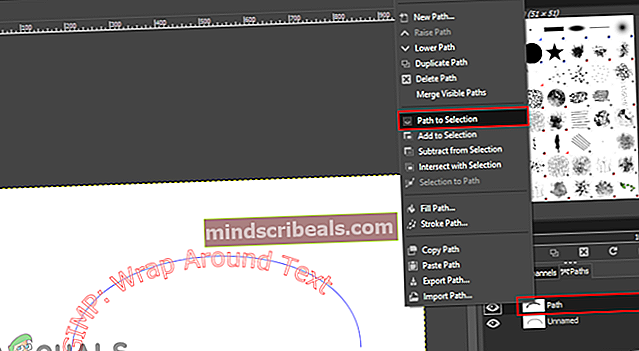
- Klik på Redigere menu i menulinjen og vælg Fyld med FG Color eller Fyld med BG Color, afhængigt af hvilken farve der er indstillet i disse.
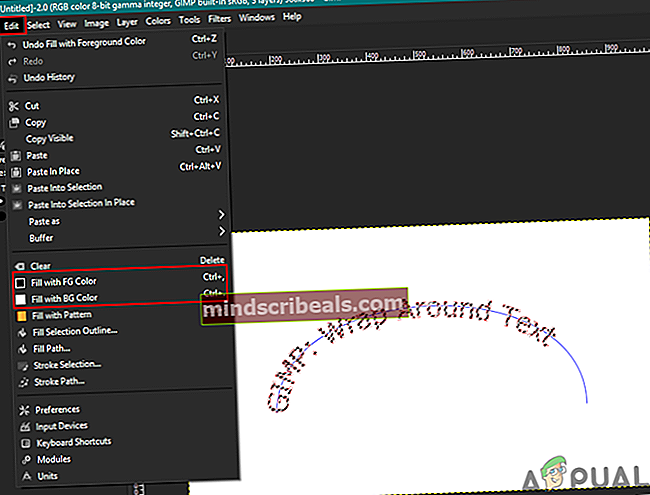
- For at fravælge stien skal du klikke på Vælg menu i menulinjen og vælg Ingen mulighed.
- Du kan nu slet tekststien, eller klik på øjeæble ikon for at skjule det.
- Du kan vælge Rotere værktøj til at flytte teksten i den retning, der ser bedre ud.
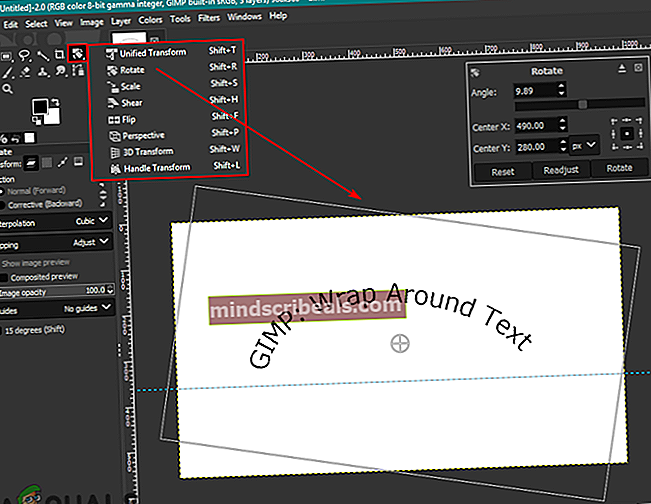
- Når du er færdig, skal du klikke på Lag menu i menulinjen og vælg Lag til billedstørrelse mulighed for at justere tekstlaget til billedet.
Ændring af farve og stil af tekst til tekst langs stien
Du kan ændre tekststil, skrifttype og størrelse, før du vælger indstillingen Tekst langs sti. Den røde tekst, der vises, efter at brugeren vælger Tekst langs sti, findes ikke rigtig som pixels. Du kan ændre tekststil når du lægger teksten for første gang. Sørg for at færdiggøre tekstformatet, inden du vælger indstillingen Tekst langs stien.

Det farve på teksten i Tekst langs sti kan ændres ved hjælp af udfyldningsindstillingen. Brugere kan vælge stien med “Sti til udvælgelse”Valgmulighed og udfyld den med forgrunds- eller baggrundsfarvemulighed. Du kan vælge den farve, du ønsker, i dine forgrunds- og baggrundsmuligheder. Dette er simpelthen at udfylde det valgte område (tekst) med farve i stedet for at vælge farve til tekst. Som nævnt ovenfor er der ikke sti på stien, men kun en sti.
 Mærker GIMP
Mærker GIMP