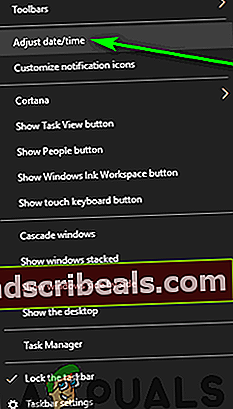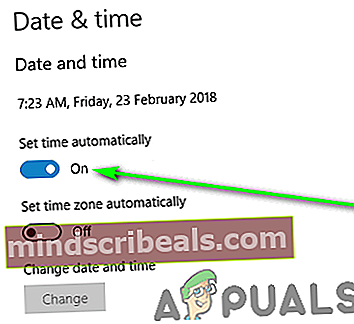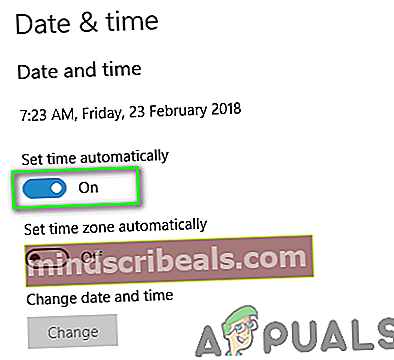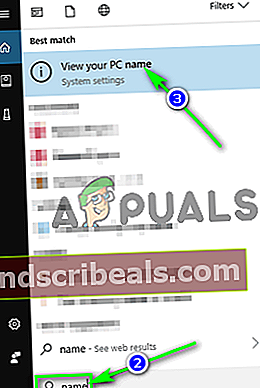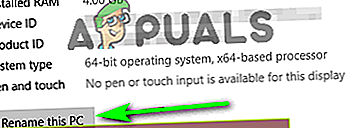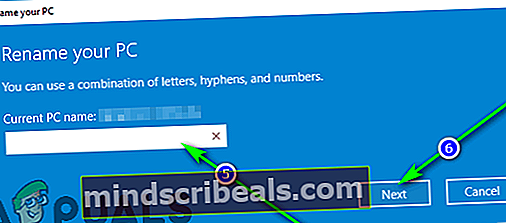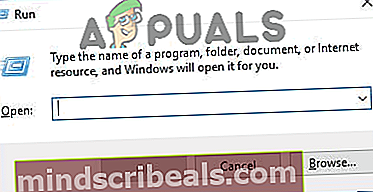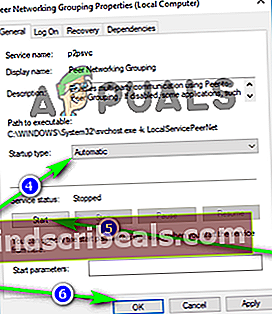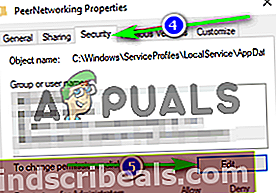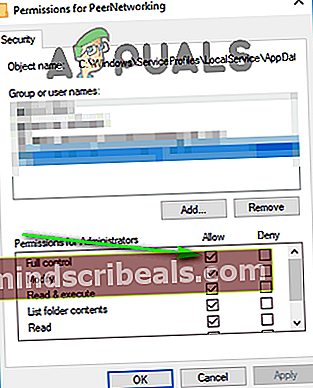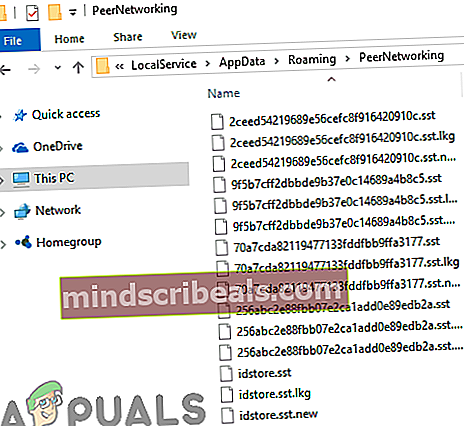Problemer Opsætning af en hjemmegruppe på Windows 10
Hjemmegrupper, der først blev introduceret som en del af Windows 7, er Microsofts forsøg på at gøre netværk let og tilgængeligt for den gennemsnitlige Joe. En Windows-bruger kan oprette en hjemmegruppe på deres lokale netværk, og alle computere, der er forbundet til dette netværk, kan deltage i hjemmegruppen. Computere, der har tilsluttet sig en HomeGroup, kan dele filer og printere mellem dem ved ganske enkelt at gøre alt, hvad de vil dele, tilgængelige for HomeGroup - ingen applikationer eller yderligere kabelforbindelser kræves!

Naturligvis blev HomeGroup-funktionen også overført til Windows 10. Imidlertid har brugere desværre kørt ind i en overflod af problemer ved hjælp af funktionen. Nogle af de mest almindelige problemer, som Windows 10-brugere står over for (og som vi vil løse) med HomeGroups, inkluderer:
- At være ude af stand til at oprette en hjemmegruppe på et lokalt netværk.
- At være ude af stand til at deltage i eller oprette forbindelse til en hjemmegruppe.
- At være ude af stand til at se eller få adgang til andre computere, der er tilsluttet en hjemmegruppe.
- At være i stand til at oprette nye hjemmegrupper på et lokalt netværk, men at kunne deltage i eksisterende.
- At være ude af stand til at opdage hjemmegrupper, der allerede findes på et lokalt netværk.
Hvad forårsager problemer under opsætning og brug af en hjemmegruppe på Windows 10?
- Hjemmegruppetjenester deaktiveres - Hvis de Windows-tjenester, der gør hjemmegrupper kryds, erhandicappetpå din computer, vil du helt sikkert løbe ind i problemer.
- Utilstrækkelige tilladelser til HomeGroup-systemfiler- Hvis de systemfiler, der er ansvarlige for HomeGroup-funktionen, ikke har tilstrækkelige tilladelser, er der en god chance for, at du ikke har det godt med at prøve at bruge funktionen.
- Restkonfigurationer eller systemfiler fra en gammel HomeGroup- I nogle tilfælde kan restfiler fra en gammel HomeGroup, der er blevet slettet, forhindre brugeren i at oprette en ny HomeGroup fra computeren. Berørte computere kan dog stadig deltage i eksisterende HomeGroups.
- En defekt eller forkert konfigureret hjemmegruppe - Hvis en hjemmegruppe ikke er konfigureret korrekt, fungerer den ikke som den skal. Hjemmegrupper er ikke perfekte, og nogle gange viser en hjemmegruppe sig bare at være defekt - alt hvad du kan gøre er at skrotte hjemmegruppen og starte forfra.
- IPv6 deaktiveres- Mens du kan have en perfekt fungerende internetforbindelse på din computer med IPv6handicappet, kan du ikke bruge hjemmegruppefunktionen. For at en hjemmegruppe skal fungere, skal alle computere, der er tilsluttet den, have IPv6aktiveret.
- Den forkerte dato og / eller det forkerte tidspunkt- Nogle gange er det de mest ubetydelige ting, der driver resultaterne. Noget så simpelt som den berørte computer, der har den forkerte dato og / eller det forkerte tidspunkt, kan være årsagen til, at den løber ind i problemer ved hjælp af HomeGroup-funktionen.
- Kompatibilitetsproblemer mellem en computer og den hjemmegruppe, den prøver at deltage i - I nogle tilfælde har enten computeren eller den hjemmegruppe, den prøver at deltage i, en knogle at vælge med den anden, hvilket resulterer i elendighed for brugeren.
Sådan løses almindelige problemer med hjemmegruppen?
Brugere kan stå over for en række forskellige problemer, når de beskæftiger sig med HomeGroups på Windows 10, og så der er lige så mange mulige løsninger, som der er problemer. Følgende er de mest effektive løsninger, du kan bruge til at prøve at løse et problem med Windows 10's HomeGroup-funktion:
Sørg for, at den berørte computer har den rigtige dato og det rigtige tidspunkt
Så bizart som det måske lyder, kan du have et mareridt på en dag med HomeGroup, simpelthen fordi den computer, du bruger, har den forkerte dato og / eller det forkerte tidspunkt. For at sikre, at den berørte computer har den rigtige dato og tid konfigureret, skal du blot:
- Finduri højre side af din computersProceslinje og højreklik på den.
- Klik påJuster dato / tidi den resulterende kontekstmenu.
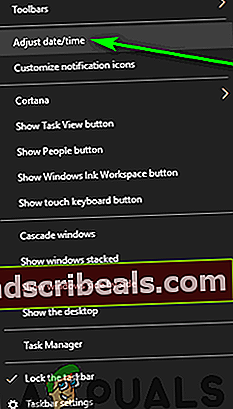
- DeaktiverdetIndstil tid automatiskmulighed ved at slukke for skifteren under den.
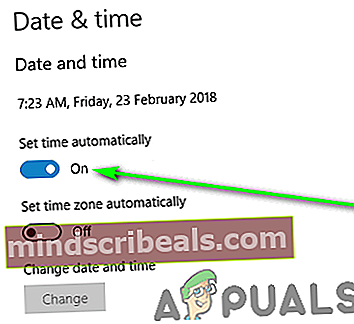
- Hvis du gerne vil have, at Windows 10 automatisk indstiller det rigtige tidspunkt for dig,aktiveredetIndstil tid automatiskefter nogle få sekunder. Hvis du selv vil konfigurere den rigtige dato og det rigtige tidspunkt (hvilket faktisk anbefales), skal du klikke påLave omunderSkift dato og klokkeslæt.
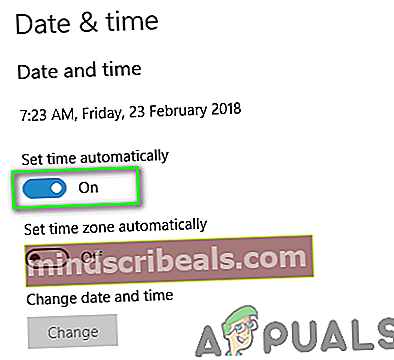
Sørg for, at du har den rigtige adgangskode til hjemmegruppen
Hvis der allerede findes en hjemmegruppe på dit lokale netværk, men andre computere ikke kan deltage i den, er der en chance for, at du bruger den forkerte adgangskode til at prøve at deltage i hjemmegruppen. En computer kan ikke bare deltage i en eksisterende HomeGroup willy-nilly - du skal indtaste adgangskoden til den HomeGroup, du vil deltage i, for at få adgang. At kende en (endda lidt) forkert adgangskode er det samme som slet ikke at kende en adgangskode, da du ikke kan deltage i hjemmegruppen i begge tilfælde. Når det er tilfældet, skal du kontrollere, at du har den rigtige adgangskode til den hjemmegruppe, du prøver at deltage i. Ved, at du bliver nødt til at gøre det på den computer, den pågældende hjemmegruppe blev oprettet på.
Skift den berørte computers navn
Ændring af din computers navn er en fantastisk måde at slippe af med enhver iboende uforenelighed mellem computeren og den hjemmegruppe, du prøver at deltage i. Når din computers navn er blevet ændret, behandler HomeGroup det som en helt ny computer uden noget dårligt blod imellem. For at ændre en Windows 10-computers navn skal du:
- Tryk påWindows-logotast +Sat indlede enSøg.
- Skriv “navn" ind iSøgfelt og tryk påGå ind.
- Klik på søgeresultatet med titlenSe dit pc-navn.
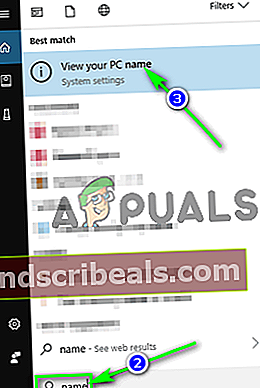
- Klik påOmdøb denne pc.
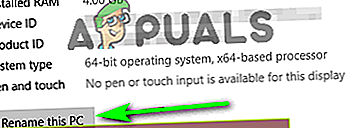
- Indtast et nyt navn til din computer.
- Klik påNæste.
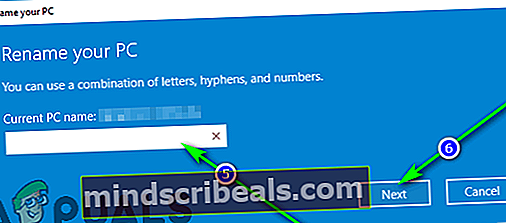
- Følg instruktionerne på skærmen, og når din computers navn er blevet ændret,genstartdet for at få ændringerne til at træde i kraft.
Når computeren er startet op, skal du kunne oprette forbindelse til den hjemmegruppe, du tidligere ikke kunne deltage i. Hvis andre computere på dit netværk oplever det samme problem, bliver du nødt til at gentage de trin, der er anført og beskrevet ovenfor for hver af dem.
Sørg for, at alle kernetjenester i HomeGroup er aktiveret og kører
Der er en række forskellige systemtjenester, som HomeGroup-funktionen afhænger af for at fungere korrekt, og hver af disse skal aktiveres og køre for en Windows 10-computer for at oprette, deltage i eller bruge en HomeGroup. For at sikre dig, at alle kernetjenester i HomeGroup er aktiveret og kører, skal du:
- Tryk påWindows-logotast +R at åbne enLøbdialog.
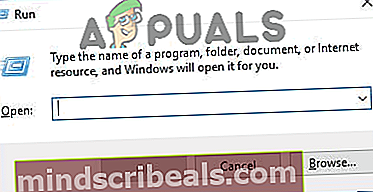
- Typeservices.mscind iLøbdialog og tryk på Gå ind til lanceringdet Tjenesterhjælpeprogram.

- Find og dobbeltklik en efter en på følgende tjenester på listen:
Gruppering af peer-netværkPeer Networking Identity ManagerHjemmegruppen lytterHjemmegruppeudbyder
- For hver service skal du sørge for, at Starttypeer indstillet tilAutomatisk.
- Sørg for, at hver tjeneste i øjeblikket kører på computeren. Hvis den ikke allerede kører, skal du klikke på Start.
- Klik påansøgeog derefter videreOkay.
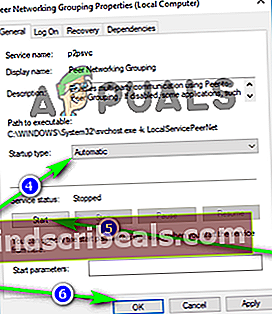
- Kontroller, om det problem, du stod over for stadig er vedvarende.
Har IPv6 aktiveret på alle computere
Windows 'HomeGroup-funktion kræver, at IPv6 fungerer. Du har ikke brug for IPv6 aktiveret på din computer for at have en fungerende internetforbindelse på den, men du har brug for den aktiveret, hvis du vil oprette, deltage i eller bruge en HomeGroup på dit lokale netværk. Hvis du får problemer med at oprette eller bruge en hjemmegruppe, skal du sørge for at have IPv6 aktiveret på de computere, du oplever disse problemer på.
Giv fuld kontrol over PeerNetworking- og MachineKeys-mapperne til alle brugere
- Tryk påWindows-logotast +E tillanceringdetWindows Stifinder.
- Naviger til hver af de følgende mapper en efter en, og udskiftxmed drevbogstavet, der svarer til partitionen på din harddisk, er Windows installeret på:
X: \ ProgramData \ Microsoft \ Crypto \ RSA
X: \ Windows \ ServiceProfiles \ LocalService \ AppData \ Roaming \ PeerNetworking
- I disse mapper skal du finde og højreklikke påMaskintaster mappe og PeerNetworkingmappe, og klik påEjendomme.

For hver af disse mapper:
- Naviger tilSikkerhedfanen.
- Klik påRedigere….
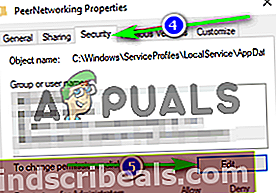
- Klik påAlle sammenunderGruppe- eller brugernavne afsnit.
- UnderTilladelser til alle sektion, skal du kontrollereGive lov tilafkrydsningsfeltet ud forFuld kontrolmulighed.
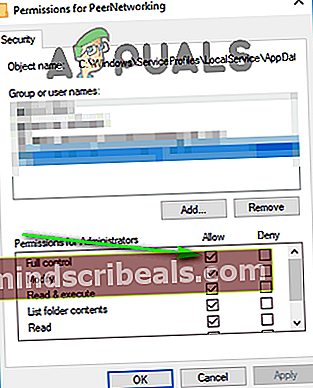
- Klik påansøgeog derefter videreOkay.
Omdøb mappen MachineKeys
Hvis PeerNetworking-mappen er hjertet i HomeGroup-funktionen, er MachineKeys-mappen dens sjæl. Ved at omdøbe mappen MachineKeys tvinges Windows til at oprette og udfylde en ny MachineKeys-mappe, der løser autoritetsproblemer eller eventuelle problemer, der involverer filtilladelser.
- Tryk påWindows-logotast +E tillanceringdetWindows Stifinder.
- Naviger til følgende bibliotek, erstatxmed drevbogstavet, der svarer til partitionen på din harddisk, er Windows installeret på:
X: \ ProgramData \ Microsoft \ Crypto \ RSA
- Find mappen med titlenMaskintasterog højreklik på den.
- Klik påOmdøbi den resulterende kontekstmenu.
- Indtast et nyt navn til mappen. Det kan være hvad du vil - noget lignendeMachineKeys-oldklarer sig fint.
- TrykkeGå ind.
- Højreklik på et tomt rum iWindows Stifindermenuen, hold markøren overNyi den resulterende kontekstmenu og klik påFolder.
- IndtasteMaskintastersom navnet på den nye mappe, og tryk påGå ind.
- Højreklik på det nyeMaskintasterog klik påEjendomme.
- Gentagetrin 4–8 fra Løsning 6ovenfor og bevilgeFuld kontrolafMaskintastermappe til alle, der har brug for det.
Slet indholdet af PeerNetworking-mappen, og opret en ny hjemmegruppe
Restfiler fra ældre HomeGroups, der allerede er blevet slettet, kan forhindre en Windows 10-computer i at oprette en ny HomeGroup og kan også stoppe HomeGroups, der er oprettet på berørte computere, fra at være synlige for andre computere på netværket. Sletning af filer fra tidligere hjemmegrupper påvirker ikke fremtidige hjemmegrupper, du opretter, da mappen PeerNetworking udfyldes med nye filer, hver gang en hjemmegruppe oprettes.
Bemærk: Hvis den berørte computer allerede er en del af enHjemmegruppe, højreklik påStart-menuknappen for at åbneWinX-menu, Klik påKontrolpanel, søg iKontrolpaneltil "hjemmegruppe", Klik påForlad hjemmegruppen ... iHjemmegruppeindstillinger, og bekræft handlingen. Gentag denne proces for alle computere påHjemmegruppeinden du fortsætter.

- Tryk påWindows-logotast +E til lancering detWindows Stifinder.
- Naviger til følgende bibliotek iWindows Stifinder, erstatter x med drevbogstavet, der svarer til partitionen på din harddisk, er Windows installeret på:
X: \ Windows \ ServiceProfiles \ LocalService \ AppData \ Roaming \ PeerNetworking
- Trykke Ctrl + EN til Vælg alle filer og mapper i PeerNetworking folder.
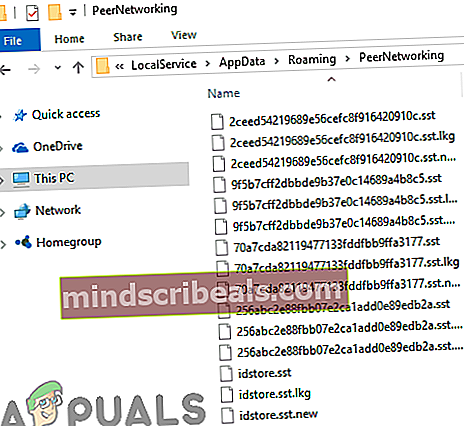
- Højreklik på markeringen.
- Klik påSleti den resulterende kontekstmenu.
- Klik påOkay for at bekræfte handlingen.
- Gentag trinnene, der er anført og beskrevet ovenfor for hver enkelt computer på den berørteHjemmegruppe.
- Sluk for alle computere.
- Start computeren, der tidligere ikke kunne oprette en nyHjemmegruppe, og prøv at oprette en Hjemmegruppe. Ikke kun skalHjemmegruppenu oprettes med succes, skal den også være synlig for alle andre computere på netværket.