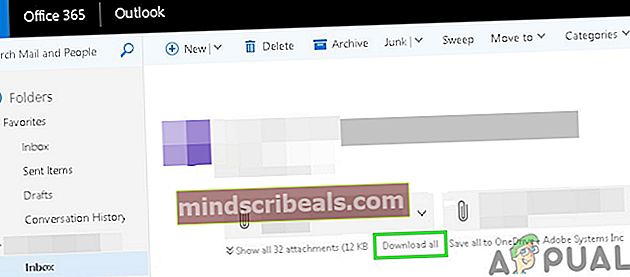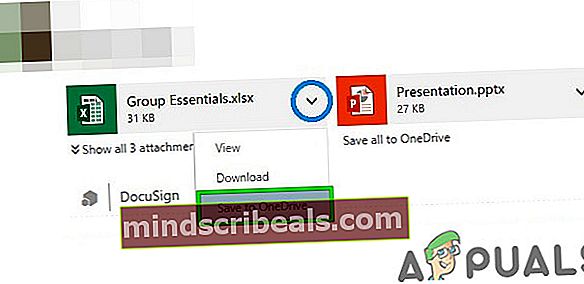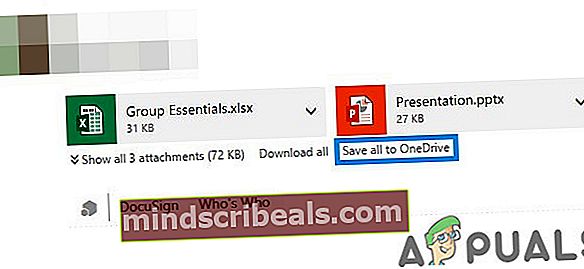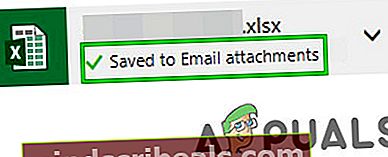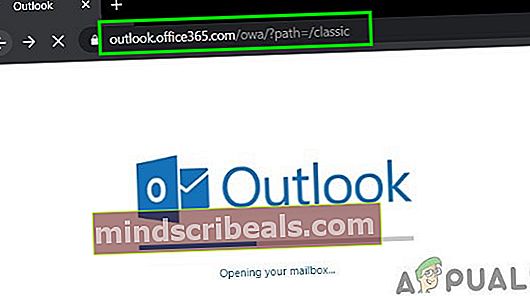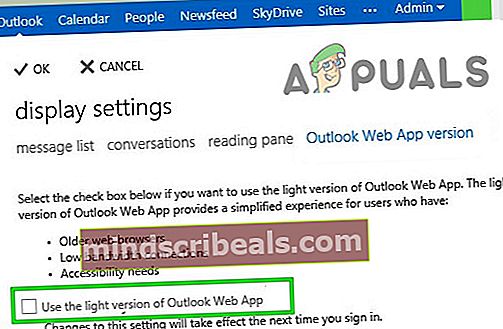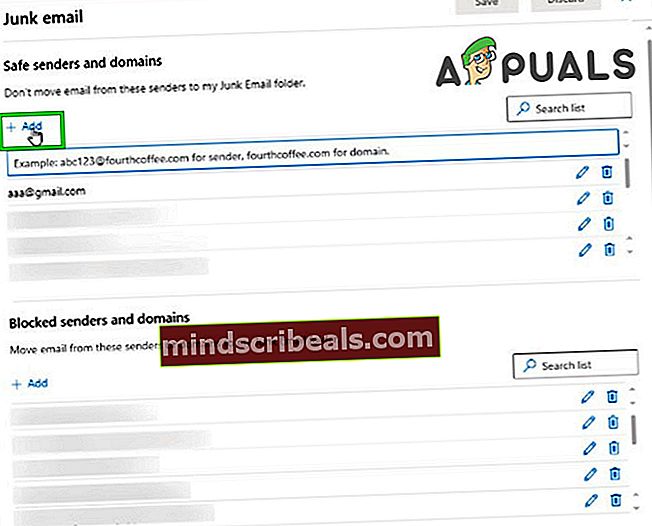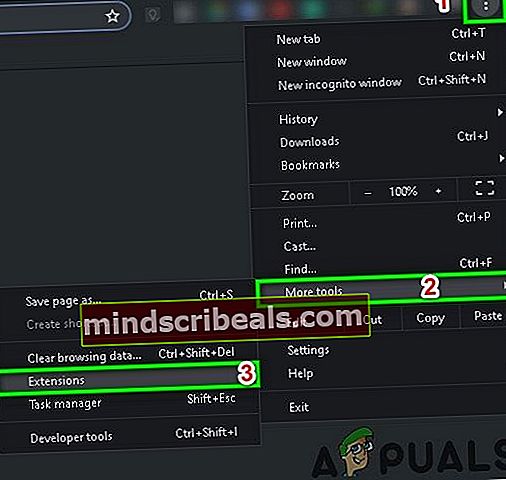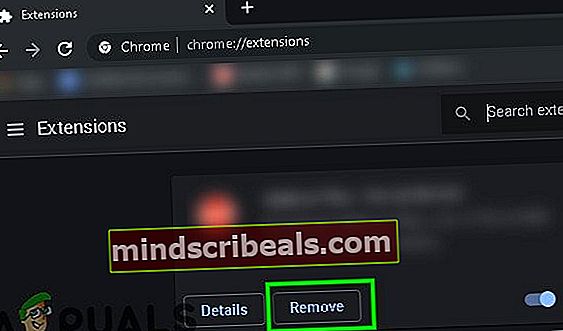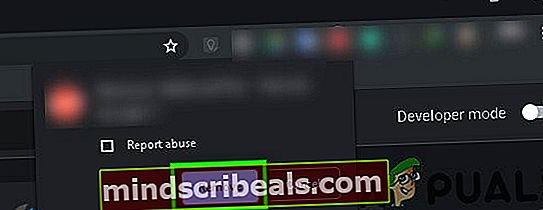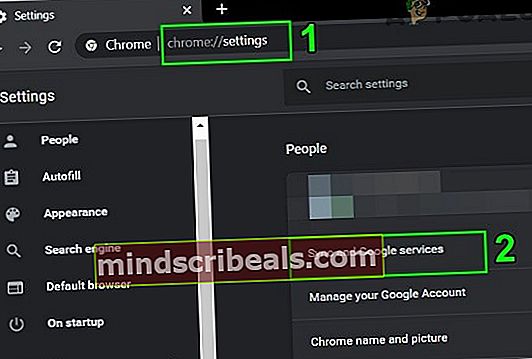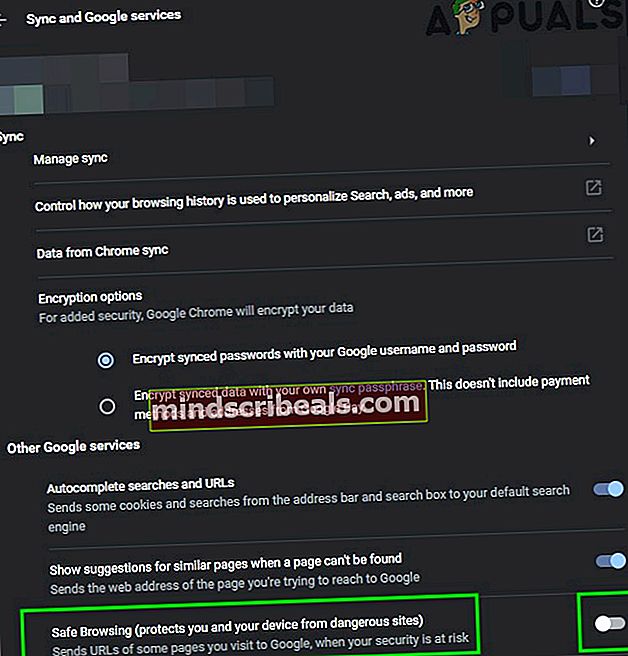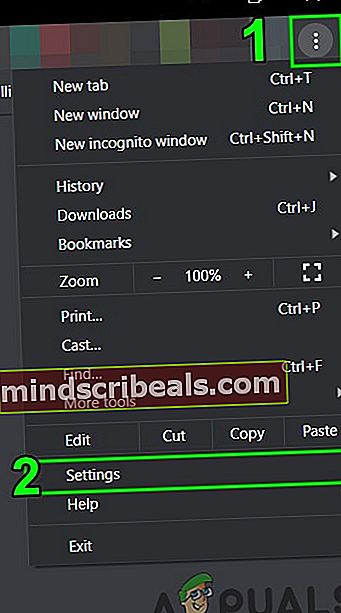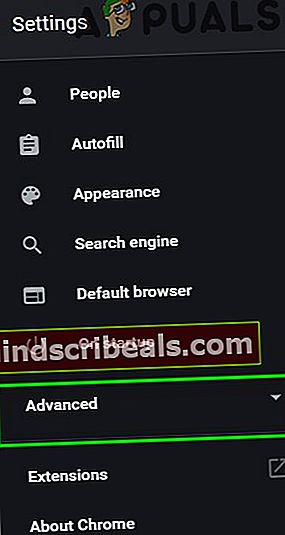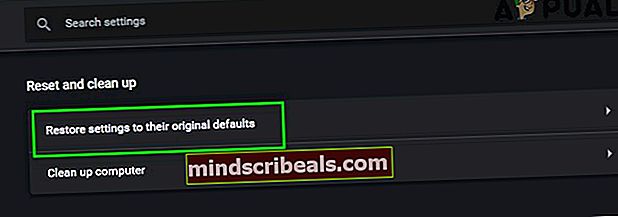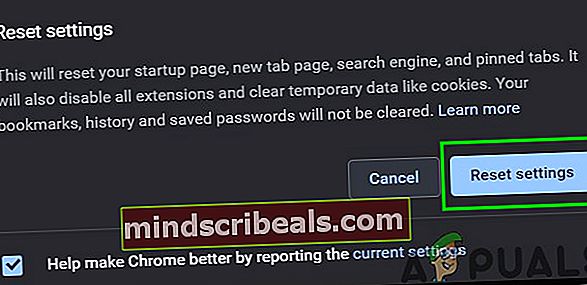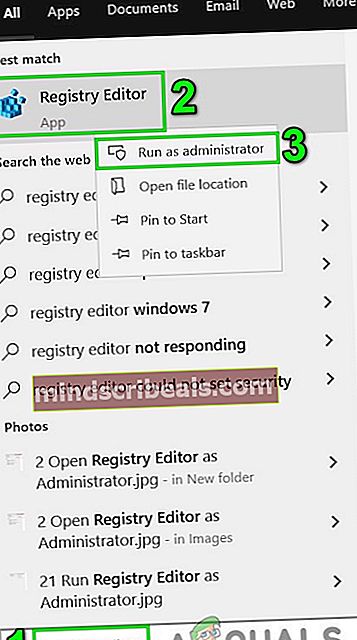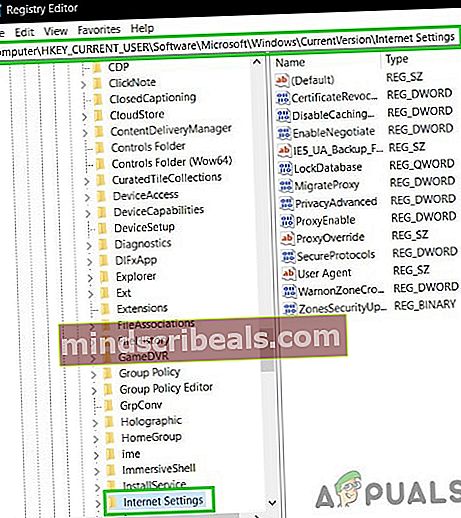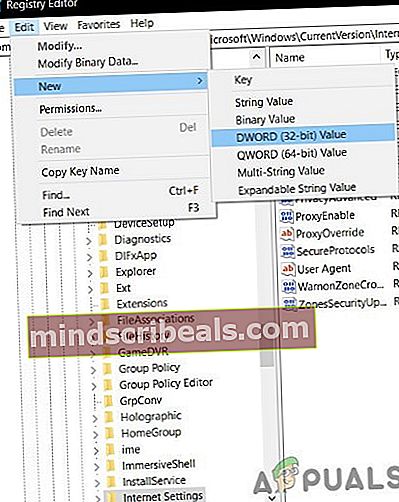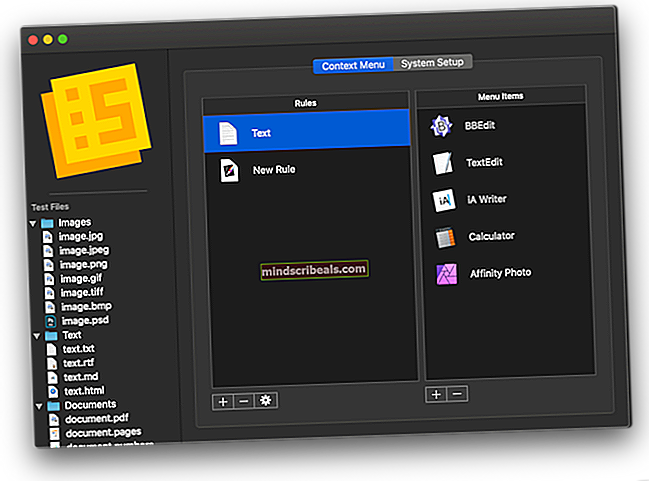Outlook's WebApp downloader ikke vedhæftede filer
Outlooks Web App stopper normalt med at downloade vedhæftede filer på grund af browserkompatibilitetsproblemer, lav båndbredde, modstridende cache / cookies / brugerdata, begrænsning af sikkerhedssoftware, internetudbyders netværksbegrænsninger, vedhæftnings udvidelse understøttes ikke og andre webbrowserrelaterede problemer.

Hvad får Outlook til at stoppe med at downloade vedhæftede filer i WebApp?
- Browser Kompatibilitet: Hvis du prøver at downloade vedhæftede filer med en browser, der ikke understøttes af Outlook Web App, kan du stå over for den aktuelle fejl.
- Lav båndbredde: Hvis du får adgang til Outlook Web App fra en netværksforbindelse med lav båndbredde, kan det være årsagen til den aktuelle fejl.
- Modstridende cache / cookies / brugerdata: Gamle cookies / cache / brugerdata kan bryde funktionaliteten i Outlook Web App og forårsage den aktuelle fejl.
- Begrænsning ved sikkerhedssoftware: Sikkerhedssoftware som antivirus og firewall har tendens til at begrænse netværksressourcer, som "de synes" er ondsindede, og hvis disse applikationer på grund af fejl har fundet Outlook Web App som ondsindede, kan begrænsninger oprettet af disse applikationer forårsage Outlook Web App at kaste den fejl, vi står over for nu.
- Internetudbydere Netværksrestriktioner: Internetudbydere anvender teknikker til at holde tingene sikre og under kontrol og begrænse visse netværksressourcer, og disse pålagte begrænsninger fra internetudbydere kan tvinge det aktuelle problem.
- Blokeret udvidelse af vedhæftet fil: Outlook Web App blokerer som standard bestemte typer filtypenavne som vedhæftede filer, og hvis du prøver at downloade en sådan fil som en vedhæftet fil, tillader Outlook Web App ikke at downloade dig det.
- Mistænkelig afsender: Outlook Web App bruger filtrering af afsendere til at markere svindlere og ondsindede, og hvis din afsender er markeret som mistænkelig af Outlook Web App, kan det forårsage den fejl, vi i øjeblikket står overfor.
- Inkompatible Brower's Add-ons: Visse tilføjelser er inkompatible med Outlook Web App, især AdBlock er kendt for at bryde Outlook Web App-funktionalitet og forårsager således den aktuelle fejl.
- Ny brugergrænseflade: Microsoft frigiver ofte en ny brugergrænseflade for at tilføje flere funktioner, funktioner og for at forbedre brugeroplevelsen af Outlook Web App, men nogle gange på grund af fejl i kodningen kan ny brugergrænseflade forårsage det aktuelle problem.
Før du starter fejlfinding
Inden du går videre med fejlfinding, skal du kontrollere, om det er et OWA-problem, eller om problemet er på serversiden. Så prøv at få adgang til Outlook Web App fra et andet system på et andet netværk og hvis problemet fortsætter, er det sandsynligvis Outlook Web App-fejl, som du skal kontakte din IT-administrator eller Microsoft for. Log også ud og indtast din Outlook-adgangskode igen for at logge ind igen.
Ret Outlook's problemer med download af WebApp-vedhæftede filer ved hjælp af disse løsninger
1. Download alle vedhæftede filer som zip
Brugere har indsendt en mærkelig adfærd i Outlook Web App, hvor nogle gange en bruger ikke kunne downloade en enkelt vedhæftet fil, men han kan downloade alle vedhæftede filer som en zip-fil ved at klikke på "Download alle". Så lad os prøve, hvis vi kan drage fordel af dette.
- Åben Outlook Web App og åbn e-mailen med vedhæftede filer.
- Find nu “Download alt”Og klik på det.
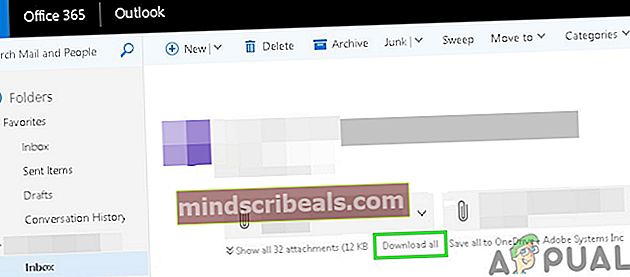
Kontroller nu, om det er lykkedes dig at downloade vedhæftede filer.
2. Gem vedhæftede filer på OneDrive
Outlook Web App giver dig mulighed for at gemme vedhæftede filer, du har modtaget i en e-mail direkte til din OneDrive for Business. Når du gemmer filer i OneDrive i Outlook Web App, føjes disse filer til en mappe, der hedder Vedhæftede filer via e-mail i OneDrive for Business. Hvis du ikke kan downloade vedhæftede filer i Outlook Web App, kan "Gem til OneDrive" muligvis løse problemet.
- Åbn besked der har vedhæftede filer.
- For at gemme en enkelt vedhæftet fil skal du klikke på rullemenuen ved siden af den vedhæftede fil og derefter klikke på Gem til OneDrive.
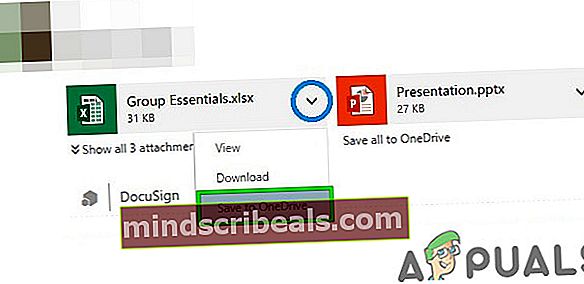
- Og hvis du vil tilføje alle e-mail-vedhæftede filer, skal du klikke på Gem alle på OneDrive.
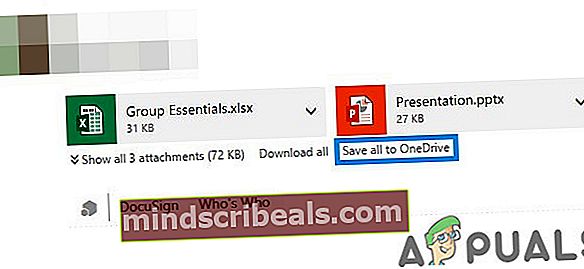
- Når en fil er føjet til OneDrive for Business, skal du se bekræftelse på vedhæftet fil.
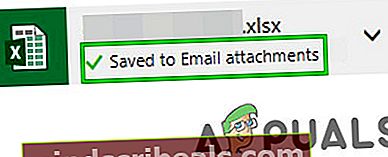
3. Vend tilbage til den gamle Outlook Web App-brugergrænseflade
Microsoft forsøger løbende at tilføje flere funktioner og funktioner til at forbedre brugeroplevelsen af Outlook Web App, og til dette formål frigiver de nye brugergrænseflader. Men sommetider på grund af fejl i kodningen af den nye brugergrænseflade kan det forårsage “Outlook Web App kan ikke downloade vedhæftede filer”. I så fald kan tilbagevenden til den gamle brugergrænseflade muligvis løse problemet. Husk, at denne løsning er midlertidig, og Microsoft kan muligvis tage den gamle brugergrænseflade offline hver dag.
- Start webbrowseren
- Nu åben den gamle Outlook Web App.
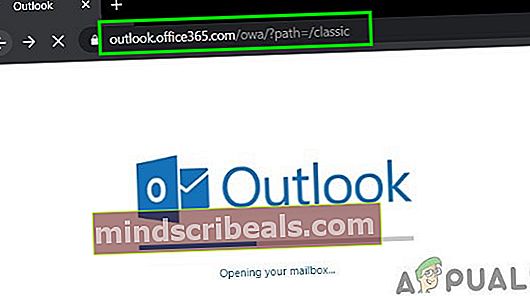
- Nu åben meddelelsen med vedhæftede filer. Kontroller, om du kan downloade disse vedhæftede filer.
4. Brug den lette version af Outlook Web App
Microsoft udviklede en let version af Outlook Web App til ældre webbrowsere, forbindelser med lav båndbredde og behov for tilgængelighed. Hvis du ikke kan downloade vedhæftede filer i standard Outlook Web App, kan det muligvis løse problemet ved hjælp af Light Version.
- Klik på Indstillinger (gear i øverste højre hjørne), og klik derefter på Post
- Klik derefter på Generel og klik derefter på Afkrydsning på “Brug den lette version af Outlook Web App”.
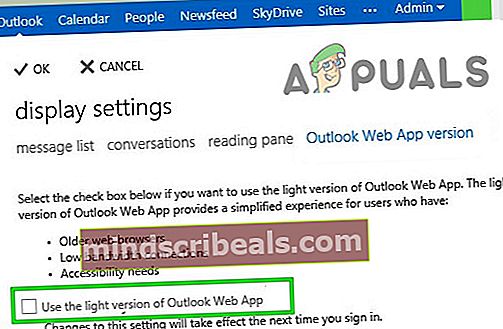
- Log ud af kontoen, og log derefter tilbage for at komme ind i OWA light-versionen.
- Åbn nu beskeden med vedhæftede filer, og prøv at downloade en hvilken som helst af vedhæftede filer.
Alternativt kan du besøge Outlook Web App Light Version Page for at kontrollere, om du kan downloade vedhæftede filer nu.
5. Tweaks med filtypenavne
For at beskytte brugerne Outlook Web App som standard blokke følgende filnavneudvidelser som vedhæftede filer
.vsmacros, .msh2xml, .msh1xml, .ps2xml, .ps1xml, .mshxml, .gadget, .mhtml, .psc2, .psc1, .msh2, .msh1, .aspx, .xml, .wsh, .wsf, .wsc , .vsw, .vst, .vss, .vbs, .vbe, .url, .tmp, .shs, .shb, .sct, .scr, .scf, .reg, .pst, .ps2, .ps1,. prg, .prf, .plg, .pif, .pcd, .ops, .mst, .msp, .msi, .msh, .msc, .mht, .mdz, .mdw, .mdt, .mde, .mdb, .mda, .maw, .mav, .mau, .mat, .mas, .mar, .maq, .mam, .mag, .maf, .mad, .lnk, .ksh, .jse, .its, .isp , .ins, .inf, .htc, .hta, .hlp, .fxp, .exe, .der, .csh, .crt, .cpl, .com, .cmd, .chm, .cer, .bat,. bas, .asx, .asp, .app, .adp, .ade, .ws, .vb, .js
Hvis du prøver at downloade nogen af disse filnavneudvidelser, vil Outlook Web App ikke lade dig downloade disse vedhæftede filer i sin standardkonfiguration.
Hvis Outlook Web App er implementeret lokalt, skal du ændre Outlook Web App-postkassepolitikken for at inkludere og ekskludere de filtyper, du vil tilføje (Kontakt din organisations IT-administrator). Men vær opmærksom på, at ved at ændre Outlook Web App-postkassepolitikken til at omfatte filtyper, der er blokeret som standard, kan du muligvis gøre dit system mere sårbar til sikkerhedstrusler.
Der er løsninger til download af disse vedhæftede filer.
- Du kan bede afsenderen om at ændre udvidelsesnavnet til de tilladte, og når du har downloadet filen, skal du ændre dens udvidelse til den oprindelige.
- Du kan bede afsenderen om at zip vedhæftede filer og når de er downloadet pakke ud vedhæftede filer.
- Men hvis du ikke kan spørge afsenderen, skal du gøre det frem disse vedhæftede filer til en anden e-mail-konto hvor der ikke er sådanne begrænsninger, og download vedhæftede filer via den konto.
6. Brug privat browsing
Outlook Web App kan ikke downloade vedhæftede filer på grund af problemer med de gamle brugerdata, loginoplysninger eller cookies, der er gemt på systemet. Browsere har indbygget funktionalitet som privat browsing eller inkognitotilstand til at bruge browseren uden at bruge nogen af disse data. Så ved hjælp af privat browsing kan det løse problemet.
- Brug privat browsing / inkognitotilstand.
- Åben Outlook Web App og derefter besked med vedhæftede filer.
Prøv nu at downloade nogen af vedhæftede filer for at se, om du kan downloade det med succes. Hvis du med succes kan downloade vedhæftede filer, skal du rydde cachen og derefter bruge OWA i normal tilstand.
7. Brug en anden browser
Hvis Outlook Web App ikke kan downloade vedhæftede filer med en bestemt browser, er det muligvis ikke Outlook Web Access-problemet, men der kan være et problem med den pågældende browser. Google Chrome er kendt for at have problemer med Outlook Web App, så ved at bruge en anden browser til at få adgang til Outlook Web App kan du muligvis downloade vedhæftede filer. Brug helst Internet Explorer eller Microsoft Edge.
- Start den anden browser (Internet Explorer eller Microsoft Edge anbefales).
- Åbn Outlook Web App og derefter besked med vedhæftede filer.
Se nu, om du kan downloade vedhæftede filer.
8. Føj afsenderen til hvidlisten
Outlook-webappen har indbygget funktionalitet til at blokere indhold fra mistænkelige afsendere, og hvis du prøver at downloade en vedhæftet fil fra en bruger, der er markeret som mistænkelig af Outlook, kan du ikke downloade vedhæftede filer, der er sendt af den bruger. Tilføjelse af denne bruger til hvidliste kan muligvis løse problemet (Advarsel: Vær forsigtig, når du tilføjer en bruger til hvidliste, der er markeret mistænkelig af Outlook, da dette gør dit system mere sårbart over for trusler).
- ÅbnOutlook Web App
- Klik påGearikon
- VælgMuligheder
- Klik på Filtre og rapportering
- Rul ned og vælgVis vedhæftede filer, billeder og links til afsendere med godt omdømme (underBloker indhold fra ukendte afsendere).
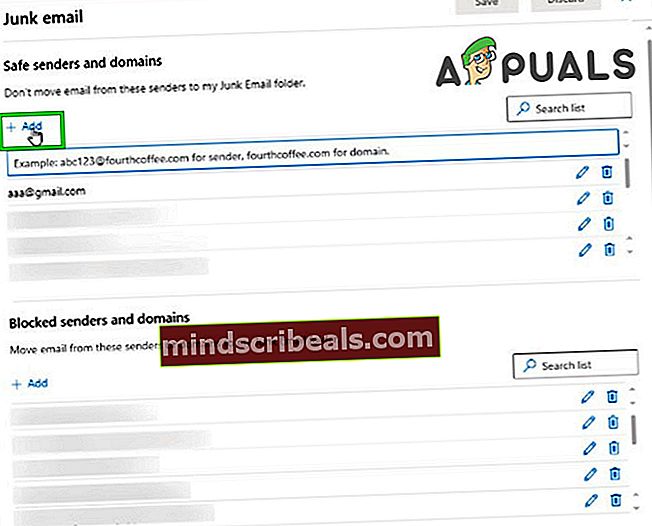
- Gemme ændringerne
- Åben Outlook Web App og åbn derefter besked med vedhæftede filer.
Prøv nu at downloade vedhæftede filer for at se, om du kan downloade disse vedhæftede filer med succes.
9. Deaktiver browserens tilføjelser
Moderne webbrowsere understøtter tilføjelser / udvidelser fra tredjepart for at tilføje nye funktioner og funktionalitet til det. Inkompatible tilføjelser / udvidelser kan ødelægge funktionerne i Outlook Web App og kan medføre, at Outlook Web App ikke kan downloade vedhæftede filer. AdBlock er en kendt tilføjelse, der har kompatibilitetsproblemer med Outlook Web App. I så fald kan fjernelse af webbrowserens inkompatible tilføjelser muligvis løse problemet. For at fjerne dine browserspecifikke tilføjelser skal du følge de specifikke instruktioner for din browser, for at illustrere formål bruger vi Chrome.
- Åbn på din computerChrome.
- Klik på tre prikker nær øverste højre hjørne (Hamburger Menu)end i den viste menu skal du klikke påFlere værktøjer og klik derefter på i undermenuen, der visesUdvidelser.
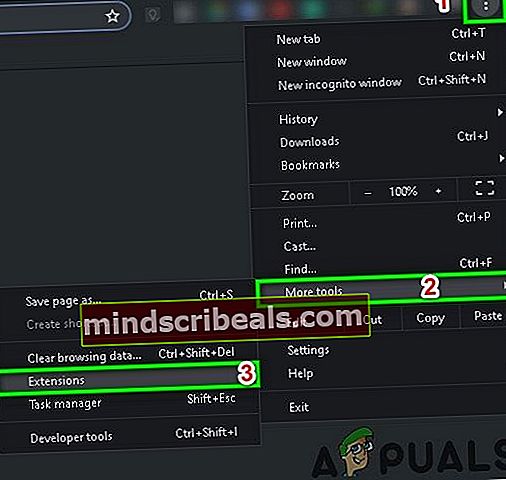
- Gå tiludvidelse du vil fjerne, og klik nederst i feltetFjerne.
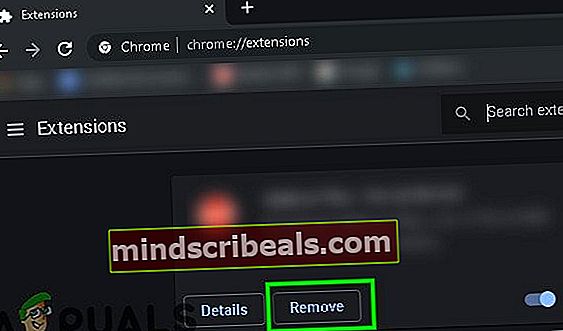
- Bekræft ved at klikkeFjerne.
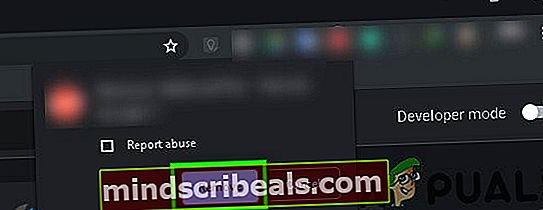
Du skal følge trin relateret til din browser, hvis du bruger en anden end Chrome.
Når du har fjernet de inkompatible tilføjelser / udvidelser, skal du kontrollere, om du kan downloade vedhæftede filer.
10. Deaktiver Antivirus og Firewall
Antivirus og Firewall hjælper med at beskytte dit system mod trusler, men nogle gange er de kendt for at skabe forhindringer i den legitime drift af ægte software. Det kan være grunden til, at Outlook Web App ikke kan downloade vedhæftede filer. I så fald kan deaktivering af antivirus og firewall muligvis løse problemet.
- Deaktiver Anti-Virus.
- Deaktiver Firewall.
- Gå nu til Outlook Web App.
Vær opmærksom på, at når du deaktiverer Anti-Virus / Firewall, bliver dit system mere sårbart over for eksterne trusler.
Prøv nu at downloade vedhæftede filer for at se, om du kan downloade vedhæftede filer med succes. Bagefter skal du ikke glemme at aktivere Anti-Virus og Firewall. Hvis du kan downloade vedhæftede filer, skal du gøre undtagelser i Anti-Virus og Firewall for at tillade Outlook Web App at kommunikere igennem.
11. Skift til et andet netværk
Internetudbydere implementerer forskellige protokoller og teknologier for at holde tingene under kontrol og kontrol, og denne implementering kan have forårsaget problemet under diskussion. Brug af et andet netværk kan løse problemet.
- Opret forbindelse til et andet netværk. Du kan bruge dit mobile hotspot.
- Åbn nu Outlook Web App, og åbn derefter besked med vedhæftede filer.
Prøv nu at downloade vedhæftede filer for at se, om du kan downloade dem med succes. Hvis du ikke kan bruge andre netværk eller mobile hotspots, kan du bruge en VPN (men det anbefales ikke at bruge VPN med Outlook Web App) til at kontrollere, om problemet er netværksrelateret eller ej.
12. Deaktiver Chromes funktion til sikker browsing
Chrome har en indbygget funktion, der blokerer bestemte websteder, og hvis den forkert har sat Outlook Web App i den kategori, kan Outlook Web App ikke downloade vedhæftede filer. Deaktivering af disse indstillinger kan muligvis løse problemet
- Åben Google Chrome
- Skriv i søgefeltet
krom: // indstillinger /
- Klik derefter på Synkronisering og Google-tjenester
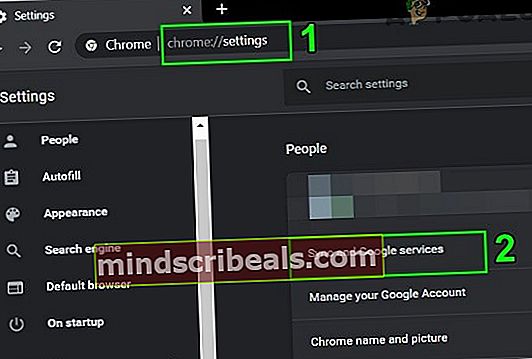
- FindSikker browsing (Beskytter mod farlige steder)
- Skift detaf
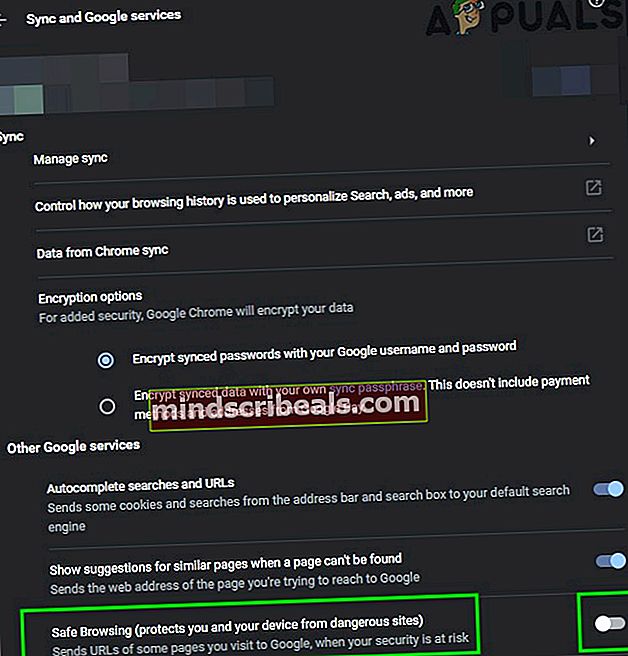
Gå nu til Outlook Web App, og prøv at downloade vedhæftede filer for at se, om du kan downloade dem med succes.
13. Nulstil Chrome til fabriksindstillinger
Forkert browserkonfiguration kan forårsage "Outlook Web App kan ikke downloade vedhæftede filer". Denne fejl kan skyldes Google Chrome-flagkonfigurationen eller noget lignende. I så fald kan nulstilling af Google Chrome til fabriksindstillingerne muligvis løse problemet. Men husk, at dette sletter alle brugerdata, der er gemt i Chrome.
- StartGoogle Chrome.
- Klik på knappen øverst til højreHamburger-menu (3-prikker).
- Vælg på listenIndstillinger.
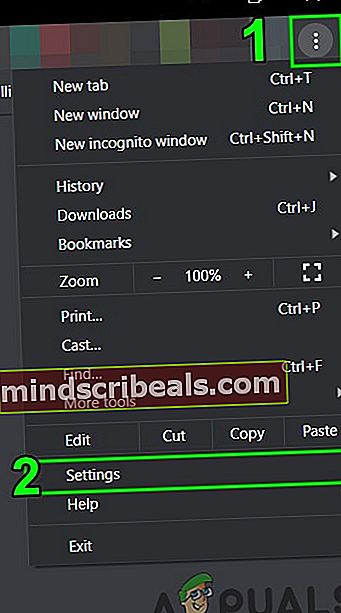
- Rul ned til bunden, og klikFremskreden.
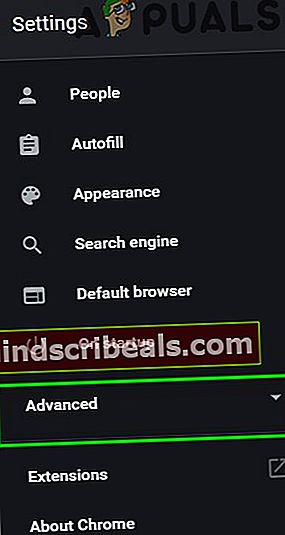
- Rul derefter igen til bunden, indtil du finder detNulstil og ryd op.

- Klik påNulstil indstillingerne til deres oprindelige standardindstillinger
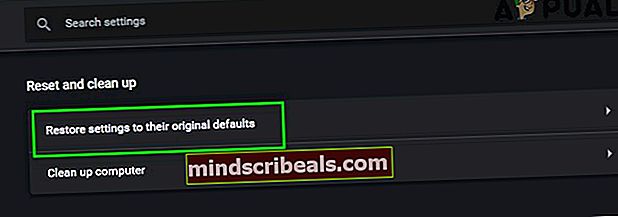
- Klik derefter påNulstil indstillingerne.
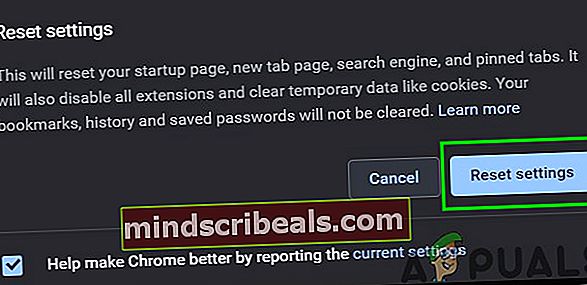
- Vent til den er færdig. Google Chrome genstarter.
- Åbn Outlook Web App, og åbn derefter meddelelsen med vedhæftede filer.
Prøv nu at downloade vedhæftede filer for at se, om du kan downloade disse vedhæftede filer med succes.
14. Skift SSL Download-præference i registreringsdatabasen
Nogle gange kan dine browsere, især Internet Explorer, downloade filer via HTTPS / SSL. I så fald kan tilføjelse af en undtagelse i registreringsdatabasen muligvis løse problemet.
Advarsel: At foretage ændringer i registreringsdatabasen har brug for ekspertise og ekstrem forsigtighed. Vi foreslår, at du gør nøjagtigt som beskrevet nedenfor, fordi eventuelle forseelser kan ødelægge hele operativsystemet.
- Trykke Windows knap og skriv “Registreringseditor”Og i den resulterende liste Højreklik på Registreringseditor og klik derefter på “Kør som administrator”
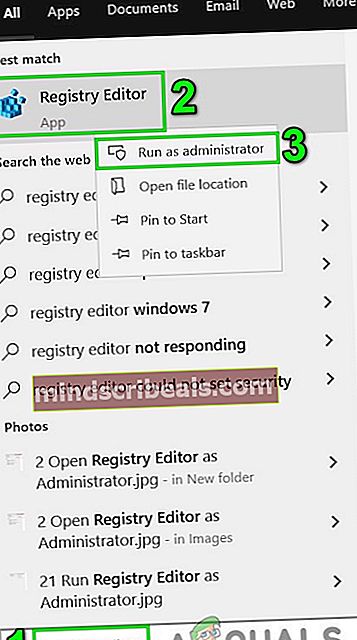
- Find følgende registreringsdatabasenøgle (for at føje indstillingen til den aktuelle bruger):
HKEY_CURRENT_USER \ SOFTWARE \ Microsoft \ Windows \ CurrentVersion \ Internetindstillinger
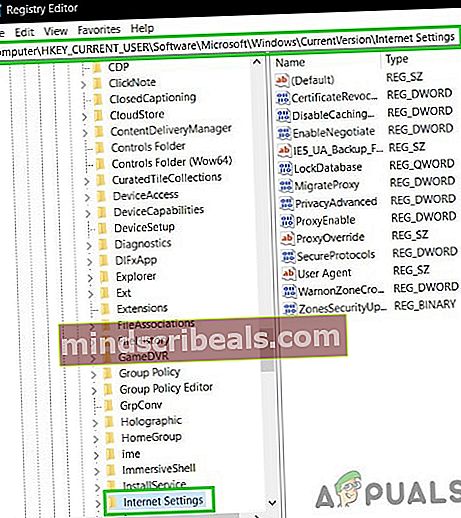
- På denRedigere menu, skal du klikkeNy og klik derefter på Dword (32-bit) værdi.
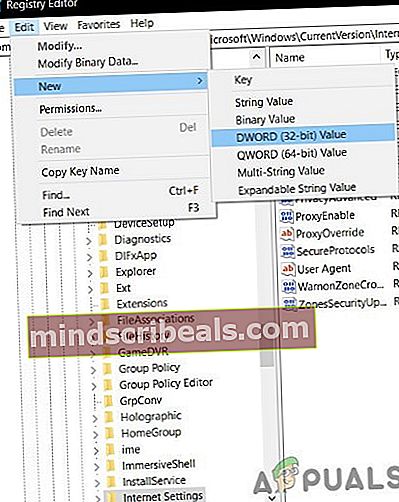
- Tilføj nu følgende værdi:
"BypassSSLNoCacheCheck" = Dword: 00000001
- Afslut Registreringseditor.
- Hvis du vil føje indstillinger til computeren, skal du finde følgende registreringsdatabasenøgle:
HKEY_LOCAL_MACHINE \ SOFTWARE \ Microsoft \ Windows \ CurrentVersion \ Internetindstillinger
og gentag trin 3, og afslut registreringsdatabasen, og genstart systemet.
Forhåbentlig kan du downloade vedhæftede filer i Outlook Web App. Bliv ved med at besøge os for nye tip og tricks.