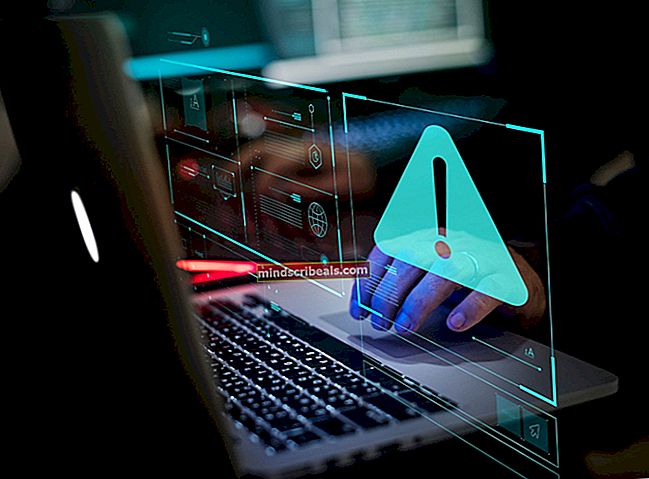Fix: Ingen internetsikker Wi-Fi-netværksforbindelsesfejl
Der har været et stort antal rapporter om et problem, der påvirker Windows 10-brugere, der får de berørte brugere til ikke at få adgang til internettet via Wi-Fi, selv gennem det Wi-Fi-netværk, de er forbundet til, har en fungerende internetforbindelse. Windows 10-brugere, der er ramt af dette problem, har også rapporteret at se en fejlmeddelelse om, at "Intet internet, sikret”På deres skærme.
Her er hvad vi ved om dette problem hidtil: det er i de fleste tilfælde forårsaget af en ugyldig IP-konfiguration. Derudover begynder mange Windows 10-brugere at opleve dette problem efter download og installation af Windows-opdateringer til deres computere, da en hel del opdateringer til Windows 10 har tendens til at ændre netværkskonfigurationsindstillinger, når de er installeret.
1. Skift egenskaber for WiFi-netværksadapter
Heldigvis er dette problem helt løst, selvom du skal køre Netværk og internet fejlfinding til Windows 10, inden du fortsætter med andre løsninger. At køre Netværk og internet fejlfinding på en Windows 10-computer, skal du åbne Start-menu, søge efter "fejlfinding”, Klik på søgeresultatet med titlen Fejlfinding, Klik på Netværk og internet og gå gennem fejlfindingsprogrammet. Hvis fejlfindingsprogrammet ikke leverer resultater, er følgende imidlertid de mest effektive løsninger, du kan bruge til at prøve at løse dette problem alene:
- Hold Windows-tasten nede, og tryk på R. Typencpa.cplog klikOkay
- Vælg din wifi-forbindelse, højreklik og vælg Ejendomme
- I Wi-Fi-egenskaber, i “Denne forbindelse bruger følgende punkter:”-Fanen, skal du kontrollere følgende muligheder:
Klient til Microsoft Networks File and Printer Sharing for Microsoft Networks Link-Layer Topology Discovery Mapper I / O Driver Internet Protocol Version 4 (TCP / IPv4) Internet Protocol Version 6 (TCP / IPv6) Link-Layer Topology Discovery Responder

2. Nulstil din forbindelse til internettet
- Klik på Netværk ikonet i din computers meddelelsesområde.
- Find og klik på det Wi-Fi-netværk, du er forbundet til, og som er berørt af dette problem, og klik på Glemme.
- Frakobl alle Ethernet-kabler, der er tilsluttet computeren.
- Aktiver Flytilstand på computeren.
- Genstart Wi-Fi-routeren.
- Når Wi-Fi-routeren er startet op, skal du deaktivere den Flytilstand på computeren.
- Klik på Netværk ikonet i computerens meddelelsesområde og opret forbindelse til Wi-Fi-netværket.
- Vent et par minutter, og din adgang til internettet skal gendannes. Hvis problemet fortsætter, skal du blot gå videre til en af de andre løsninger, der er anført og beskrevet nedenfor.
3. Opdater netværksadapterens driversoftware
- Tryk på Windows-logo tast + R at åbne en Løb
- Type devmgmt.msc ind i Løb dialog og tryk på Gå ind at starte Enhedshåndtering.
- I Enhedshåndtering, dobbeltklik på Netværkskort sektion for at udvide det.
- Find netværksadapteren, som din computer i øjeblikket bruger under Netværkskort sektion, skal du højreklikke på det og klikke på Opdater driversoftware ....
- Klik på Søg automatisk efter opdateret driversoftware, og vent på, at Windows foretager søgningen.

Hvis din computer finder opdaterede drivere til din netværksadapter, downloades og installeres den automatisk. Når det er gjort, kan du prøve at få adgang til internettet og se, om problemet er løst eller ej. Hvis Windows ikke finder nogen opdateret driversoftware til netværksadapteren, skal du dog dobbelttjekke for at sikre dig, at du har den nyeste driversoftware til din netværksadapter til Windows 10 ved at gå til den officielle hjemmeside for producenten af din netværksadapter, navigere til Downloads, Software eller Chauffører sektion og manuelt efter opdateret driversoftware.
4. Skift dit netværks IP-konfiguration
Da dette problem hovedsageligt skyldes en ugyldig IP-konfiguration, kan det i de fleste tilfælde løses ved blot at ændre netværksadapterens IP-konfiguration. For at ændre IP-konfigurationen på din computers netværksadapter i et forsøg på at slippe af med dette problem skal du:
- Højreklik på Netværk ikonet i din computers meddelelsesområde, og klik på Åbn Netværks- og delingscenter.
- Klik på Skift adapterindstillinger i venstre rude af Netværks-og delingscenter.
- Højreklik på dit trådløse netværk, og klik på Ejendomme.
- Fjern markeringen i afkrydsningsfeltet ud for Internetprotokol version 6 (TCP / IPv6) vare til deaktiver det, og klik på Okay.
- Luk Netværksforbindelser vindue og genstart din computer.

Vent på, at computeren starter op, og fortsæt med at kontrollere, om din computers adgang til internettet er gendannet eller ej.
5. Afinstaller og geninstaller din computers netværksadapter
- Højreklik på Start-menu knappen for at åbne WinX-menuog klik på Enhedshåndtering i WinX-menu.
- I Enhedshåndtering, dobbeltklik på Netværkskort sektion for at udvide det.
- Find netværksadapteren, der er ansvarlig for trådløse forbindelser på din computer under Netværkskort sektion, skal du højreklikke på det og klikke på Afinstaller.
- Aktiver det Slet driversoftwaren til denne enhed indstilling ved at markere afkrydsningsfeltet ved siden af den og derefter klikke på Okay.
- Vent til netværksadapteren og dens driversoftware er afinstalleret fuldstændigt.
- Når netværksadapteren er afinstalleret, skal du klikke på Handling >Scan efter hardwareændringer. Når du gør det, registrerer og geninstallerer Windows automatisk netværksadapteren og dens drivere.
- Vent på, at netværksadapteren og dens drivere er geninstalleret, og derefter genstart computeren. Sørg for at kontrollere, om problemet er løst, når computeren starter op.