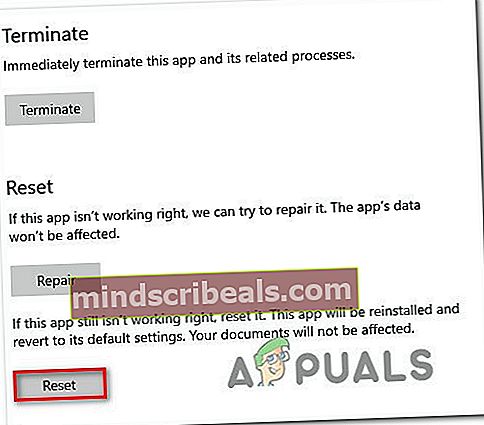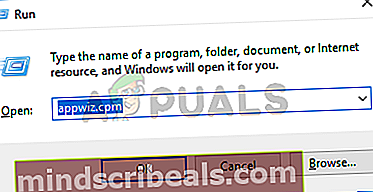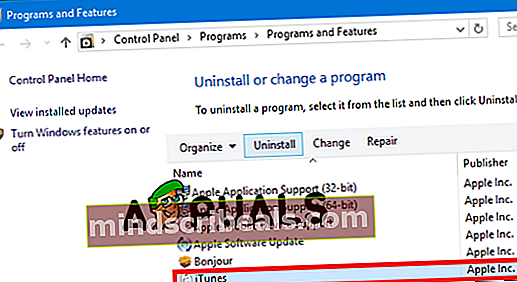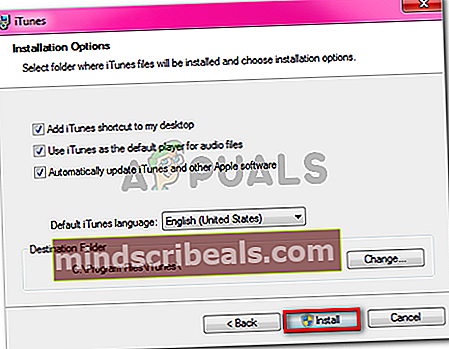Sådan løses iTunes kan ikke forbinde fejl 0x80090302 på Windows 10?
Nogle Windows-brugere rapporterer, at de ser 0x80090302 fejl 'Sørg for, at din netværksforbindelse er aktiv, og prøv igen' kode hver gang de forsøger at bruge iTunes-applikationen til at downloade podcasts eller andre typer lydmedier for at kunne afspille dem lokalt. For nogle brugere opstår problemet under loginproceduren (umiddelbart efter de åbner iTunes).

Da problemet meget vel kan være forårsaget af en konflikt mellem iTunes og en afventende Windows 10-opdatering, skal du starte denne fejlfindingsvejledning ved at opdatere iTunes til den nyeste version. Hvis det ikke virker, eller hvis du allerede har den nyeste version, skal du køre Windows App-fejlfinding eller foretage en komplet iTunes-geninstallation.
Metode 1: Opdatering af iTunes til den nyeste version
Dette problem kan være resultatet af en konflikt mellem desktopversionen af iTunes og en Windows 10-opdatering. Heldigvis fik Apple allerede løst denne inkompatibilitet via en opdatering, der blev skubbet automatisk til iTunes.
Hvis funktionen Auto-opdatering er deaktiveret, skal du kunne få løst problemet ved at udføre opdateringen manuelt.
Klik på for at opdatere iTunes til den nyeste version Hjælp (fra båndlinjen øverst), og klik derefter på Søg efter opdateringer.

Hvis en ny version af iTunes er tilgængelig, downloader og installerer værktøjet den automatisk. Når dette sker, skal du genstarte iTunes og vende tilbage til Hjælp> Tjekfor at se om du stadig har den nyeste version.
Hvis du allerede havde den nyeste iTunes-version, skal du gå ned til den næste metode nedenfor.
Metode 2: Kørsel af Windows Apps-fejlfinding
Da det er blevet bekræftet af flere forskellige brugere, der stødte på det samme problem, 0x80090302 fejl vises sandsynligvis på grund af en eller anden form for filkorruption inde i iTunes-mappen.
Heldigvis er der en måde at løse dette automatisk på - Ved at køre Windows App-fejlfinding for at identificere problemet og derefter ved at anvende den anbefalede løsning.
Bemærk: Denne rettelse gælder kun, hvis du støder på 0x80090302 fejlmed Universal Windows Platform (UWP) version af iTunes.
Flere berørte brugere har bekræftet, at denne handling tillod dem at løse problemet automatisk. Efter at have gennemgået alle trin var de i stand til at logge på iTunes med succes og downloade lydmedier lokalt uden problemer.
Her er en hurtig guide til kørsel af Windows Apps-fejlfinding for at løse problemet:
- Trykke Windows-tast + R at åbne en Løb dialog boks. Skriv derefter ””ms-indstillinger: fejlfinding ”inde i tekstfeltet, og tryk på Gå ind at åbne op for Fejlfinding fanen i Indstillinger menu.

- Fra fanen Windows Fejlfinding skal du flytte til højre del af skærmen og rulle helt ned tilFind og rette andre problemerafsnit. Klik derefter på Windows Store-apps og klik på Kør fejlfinding for at åbne værktøjet.

- Når du er inde i Windows Store-apps værktøj, vent tålmodigt, indtil den indledende scanning er afsluttet. Hvis der findes en levedygtig reparationsstrategi, skal du følge vejledningen på skærmen for at anvende den anbefalede løsning (afhængigt af det problem, du har at gøre med). Klik på Anvend denne rettelse for at anvende den anbefalede løsning.

Bemærk: Afhængigt af det identificerede problem skal du muligvis foretage en række manuelle justeringer.
- Når rettelsen er anvendt korrekt, skal du genstarte din computer og se, om problemet er løst, når den næste opstart er afsluttet.
Hvis det samme problem vedvarer, skal du gå til den næste mulige løsning nedenfor.
Metode 2: Geninstallation af iTunes
Siden den 0x80090302 fejlskyldes sandsynligvis en eller anden form for filkorruption, der stammer fra iTunes-mappen, skal du være i stand til at løse problemet ved at geninstallere iTunes-appen - opdatering af appen gør muligvis ikke tricket.
Korruptionsproblemer som denne vises normalt efter en malwareinfektion eller efter at en antivirusscanning endte med at karantæne nogle filer fra iTunes-installationsmappen. Hvis dette scenarie er relevant, kan du løse problemet ved at afinstallere iTunes og downloade den nyeste version igen.
Men husk at trinene til at gøre dette vil være forskellige afhængigt af den iTunes-version, du bruger på din Windows-computer - desktopversion eller UWP (Universal Windows Platform).
For at imødekomme begge typer brugere oprettede vi to separate guider, der hjælper dig med at geninstallere iTunes-appen. Følg den vejledning, der gælder for det iTunes-program, du bruger.
Mulighed 1: Geninstallation af iTunes UWP
- Åbn en Løb dialogboks ved at trykke på Windows-tast + R. Skriv derefter 'ms-indstillinger: appsfeatures 'og ramte Gå ind at åbne op for Apps og funktioner fanen i Indstillinger app.

- Når du er inde i Apps og funktioner menu, skal du bruge søgefunktionen direkte under Apps og funktioner at søge efter 'ITunes'. Klik derefter på Avancerede indstillinger.

- Når du er inde i Avancerede indstillinger menuen i iTunes, rul helt ned til Nulstil fanen og klik på Nulstil knap.
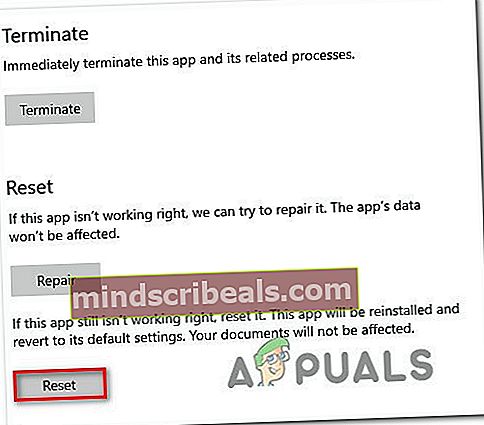
- Klik på Nulstil ved den sidste bekræftelsesprompt for at starte nulstillingsprocessen, og vent derefter på, at operationen er afsluttet. ITunes-appens tilstand tilbagestilles til sin standardstatus, og hver komponent geninstalleres.
Bemærk:Ethvert iTunes-medie, som du gemmer lokalt, påvirkes ikke af denne nulstillingshandling.
- Når processen er afsluttet, skal du åbne iTunes igen og se, om problemet nu er løst.
Mulighed 2: Geninstallation af iTunes (desktopversion)
- Åbn en Løb dialogboks ved at trykke på Windows-nøgle + R. Skriv derefter 'Appwiz.cpl' inde i tekstfeltet, og tryk på Gå ind at åbne op for Programmer og funktioner vindue.
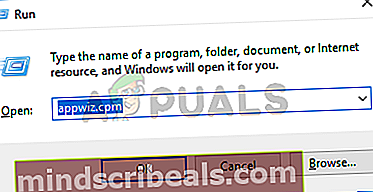
- Når du er inde i Programmer og funktioner skærm, rul ned gennem listen over applikationer, højreklik på iTunes-appen og vælg Afinstaller. Følg derefter instruktionerne på skærmen for at fuldføre afinstallationsprocessen.
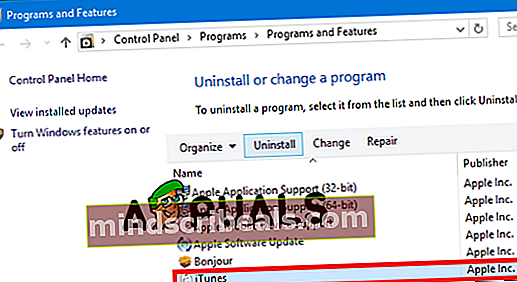
- Når det primære iTunes-program er afinstalleret, skal du gentage den samme afinstallationsprocedure med resten af Apples supplerende software. Du kan filtrere listen over programmer via Forlægger og afinstaller alt underskrevet af Apple Inc..
- Når alt det relevante er afinstalleret, skal du genstarte din computer og vente på, at den næste opstart er afsluttet.
- Efter den næste vellykkede opstart, besøg dette link (her) fra din standardbrowser, og klik på Windows (under På udkig efter andre versioner).

- Når den eksekverbare fil er downloadet, skal du åbne den og følge vejledningen på skærmen for at geninstallere iTunes på din computer.
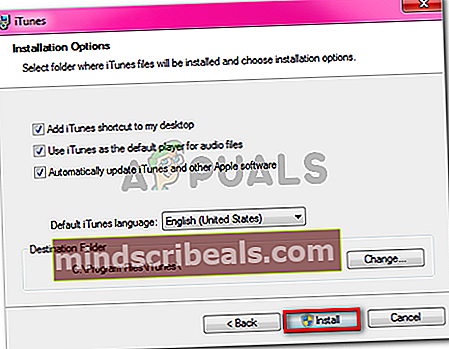
Bemærk: Denne handling installerer også den supplerende software, som du tidligere afinstallerede i trin 3.
- Så snart installationen er afsluttet, skal du genstarte din maskine og se, om problemet er løst ved næste systemstart.