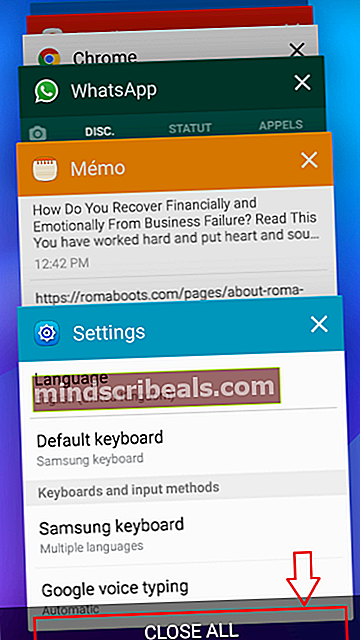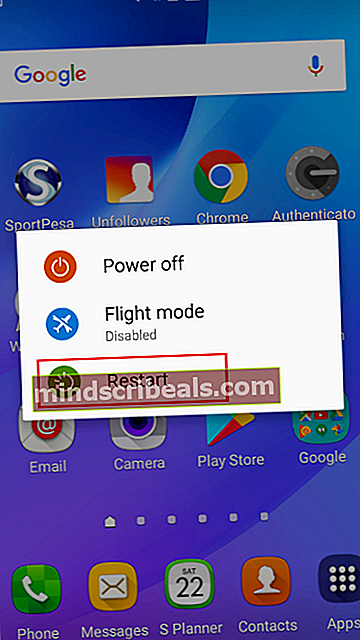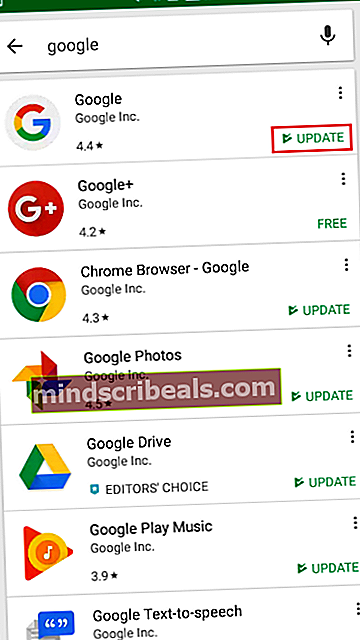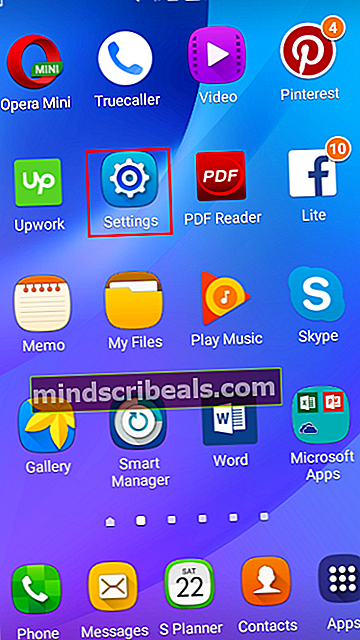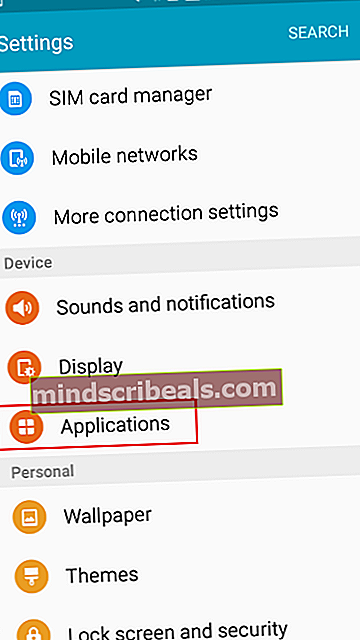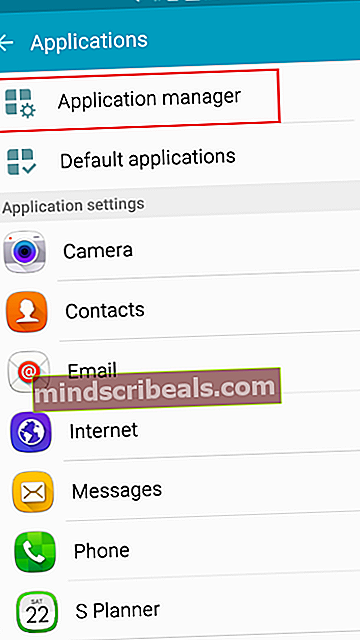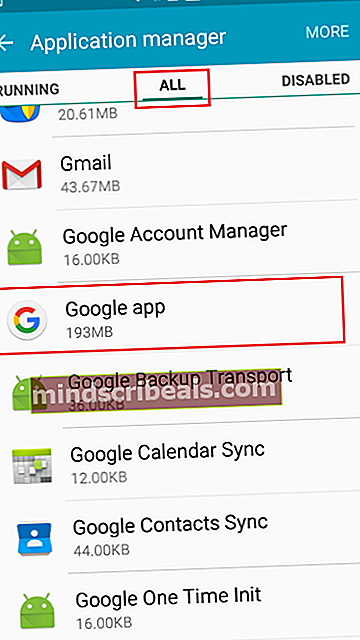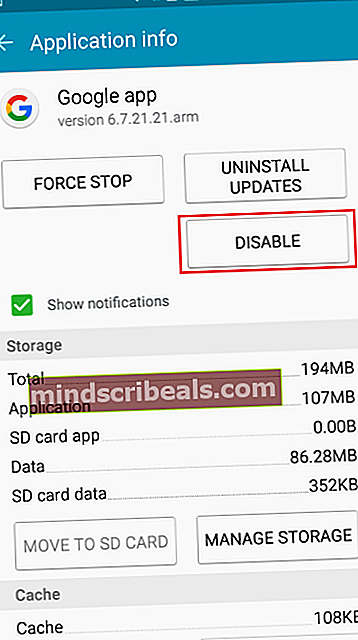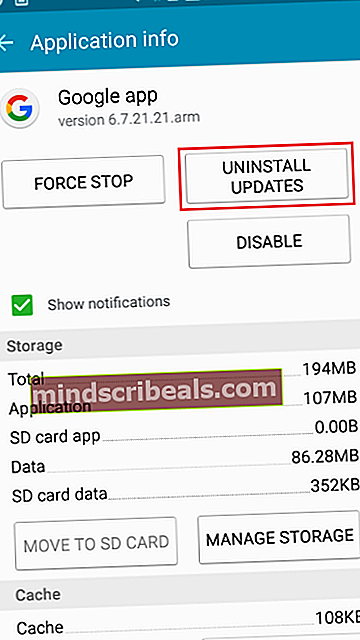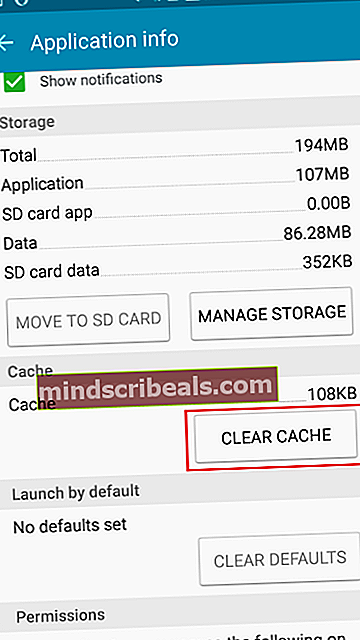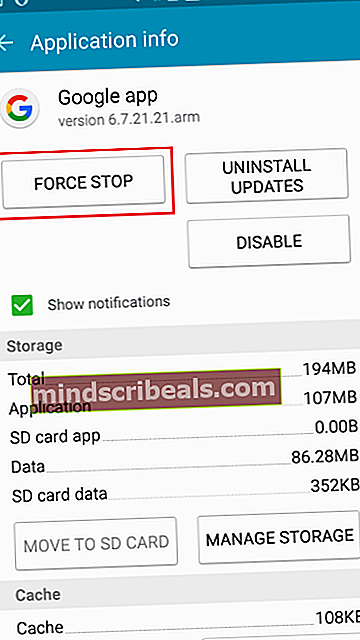Fix: Google Widget fungerer ikke
Det er ikke en gang, du har prøvet at bruge en bestemt app eller widget på din telefon, og det virker ikke. Dette problem er almindeligt i mange Android-enheder. Det kan skyldes interferens med andre apps, enkle opdateringer foretaget af udviklere, ophobning af cachedata eller andre relaterede problemer. En bestemt widget, der er underlagt sådanne problemer, er Google Search-widgeten. Flere Android-brugere har rapporteret tilfælde af, at widgeten ikke viser typede søgninger og endda slet ikke fungerer. Dette kan være virkelig frustrerende. Vi er alle glade for Google, fordi det giver os en oplevelse af at have en personlig assistent i lommen. Vi er i stand til at søge på noget, få svar på vanskelige spørgsmål og lære meget om verden.
Nogle af de fejlmeddelelser, du muligvis modtager, er "Desværre fungerer Google-søgning ikke længere" og "Anmodningen blev ikke udført, fordi der ikke var nogen forbindelse". Nogle gange kan du indtaste din søgning og slet ikke få noget svar. Et alternativ, som Android-telefoner giver, er at trykke på og holde Hjem-knappen nede for at få adgang til Google Search-widgeten. Men hvis dette ikke virker, skal du muligvis ændre nogle af dine indstillinger for at få tingene til at fungere. Her er et par trin, som du kan prøve for at løse problemet.
Trin 1: Genstart din Android-enhed
Genstart har en tendens til at løse mange problemer på Android-telefoner. Nogle gange akkumulerer din enhed datapakker og cachedata, der forhindrer, at apps kører problemfrit.
- Tryk på den venstre softkey på din telefon
- Luk alle dine apps
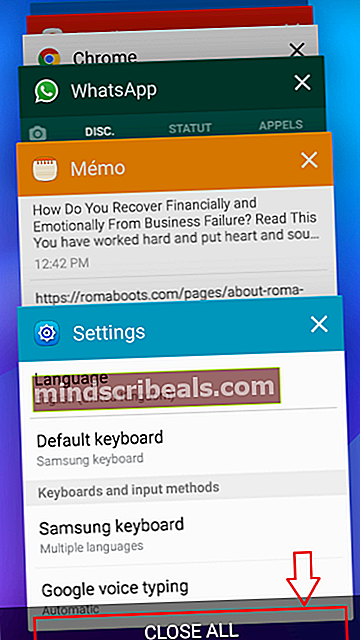
- Hold tænd / sluk-knappen nede for at genstarte din telefon
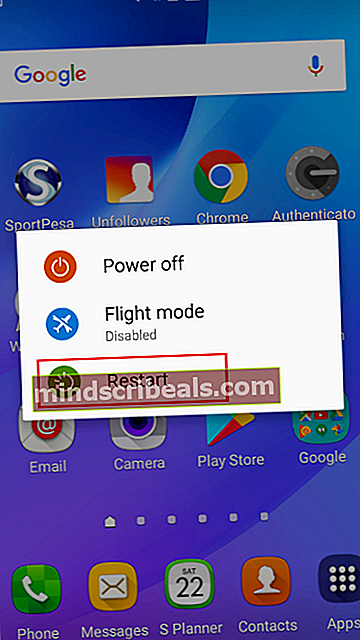
- Prøv at bruge din Google Search-widget for at se, om problemet er løst
Trin 2: Opdater din Google-app
- Lav en opdatering til den nyeste version af din Google-app ved at besøge Play Butik
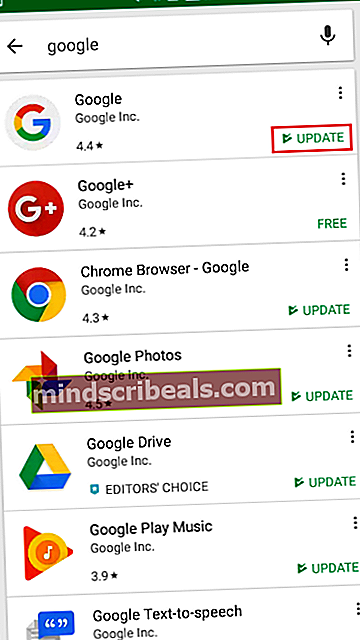
- Prøv din søgning efter opdateringen for at se, om widgeten nu fungerer korrekt
Trin 3: Aktivér Google App i dine indstillinger
- Gå til dine indstillinger
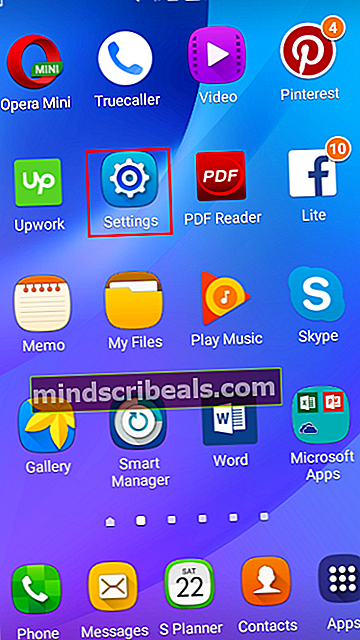
- Rul ned til Programmer
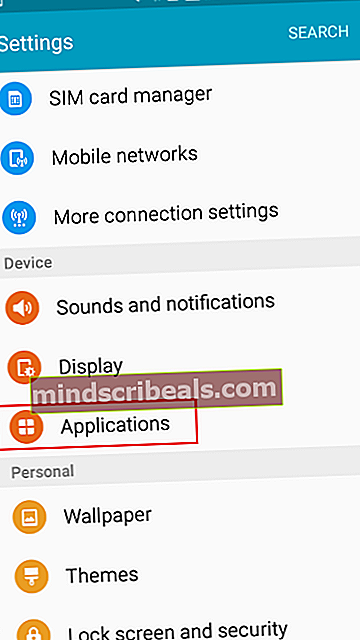
- Klik på Application Manager
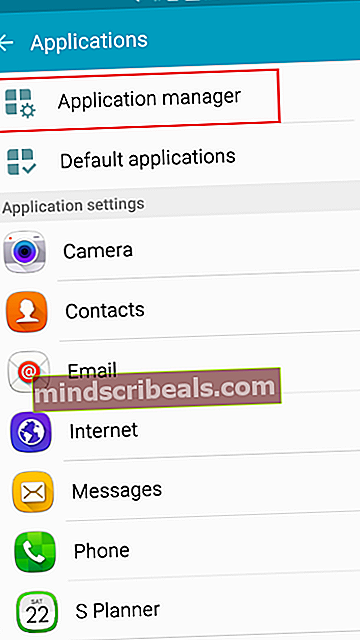
- Rul over til fanen "Alle", og gå ned, indtil du når Google-appen. Klik på den.
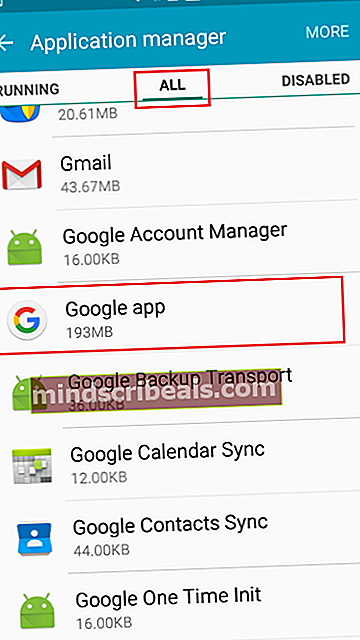
- Hvis den læser "Deaktiveret" på nedenstående mulighed, skal du klikke på den for at genaktivere Google-appen.
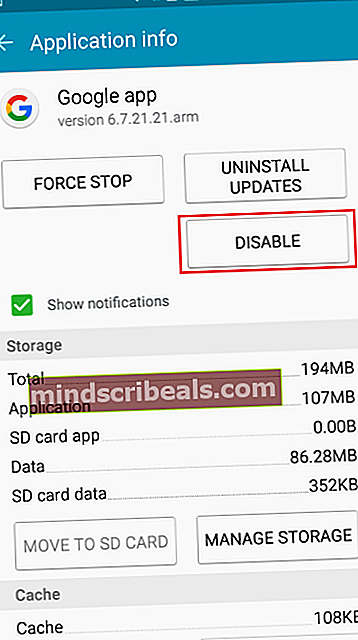
- Prøv at foretage en søgning i Google Search-widgeten for at se, om problemet er løst.
Trin 4: Afinstaller opdateringer på Google App
De trin, der bruges til at nå Google op i de efterfølgende trin, svarer til dem, der er nævnt i trin 3.
- Gå til dine indstillinger
- Klik på Applications> Application Manager
- Gå til fanen "Alle", og rul ned til Google Søgning
- Klik på AFINSTALLER OPDATERINGER
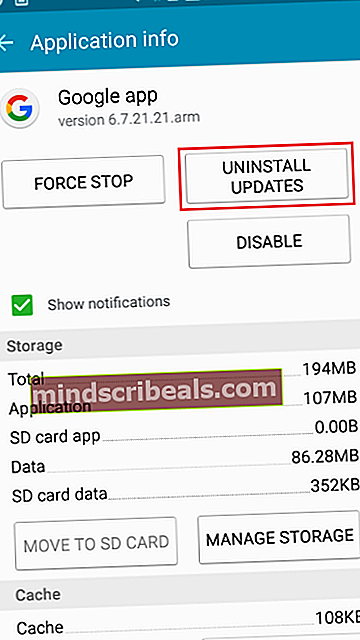
- Prøv at arbejde med din Google Search-widget for at se, om den fungerer.
Trin 5: Ryd Google App-cache
- Gå til dine indstillinger
- Klik på Applications> Application Manager> All
- Vælg Google App
- Klik på "CLEAR CACHE" under "Cache"
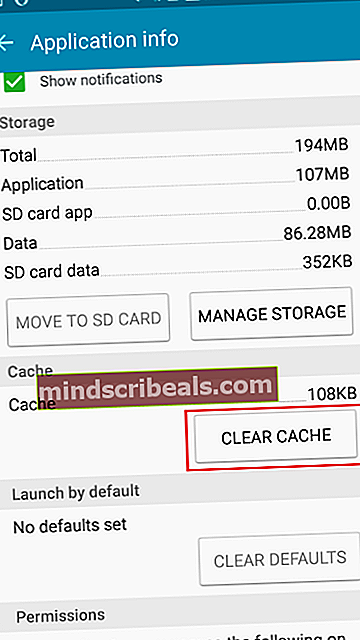
- Prøv at foretage din søgning på din Google-widget for at se, om den nu fungerer.
Trin 6: Genstart din Google-app
- Gå til indstillinger
- Klik på Application> Application Manager> All
- Rul ned på listen, indtil du finder Google-søgning
- Klik på FORCE STOP og derefter Ok.
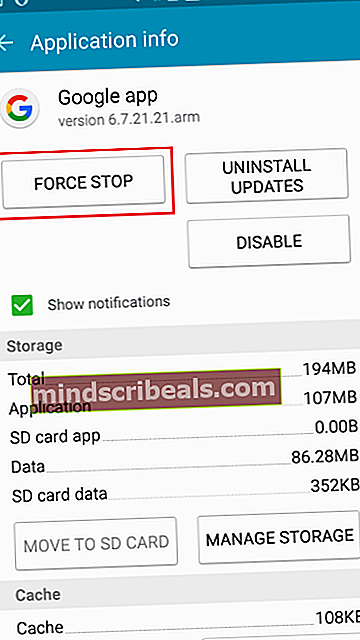
- Prøv nu at foretage søgninger på din Google-widget for at se, om der vises nogen resultater.
Nogle brugere kan finde ud af, at Google Søgning ikke er angivet blandt andre apps i applikationsadministratoren. Hvis dette er tilfældet, skal du slette Google og geninstallere det. Dette kan bare gøre tricket. Sørg for, at din internetforbindelse er okay, når du prøver disse trin. Hvis intet fungerer, kan du altid få adgang til Google-søgemaskinen ved hjælp af din foretrukne webbrowser.