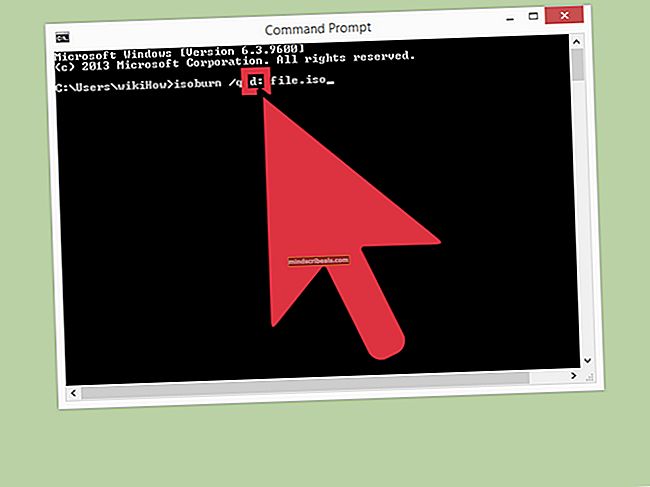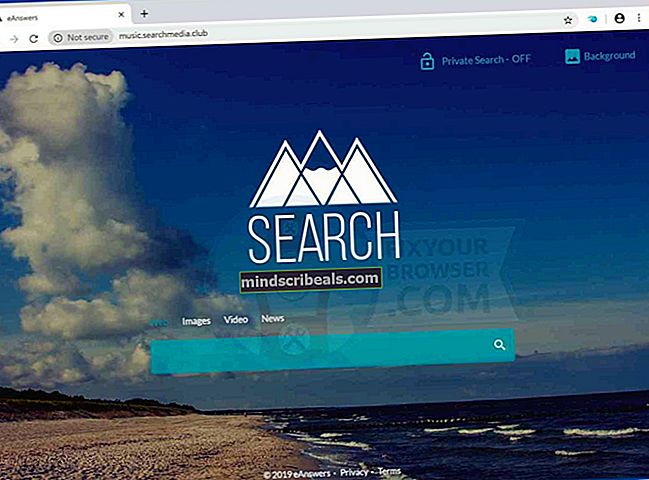Fix: YouTube-videoer afspilles ikke på Windows 7, 8 eller 10
YouTube betragtes som den eneste gigant i videostreamingsindustrien, hvor det er kendt for sin uovertrufne videooplevelse. Det tilbyder mobilitet på tværs af platforme og tjener millioner gennem sin annonceindtægt. Det er blevet 'go-to' stedet for alle former for videostreaming.

Vi modtog mange rapporter om, at brugerne ikke kunne afspille YouTube-videoer i deres Windows-browser (i de fleste tilfælde Chrome). Årsagerne til, at dette kan ske, er utallige; alt fra kvalitet til dine browserkonfigurationer. Vi starter med den nemmeste løsning og arbejder os på mere tekniske løsninger. Tag et kig.
Løsning 1: Kontrol af din netværksforbindelse
Før vi begynder at foretage ændringer i dit system, er det nødvendigt, at du sørger for, at du har en fungerende internetforbindelse. Hvis din internetforbindelse er meget langsom, sidder videoen muligvis i en 'bufferingstilstand' og afspilles muligvis aldrig overhovedet.
Så sørg for at du har en god internetforbindelse, kvaliteten af at vise videoen er lav, og du bruger ikke nogen form for VPN'er. Det er kendt, at VPN'er skaber problemer, da de forsøger at omdirigere din trafik via en proxy, og dette påvirker streaming fra YouTube. Når du først er helt sikker på, at dit netværk fungerer som forventet, skal du først fortsætte med de andre løsninger, der er anført nedenfor.
Løsning 2: Kontrol af dato og klokkeslæt
YouTube samler analyser vedrørende din streamingaktivitet og får et tidsstempel fra din computer, når du ser, kommenterer eller uploader en video. Hvis tiden ikke er indstillet korrekt på din computer, kan dette medføre fejl, og YouTube nægter muligvis at afspille videoer på din computer. Sørg for, at din computers tid er korrekt, og prøv derefter at spille igen.
- Tryk på Windows + R, skriv “styring”I dialogboksen, og tryk på Enter.
- Når du er i kontrolpanelet, skal du vælge “Dato og tid”Eller“Ur og region”I henhold til den valgte kontrolpaneltype.

- Når uret er åbnet, skal du klikke på “Skift dato og klokkeslæt”. Indstil nu det korrekte tidspunkt, og vælg også det rigtige område.

- Tryk på 'Ansøge' efter implementering af alle ændringerne og kontroller, om du kan streame videoer på YouTube.
Løsning 3: Deaktivering af AdBlockers
Adblockere bliver stadig mere populære i den moderne tidsalder, hvor de forsøger at blokere annoncer på websteder for at give dig en ren browseroplevelse. Som vi alle ved, bruger YouTube også streamingannoncer, og hvis adblockerne og YouTube kolliderer, kan streamingwebstedet muligvis nægte at sende data til din computer og kan medføre, at videoen ikke afspilles. Du bør også kontrollere dine browserudvidelser.

For at kontrollere dine browserudvidelser på Chrome skal du skrive “krom: // udvidelser”I adresselinjen, og tryk på Enter. Du kan deaktivere enhver udvidelse ved at fjerne markeringen af "aktiver" -muligheden. Dette deaktiverer automatisk udvidelsen fra at foretage ændringer i din brugergrænseflade. Genstart din browser og kontroller, om streaming af videoer er mulig.
Løsning 4: Sletning af AppData
Hver applikation har sin kopi af applikationsdata gemt på din computer, som indeholder alle de præferencer, der er unikke for din konto. Applikationen / webstedet henter disse data fra mappen og bruger dem til at optimere og tilpasse din oplevelse. Det er muligt, at AppData i Google Chrome er korrupt, og på grund af dette oplever du problemer. Vi kan prøve at rydde mappen og se om dette gør noget trick.
- Trykke Windows + R for at starte applikationen Kør. Skriv “% appdata%”I dialogboksen, og tryk på Enter.
- Tryk på AppData til stede i adressefeltet til stede øverst på skærmen, der skal navigeres til den forrige side. Åbn derefter mappen “Lokal”.

- Gå nu til biblioteket Lokalt> Google> Chrome> Brugerdata og tøm hele mappen. Du kan også klippe ind og indsætte indholdet på et sikkert sted, så du kan tage backup, hvis noget går galt.

- Tænd for din computer, og kontroller, om dette løser streamingproblemet.
Løsning 5: Rydning af browserdata
Browserdata indeholder alle oplysninger om de websteder, du har besøgt, cache, adgangskoder osv. Og bruges af alle websteder til at optimere deres oplevelse baseret på din historie. Hvis der er nogen problemer, kan vi prøve at rydde browserhistorikken og kontrollere, om dette gør en forskel.
Bemærk: Efter denne løsning slettes alle dine browserdata, cache, adgangskoder osv. Sørg for, at du har sikkerhedskopieret alle dem, inden du fortsætter med denne løsning.
Vi har angivet en metode til, hvordan du rydder browserdataene i Google Chrome. Andre browsere kan have lidt forskellige metoder til at rydde dataene.
- Skriv “chrome: // indstillinger”I adresselinjen i Google Chrome, og tryk på Enter. Dette åbner browserens indstillinger.
- Naviger til bunden af siden og klik på “Fremskreden”.

- Når du er i den avancerede menu, skal du navigere ned og vælge Slet browserdata.

- Sørg for, at alle kontroller er aktiveret i den nye popup, og tidsintervallet er indstillet til Hele tiden. Klik på Slet data for at slette alle dine browserdata.

- Sluk nu computeren fuldstændigt, og prøv at streame videoer fra YouTube.
Løsning 6: Brug af VLC
Hvis du af en eller anden grund stadig ikke er i stand til at streame videoer på YouTube, kan du bruge VLC-afspiller til at streame YouTube-videoer. Selvfølgelig har du ikke den samme funktionalitet og kontrol over kvalitet som pr. Webstedet, men videoen kan stadig afspilles.
- Naviger til YouTube-siden, og kopier URL'en til den video, du vil se.
- Start VLC-afspillere og vælg “Åbn netværksstrøm”.

- Indsæt URL'en du har lige kopieret og tryk Spil. VLC-afspilleren vil nu buffer videoen og få den til at spille for dig på ingen tid.

Ud over ovenstående løsninger kan du også prøve:
- Aktivering hardware acceleration i din browser og kontrol gengivelse af software.
- Kontrollerer streaming til en anden browser som er på det samme netværk. Sørg for, at der ikke er nogen firewallregler fra din organisation, der begrænser seerskabet på YouTube.
- Slå alt fra plugins i din browser.
- Sørg for, at browser er opdateret til den nyeste version der findes derude.
- Aktiver JavaScript og Adobe Flash player.
- Sørg for, at din grafik og lyddriver opdateres til den nyeste version.
- Forøg din virtuelle hukommelse.
- Geninstaller dit browser helt efter sletning af alle midlertidige filer.
- At lave et nyt brugerkonto og kontrollere, om streaming er mulig der.