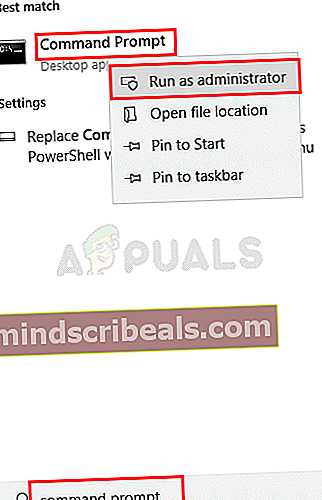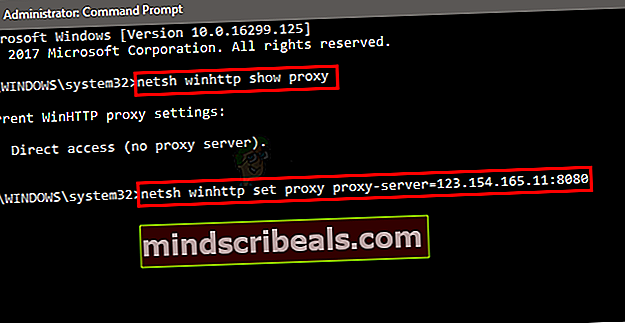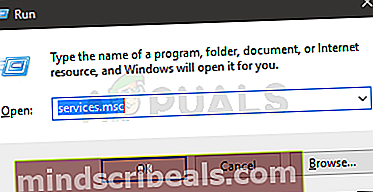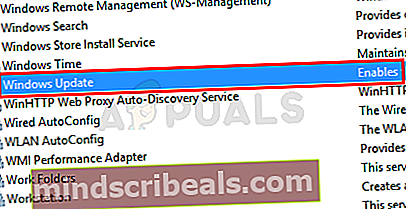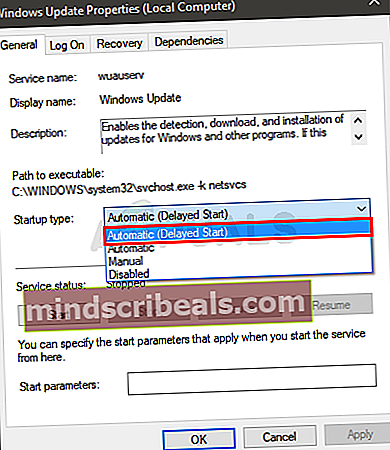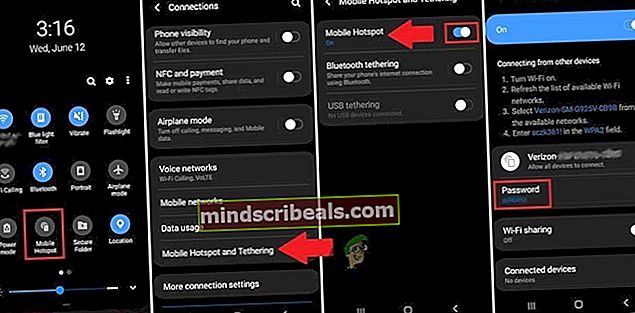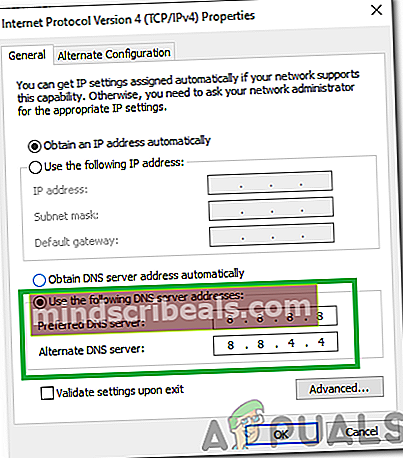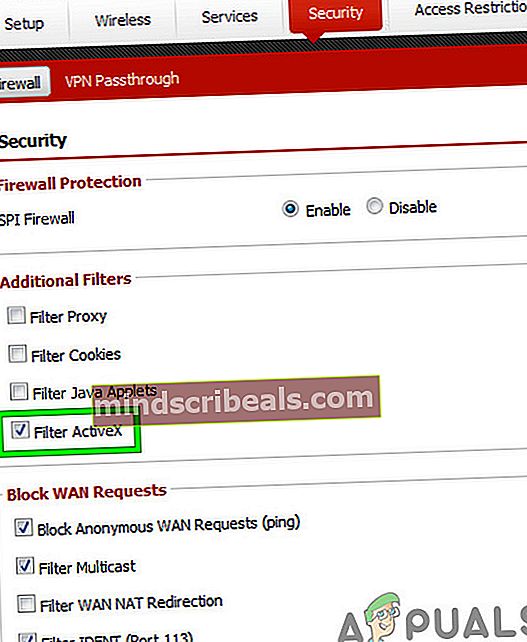Fix: Windows Update-fejl 0x8024402f
Microsoft frigiver Windows-opdateringer ganske ofte. De fleste af disse opdateringer indeholder rettelser og de nyeste funktioner. Imidlertid kan du nogle gange se en fejl under forsøg på at installere / downloade Windows-opdateringer. Den fejlmeddelelse, du ser, vil være sådan noget

Denne fejlmeddelelse forhindrer brugeren i at opdatere Windows.
Denne fejl opstår, når nogle af CAB-filerne bliver beskadiget. Der kan være flere grunde til korruption, men sandsynligvis er en, at din internetudbyder har cachelagret Microsoft Updates (så det ikke behøver at downloade det igen og igen), og nogle af disse filer blev ødelagt.
Sørg for, at dit antivirusprogram er slukket eller deaktiveret. Hvert antivirusprogram har en deaktiveringsmulighed i hovedpanelet eller indstillingerne. Antivirusprogrammer har kendt for at forårsage problemer med Windows-opdateringerne.
Windows om fejlfinding har fungeret for et par brugere. Da det er meget nemmere at bruge Windows-fejlfindingsværktøjet, vil vi foreslå, at du først prøver dette værktøj. Hvis det løser dit problem, er der ingen grund til at gennemgå de komplicerede trin nedenfor. Klik her og download Windows Fejlfinding. Når filen er downloadet, skal du køre den og følge instruktionerne på skærmen. Hvis dette ikke løser dit problem, skal du fortsætte.
Men inden du går videre med løsningerne, skal du sørge for, at dato og tid indstillingen af dit system er korrekt. Også, hvis du bruger mere end et netværkskort, skal du deaktivere kortet, der administrerer intern trafik, og lade det andet være tændt, som forbinder systemet til internettet. Hvis du bruger .NET Framework, skal du enten afinstallere det eller opdatere det. Prøv også at deaktivere IPV6 på dit system.
Metode 1: Nulstil Windows Update-komponenter
Den første ting, du skal gøre, er at nulstille dine Windows Update-komponenter. Dette har fungeret for mange brugere, og det løser problemet 99% af tiden.
Den allerførste ting, du skal gøre, er at stoppe BITS, Windows Update og kryptografiske tjenester. Følg nedenstående trin for at stoppe disse tjenester.
- Trykke Windows-nøgle, type kommandoprompt i Windows-søgefelt.
- Højreklik kommandoprompt fra søgeresultaterne, og vælg Kør som administrator.
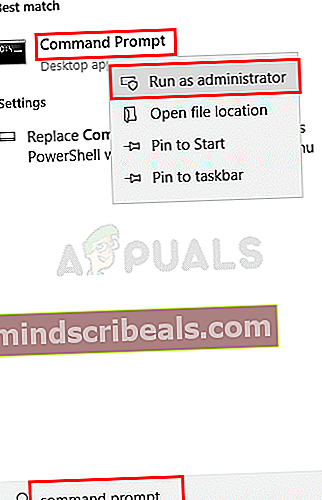
- Type net stop bits og tryk på Gå ind
- Type net stop wuauserv og tryk på Gå ind
- Type net stop appidsvc og tryk på Gå ind
- Type net stop kryptsvc og tryk på Gå ind
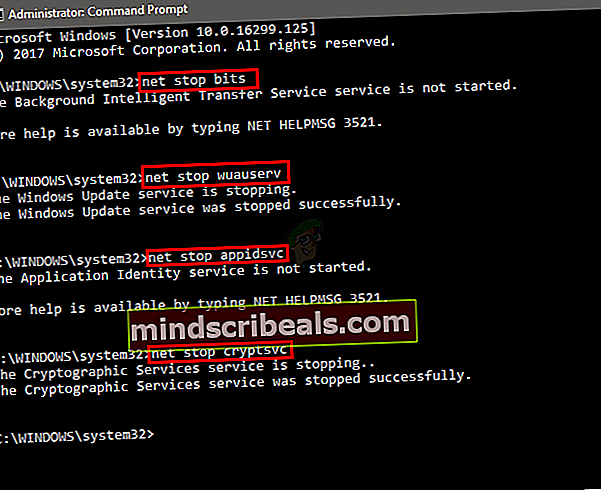
- Naviger nu og slet indholdet af følgende mappe:
C: \ Windows \ SoftwareDistribution \ Download
- Nu skal du slette en .dat-fil. For at slette denne fil skal du skrive
Fjern "% ALLUSERSPROFILE% \ Application Data \ Microsoft \ Network \ Downloader \ qmgr * .dat"
og tryk på Gå ind
- Type
cd / d% windir% \ system32
og tryk på Gå ind. Dette vil ændre din mappe. Vi gør dette, fordi vi skal omregistrere mange BITS- og Windows-filer.
- Type regsvr32.exe atl.dll og tryk på Gå ind.
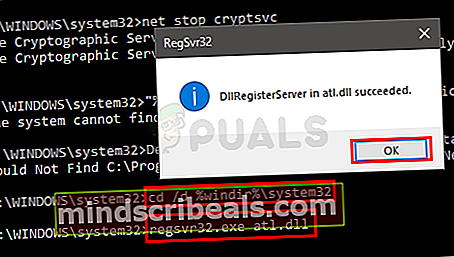
- Nu skal du registrere mange filer. Vi giver dig en liste over kommandoer. Indtast dem blot en efter en, og tryk på Enter efter at have skrevet hver enkelt kommando. Bemærk: Hvis du ser en fejl efter at have kørt en kommando, skal du bare ignorere fejlen og gå til næste kommando. Skriv hver af nedenstående kommandoer, og tryk på Enter efter hver af dem.
regsvr32.exe urlmon.dllregsvr32.exe mshtml.dllregsvr32.exe shdocvw.dllregsvr32.exe browseui.dllregsvr32.exe jscript.dllregsvr32.exe vbscript.dllregsvr32.exe scrrun.dllregsvr32.exe msxml.dllregsvr32.exe msxml3.dllregsvr32.exe msxml6.dllregsvr32.exe actxprxy.dllregsvr32.exe softpub.dllregsvr32.exe wintrust.dllregsvr32.exe dssenh.dllregsvr32.exe rsaenh.dllregsvr32.exe gpkcsp.dllregsvr32.exe sccbase.dllregsvr32.exe slbcsp.dllregsvr32.exe cryptdlg.dllregsvr32.exe oleaut32.dllregsvr32.exe ole32.dllregsvr32.exe shell32.dllregsvr32.exe initpki.dllregsvr32.exe wuapi.dllregsvr32.exe wuaueng.dllregsvr32.exe wuaueng1.dllregsvr32.exe wucltui.dllregsvr32.exe wups.dllregsvr32.exe wups2.dllregsvr32.exe wuweb.dllregsvr32.exe qmgr.dllregsvr32.exe qmgrprxy.dllregsvr32.exe wucltux.dllregsvr32.exe muweb.dllregsvr32.exe wuwebv.dll
- Når du er færdig, skal du nulstille Winsock. Type netsh winsock reset og tryk på Gå ind
- Type netsh winhttp nulstil proxy og tryk på Gå ind
- Nu skal vi genstarte alle de tjenester, vi stoppede i begyndelsen af dette afsnit.
- Type netto startbits og tryk på Gå ind
- Type net start wuauserv og tryk på Gå ind
- Type net start appidsvc og tryk på Gå ind
- Type net start kryptsvc og tryk på Gå ind
Genstart nu, og prøv at installere Windows Updates igen
Metode 2: Skift Windows Update-indstillinger
Selvom vi ikke er sikre på, hvorfor ændring af nogle specifikke indstillinger fra Windows-indstillingspanelet løser dette problem, men det ser ud til at fungere for mange brugere. Så følg trinene nedenfor for at ændre opdateringsindstillingerne fra Windows Update.
- Hold Windows og tryk på jegat åbne Indstillinger app.
- Klik på Opdatering og sikkerhed

- Klik på Avancerede indstillinger
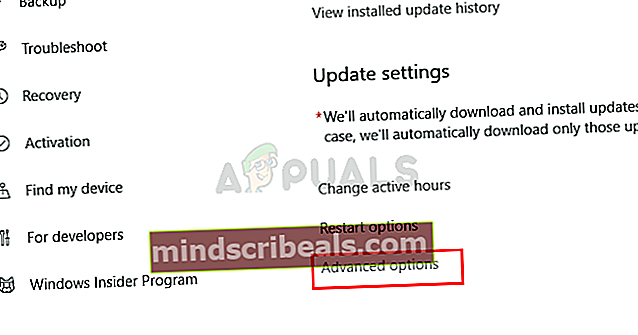
- Fjern markeringen indstillingen Giv mig opdateringer til andre Microsoft-produkter, når jeg opdaterer Windows

Bemærk: I nogle tilfælde kan du muligvis ikke ændre denne indstilling (som du kan se, er den deaktiveret for mig). Du skal bare springe til den næste metode, hvis det er tilfældet
Det er det. Når det er gjort, skal dit problem løses.
Metode 3: Skift proxyindstillinger
Ændring af proxyindstillingerne har fungeret for mange brugere. Da problemet kan skyldes ISP's korrupte cache, fungerer det at ændre proxyindstillingerne. Selvom den sædvanlige måde at ændre proxy på er at ændre den via siden med Windows-indstillinger. Men den side fungerer ikke for hver bruger. Mange brugere nævnte, at det ikke opdaterer Proxy-indstillingerne. Du kan dog stadig prøve at ændre indstillingerne via Windows-indstillingerne. Hvis det ikke fungerer, skal du gå til næste afsnit inden for denne metode. Det andet afsnit kræver kommandoprompt, så det kan være lidt teknisk for mange brugere. Så vi vil råde dig til at bruge Windows-indstillingerne først, fordi der ikke er behov for at gå dybt ind i kommandoprompten, hvis du kan løse problemet med blot et par licks.
Følg nedenstående trin for at ændre proxyindstillingerne via Windows-indstillinger
- Hold Windows og tryk på jegat åbne Indstillinger app.
- Vælg Netværk og sikkerhed
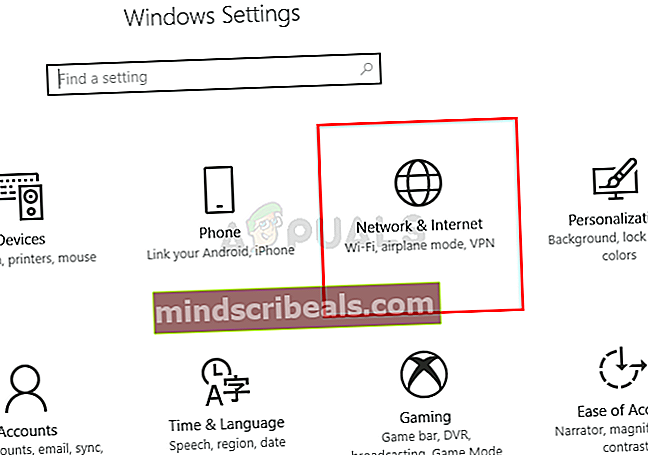
- Klik på Proxy fra venstre rude.
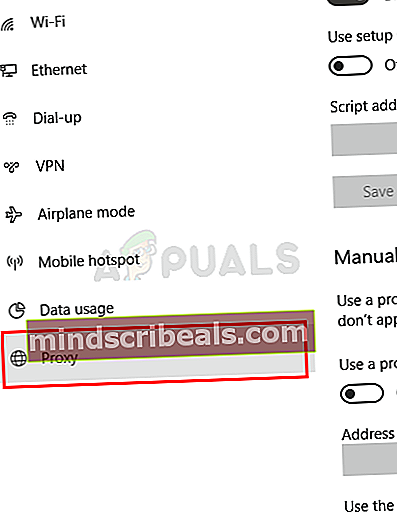 Åbn proxyindstillinger
Åbn proxyindstillinger - Tænde for indstillingen Brug en proxyserver
- Skriv Proxy-server-IPAdresse og Portnummer
- Klik på Gemme og prøv igen.

Hvis ovenstående trin ikke løste problemet, skal du gøre følgende:
- Tryk på Windows tast, skriv kommandoprompt i Windows-søgefelt.
- Højreklik kommandoprompt fra søgeresultaterne, og vælg Kør som administrator
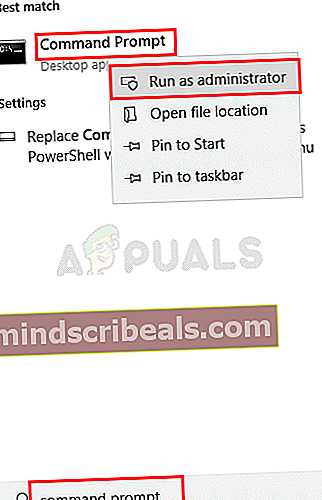
- Type netsh winhttp show proxy og tryk på Gå ind
- Dette viser dig de aktuelle proxyindstillinger
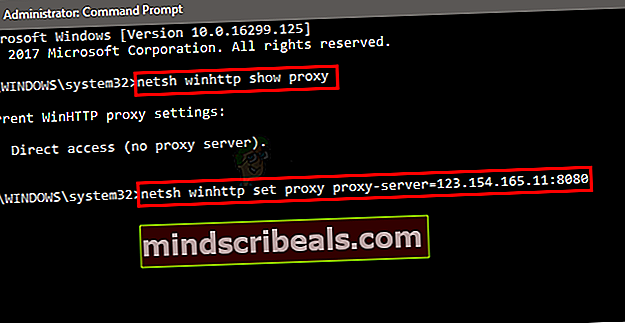
- Nu skal du ændre proxyindstillingerne via kommandoprompten
- Type
netsh winhttp set proxy proxy-server = ”din adresse”: ”portnummer”
og tryk på Gå ind. Skriv proxyserverens IP-adresse i din adressedel, og skriv portnummeret i portnummerdelen. Glem ikke at fjerne tilbudene også. I sidste ende skal det se sådan ud
netsh winhttp sæt proxy-proxyserver = 123.154.165.11: 8080
Dette skal ændre dine proxyindstillinger, og dine Windows-opdateringer skal fungere fint.
Metode 4: Skift Windows Update Service
At indstille Windows Update Service til forsinket opstart har også været frugtbart for mange brugere. Så hvis intet andet fungerer, skal du også give dette en chance.
- Holde Windows-nøgle og tryk på Rfor at åbne kommandoen Run box
- Type services.msc og tryk på Gå ind
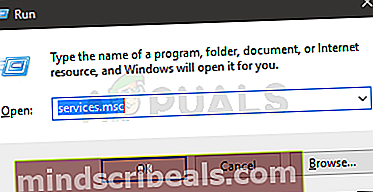
- Find og Dobbeltklik det Windows opdatering service.
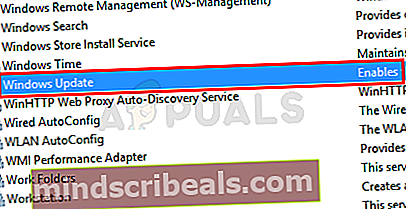
- Vælg Forsinket start fra rullemenuen i Starttype
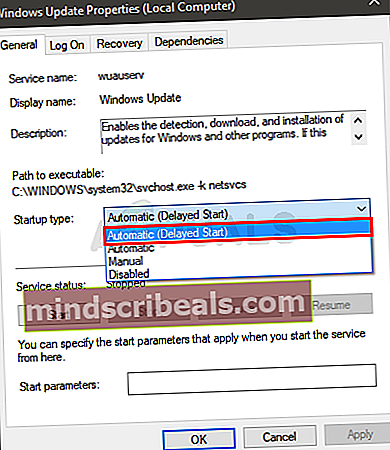
- Klik på Start hvis servicestatus er stoppet
- Klik på ansøge vælg derefter Okay

Når du er færdig, skal du prøve at opdatere Windows. Det skal fungere fint nu.
Metode 5: Fjern midlertidige filer
Hvis nogen af opdateringerne blev beskadiget under downloadfasen, kan dit system muligvis vise Windows Update-fejlen 0x8024402f. Dette sker normalt, når nye opdateringer, der installeres, enten bliver korrupte eller afbrydes enten manuelt af brugeren eller på grund af netværksproblemer. I dette tilfælde vil vi forsøge at fjerne de midlertidige filer i dit system. Når systemet bemærker, at disse filer mangler, erstatter det automatisk filerne.
- Slet de midlertidige filer på dit system.
- Kør nu opdateringerne for at kontrollere, om du kan opdatere systemet uden problemer.
Metode 6: Prøv et andet netværk eller brug VPN
Internetudbydere bruger forskellige teknikker til at kontrollere webtrafik og beskytte deres brugere. De opretter også en cache til de websider / filer, der er besøgt / downloadet af brugerne igen og igen. Hvis din internetudbyder opretter problemet, kan det prøve at prøve et andet netværk. Du kan også bruge en VPN. Desuden kan du bruge din mobiltelefons hotspot til at forbinde dit system til Internettet.
- Opret forbindelse til et andet netværk, eller brug VPN (anbefales ikke). Hvis du vil bruge din mobiltelefons hotspot, skal du holde øje med størrelsen på den opdatering, der skal downloades.
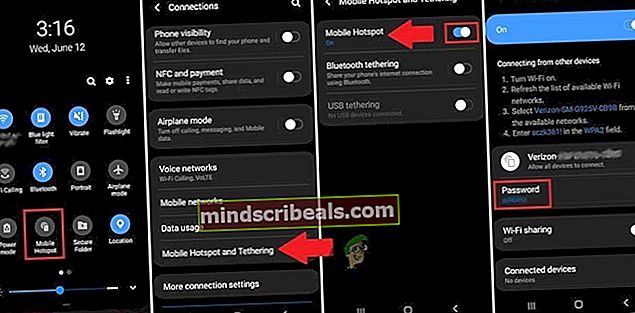
- Kør nu Windows-opdateringen for at kontrollere, om den kan gennemføres uden problemer.
Metode 7: Skift DNS på dit system
Dit netværks DNS-værdier kan forårsage fejl med Windows Update. Domain Name System er hovedkomponenten, når du opretter forbindelse til fjernadresser. Den løser den nævnte URL til en bestemt IP-adresse, som derefter videresendes til forskellige porte til oprettelse af forbindelsen. Her kan vi prøve at skifte til en offentlig DNS-server som Google DNS kan løse problemet.
- Skift DNS-server til dit netværk.
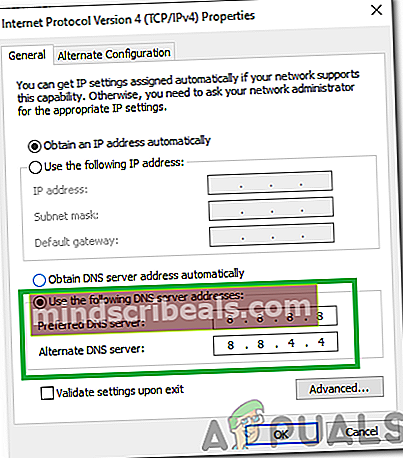
- Kontroller nu, om du kan opdatere dit system uden problemer.
Metode 8: Tjek din hardware / router Firewall
Hvis intet har hjulpet dig hidtil, er det tid til at kontrollere din routers / hardware firewall, da disse er kendt for at anvende forskellige teknikker til at beskytte og rute trafik. Disse indstillinger kan forårsage Windows-opdatering 0x8024402f-fejlen.
Da der er mange mærker og modeller af routere / hardware firewalls, er det praktisk taget umuligt at give retningslinjer for hvert stykke hardware. Men generelle retningslinjer er som under (du kan finde detaljer i manualen til din enhed):
- Deaktiver AMP service af Meraki Firewall.
- Deaktiver ActiveX blokering / filtrering af din router.
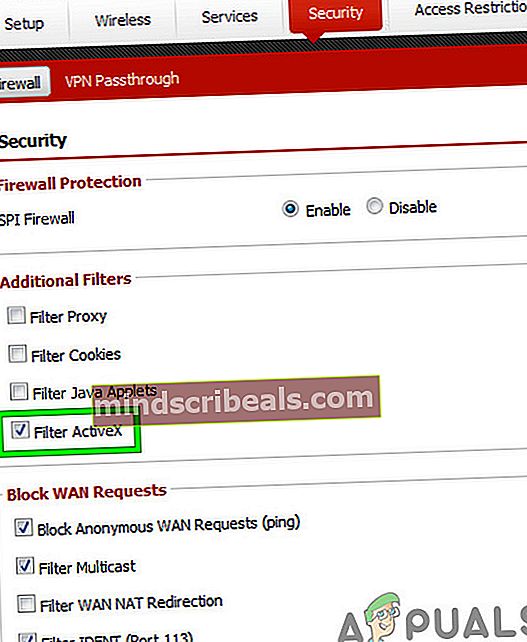
- Føj microsoft.com og microsoftupdate.com til hvidliste af din router / hardware-firewall.
- Opdater firmware af din enhed til det nyeste.
- Nulstil dit modem / router / gateway / router til deres standardindstillinger.
Hvis ingen af ovenstående metoder fungerer, kan du prøve at installere en ny version af Windows helt. Dette fjerner alle de tilstedeværende korrupte filer. Hvis du installerer en ældre version af Windows, skal du overveje at kontrollere for opdateringer med det samme.
Tags Windows windows opdatering Windows Update-fejl
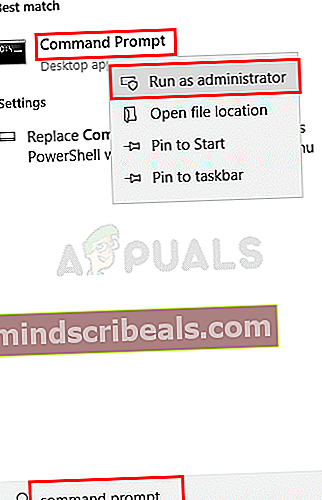
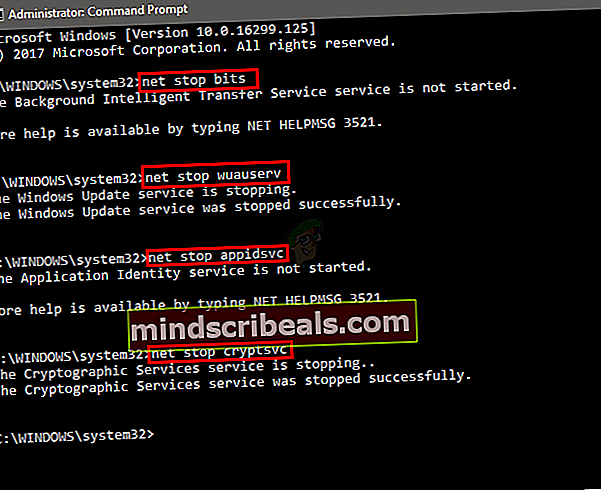
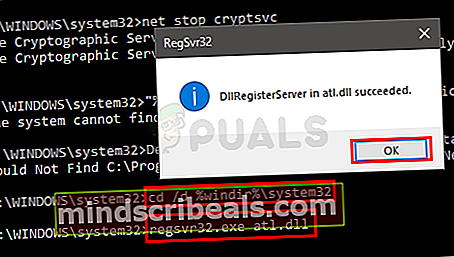

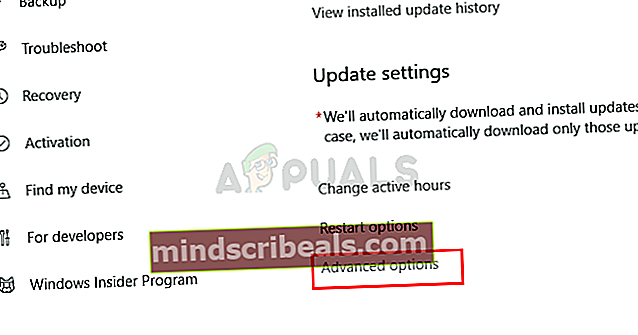
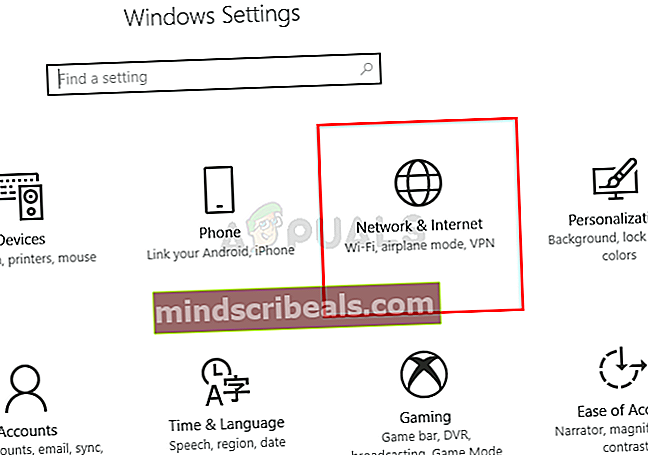
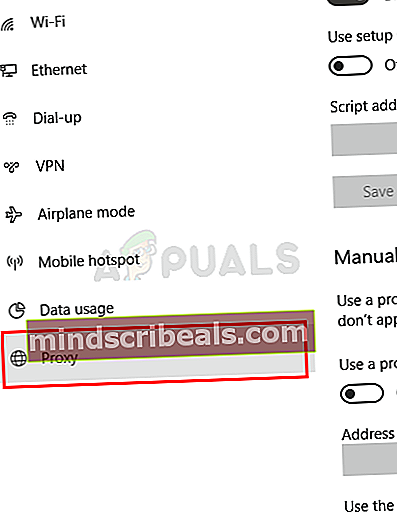 Åbn proxyindstillinger
Åbn proxyindstillinger