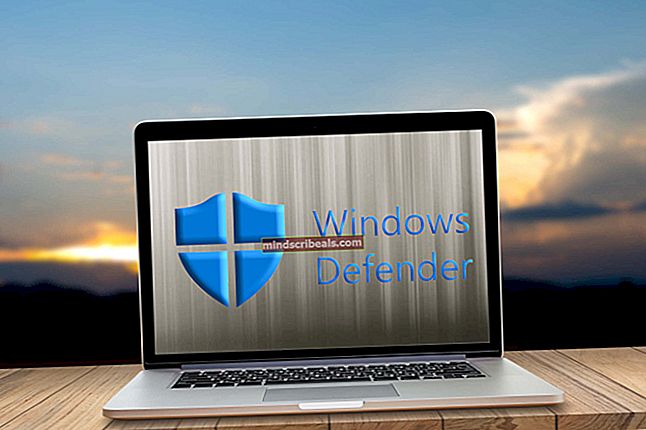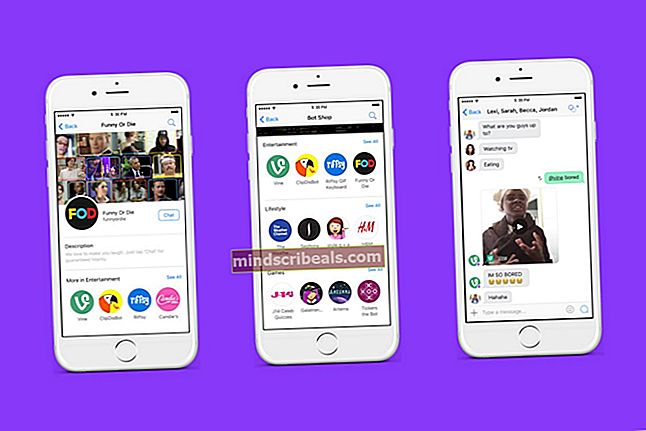Sådan repareres 0xA0000001 BSOD på Windows 10
Det 0xa0000001 BSOD-fejl (Blue Screen of Death) kode vises sporadisk, når en Windows 10-computer starter op eller genstarter. Andre brugere ser denne fejl, mens de prøver at gengive en video ved hjælp af Windows Live Movie Maker.

Som det viser sig, er der flere forskellige årsager, der kan bidrage til tydeliggørelsen af dette 0xa0000001 BSOD:
- Windows 10 fejl - Som det viser sig, ser Windows 10 ud til at beskæftige sig med en eller anden form for inkompatibilitet, der normalt påvirker ældre AMD GPU-modeller. Hvis dette scenarie er anvendeligt, skal du være i stand til at rette denne potentielle fejl ved at tvinge dit operativsystem til at installere hver afventende WIndows-opdatering, indtil du opdaterer dit operativsystem.
- Tredjeparts AV-interferens - Hvis du bruger en tredjeparts-AV som AVG, Kaspersky eller Comodo AV, er der stor chance for, at problemet skyldes en overbeskyttelsesbeskyttelsesforanstaltning, der ender med at påvirke en kerneproces. I dette tilfælde skal du forsøge at løse dette problem ved at afinstallere eller i det mindste slappe af sikkerhedsreglerne for dit tredjeparts antivirus.
- Forskellig indblanding fra tredjepart - Det er fuldt ud muligt, at en anden tredjepartsapplikation forstyrrer din GPU-driver og forårsager denne BSOD. Du kan teste denne teori ved at opnå en ren opstartstilstand og indsnævre den på synderen, hvis nedbrud ikke opstår under ren opstart.
- Forældet / beskadiget GPU-driver - En GPU-inkompatibilitet eller en dårlig driverinstallation kan også være den bagvedliggende årsag, der muligvis ender med at forårsage denne type BSOD. Hvis du har mistanke om, at det er tilfældet, skal du starte med at tvinge en driveropdatering via Enhedshåndtering eller bruge det proprietære værktøj til at opdatere til den nyeste version.
- Uoverensstemmelse mellem BIOS / UEFI-indstillinger - Ifølge nogle berørte brugere kan dette problem også lette ved en inkonsekvens i din BIOS eller UEFI-indstillinger. I dette tilfælde skal du være i stand til at løse problemet ved at nulstille dine BIOS- eller UEFI-indstillinger for at vende tilbage til standardværdierne.
- Korrupte OS-filer - Under visse omstændigheder kan dette problem også være forårsaget af et underliggende problem med nogle kritiske Windows-komponenter. I dette tilfælde skal du være i stand til at løse problemet ved at nulstille dine Windows-komponenter med en procedure som en reparationsinstallation (eller ren installation).
Metode 1: Installation af hver afventende Windows Update
I betragtning af at Windows 10 har en underlig fejl, der muligvis producerer denne slags BSOD med bestemte GPU-modeller, skal du starte denne fejlfindingsvejledning ved at installere hver afventende Windows-opdatering.
Nogle berørte brugere har bekræftet, at problemet blev løst helt, efter at de gik videre og tvang installationen af hver afventende Windows 10-opdatering.
Hvis dit scenario er ens, og du har afventende Windows-opdateringer, skal du følge instruktionerne nedenfor for at installere hver afventende opdatering, indtil du opdaterer din Windows-version:
- Trykke Windows-tast + R at åbne en Løb dialog boks. Skriv derefter 'ms-indstillinger: windowsupdate 'inde i tekstfeltet, og tryk på Gå ind at åbne op for Windows opdatering fanen i Indstillinger app.

- Når du er inde i Windows Update-skærmen, skal du gå over til højre del af skærmen og klikke på Søg efter opdateringer for at starte scanningen.

- Når den indledende scanning er afsluttet, skal du følge instruktionerne på skærmen for at installere hver afventende opdatering, indtil du opdaterer din computer.
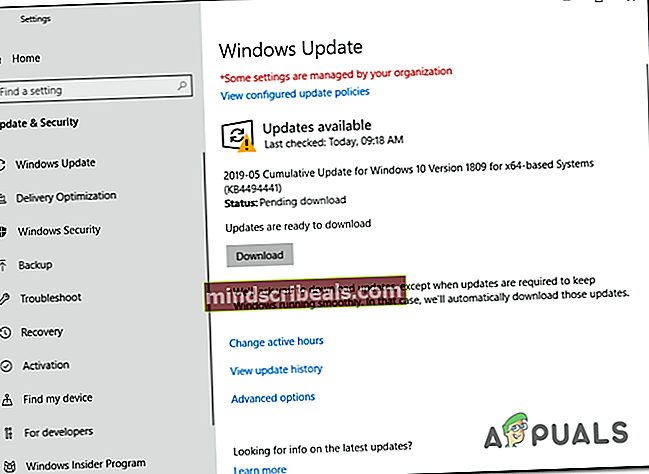
Bemærk: Hvis du har mange forskellige ventende opdateringer, bliver du muligvis bedt om at genstarte, før du får chancen for at installere hver afventende opdatering. Hvis dette sker, skal du genstarte som beskrevet, men sørg for at vende tilbage til den samme skærm og fortsætte med installationen af de resterende opdateringer.
- Når det er lykkedes dig at installere hver afventende opdatering, skal du overvåge situationen og se, om du stadig ser tilfældigt 0xa0000001 BSOD.
Hvis problemet fortsætter, skal du gå ned til den næste mulige løsning nedenfor.
Metode 2: Fjernelse af tredjeparts Antivirus-software
Som det viser sig, er en af de mest almindelige årsager, der måske ender med at forårsage 0xa0000001fejlkode er en overbeskyttende AV-pakke, der ender med at forstyrre en kritisk kerneproces. I de fleste tilfælde rapporteres AVG, Kaspersky og Comodo AV at forårsage dette problem.
Hvis du rent faktisk bruger et tredjeparts antivirus, som du har mistanke om, kan være ansvarlig for disse hyppige BSOD'er med 0xa0000001fejl, skal du starte med at afinstallere den aktuelle 3. parts suite, som du aktuelt har aktiv, og se om problemet er løst.
Hvis du vil gå denne rute, skal du følge instruktionerne nedenfor for at afinstallere den tredjeparts-AV, du bruger i øjeblikket:
- Trykke Windows-tast + R at åbne en Løb dialog boks. Skriv derefter 'Appwiz.cpl' og tryk på Gå ind at åbne op for Programmer og funktioner menu.

- Når du er inde i Programmer og funktioner menu, skal du rulle helt ned gennem listen over installerede applikationer og finde den 3. parts AV, som du planlægger at afinstallere.
- Når det er lykkedes dig at finde applikationen, skal du højreklikke på den og vælge Afinstallerfra den nyligt viste kontekstmenu.

- Inde i afinstallationsskærmen skal du følge vejledningen på skærmen for at fuldføre handlingen, og genstart derefter din computer.
- Når din computer er startet op igen, kan du tage den ekstra mil og sikre, at din AV ikke har nogen resterende filer tilbage.
- Når installationen er afsluttet, skal Windows Defender starte automatisk for at sikre, at dit system ikke efterlades ubeskyttet. Genstart denne computer for at håndhæve ændringerne, og se derefter om problemet nu er løst.
Hvis du stadig har at gøre med hyppige BSOD'er, der peger mod 0xa0000001 BSOD, gå ned til næste potentielle løsning nedenfor.
Metode 3: Rens opstart af din pc
Hvis du ikke bruger en tredjeparts-AV, og metoden ovenfor ikke var relevant for dig, er det sandsynligt, at du har at gøre med en anden interferens fra tredjepart, der ender med at udløse 0xa0000001 BSOD.Da der er mange forskellige potentielle synder, der kan forårsage dette problem, skal du prøve at opnå en ren opstartstilstand og se, om problemet stadig opstår.
Trinene af opstart i ren tilstand er lidt kedelige, men det er det værd, hvis du vil undgå at udføre en komplet systemrengøring.

Hvis de tilfældige BSOD'er holder op med at vises, har du lige bekræftet, at problemet faktisk opstår på grund af en slags indblanding fra tredjepart - I dette tilfælde bliver det et spørgsmål om at opdage synderen ved systematisk at aktivere de deaktiverede tredjepartsgenstande igen.
Hvis du allerede forårsagede en ren opstart, og du stadig støder på den samme fejlmeddelelse, skal du gå ned til den næste potentielle løsning nedenfor.
Metode 4: Opdater GPU-driver
Som det viser sig, kan en GPU-driver inkompatibilitet også være ansvarlig for disse hyppige BSOD'er (især hvis du bruger et AMD-drev). Mange brugere, der beskæftiger sig med 0xa0000001har bekræftet, at i deres tilfælde blev problemet lettet af en forældet eller beskadiget GPU-driver eller af en nøgleafhængighed.
Hvis dette særlige scenario ser ud til at være relevant i din særlige sag, kan du muligvis løse dette problem ved at opdatere dine GPU-drivere og det fysikmodul, du bruger i øjeblikket (dette er vigtigt, hvis du kun støder på går ned, mens du kører et spil eller en krævende applikation).
Hvis du ikke er helt sikker på, hvordan du fjerner potentielt beskadigede drivere, før du geninstallerer dem, skal du følge instruktionerne nedenfor for trinvis vejledning i opdatering af de aktuelle GPU-drivere via Enhedshåndtering eller via de proprietære opdateringsværktøjer:
- Trykke Windows-tast + R at åbne en Løb dialog boks. Skriv derefter 'Devmgmt.msc' og tryk på Gå ind at åbne op Enhedshåndtering.

- Når du er inde Enhedshåndtering, rul gennem listen over installerede enheder og udvid Displayadaptere Drop down menu.
- Inde i Displayadaptere højreklik på din GPU-driver, som du planlægger at opdatere, og vælg Opdater driver fra den nyligt viste kontekstmenu.

Bemærk: Hvis du støder på dette problem med en konfiguration med 2 forskellige GPU'er (dedikeret og integreret), skal du prøve at opdatere begge dele.
- Klik på den første driveropdateringsskærm Søg automatisk efter opdateret driversoftware. Når scanningen er afsluttet, skal du følge instruktionerne på skærmen for at installere den nyeste GPU-driver, som scanningen har identificeret.

- Hvis en ny GPU-driverversion findes og installeres, skal du genstarte din maskine og overvåge situationen for at se, om problemet er løst.
Bemærk:
I tilfælde af Enhedshåndtering tillod dig ikke at finde en ny version af din driver, eller du opdaterede den, men den samme BSOD forekommer stadig, skal du fortsætte med at bruge din GPU-producentens egen software til at opdatere dine GPU-drivere til den nyeste version og sikre, at du er ikke beskæftiger sig med et manglende fysikmodul. Her er en liste over proprietær software til alle GPU-producenter, der automatisk opdaterer din GPU-version:- GeForce Experience - Nvidia
- Adrenalin - AMD
- Intel Driver - Intel
Hvis du allerede har sikret dig, at du bruger de nyeste tilgængelige GPU-drivere, og du stadig har det samme problem, skal du gå ned til den næste mulige løsning nedenfor.
Metode 5: Nulstil BIOS / UEFI til standardindstillingerne
Hvis ingen af nedenstående metoder har tilladt dig at rette 0xa0000001BSOD'er, du vil måske fokusere din opmærksomhed på et potentielt problem med din BIOS (Basic Input / Output System) eller UEFI (Unified Extensible Firmware Interface) indstillinger.
Hvis problemet på en eller anden måde er skabt af en BIOS / UEFI-fejl, kan du løse problemet ved at nulstille BIOS / UEFI-menuen til standardværdierne. Husk, at afhængigt af den specifikation, du bruger, vil trinene til at gøre dette være forskellige.
Men uanset dine specifikationstyper har vi oprettet to forskellige undervejledninger, der viser dig, hvordan du nulstiller dine BIOS- eller UEFI-indstillinger:
A. Nulstilling af UEFI-indstillingerne til standard
- Trykke Windows-tast + R at åbne en Løb dialog boks. Skriv derefter 'ms-indstillinger: gendannelse 'og tryk på Gå ind at åbne op for Genopretning menuen på Indstillinger app.

- Når du er inde i Genopretning klik påGenstart nuknap (under Avanceret opstart).

- Vent, indtil din computer starter op igen - Den genstarter direkte i Avancerede indstillinger menu.
- Når du er inde i Avancerede indstillinger menu, gå til Fejlfinding> Avancerede indstillinger og klik på UEFI / BIOS Firmwareindstillinger.

- Når du er inde i UEFI firmware indstillingsmenu, skal du klikke på Genstart for at få adgang til UEFI firmware menuen indstillinger. Så snart du gør dette, og du bekræfter, genstarter din computer direkte i UEFI / BIOS Opsætning.

- Når du har startet computeren igen, og du er inde i UEFI-indstillingerne, skal du kigge rundt gennem menuerne og vælge Gendanne standardindstillingerne - Den nøjagtige placering og navn på denne mulighed varierer afhængigt af dit bundkortproducent.

- Bekræft nulstillingen af dine UEFI-indstillinger, og genstart derefter computeren konventionelt for at lade den starte normalt.
B. Nulstilling af BIOS-indstillinger til standard
- Tænd din maskine (eller genstart, hvis den allerede er tændt), og tryk på Boot-tast (Setup-tast) gentagne gange for at afbryde opstartssekvensen. Starttasten vises typisk i nederste venstre hjørne af skærmen.
 Bemærk: Hvis du ikke kender opstartnøglen, kan du prøve at gætte det ved at trykke på Esc-nøgle, det F-taster (F1, F2, F4, F8, F12) eller Del-tast (Dell-computere) gentagne gange. Hvis det ikke virker, skal du søge online efter den dedikerede opsætningsnøgle.
Bemærk: Hvis du ikke kender opstartnøglen, kan du prøve at gætte det ved at trykke på Esc-nøgle, det F-taster (F1, F2, F4, F8, F12) eller Del-tast (Dell-computere) gentagne gange. Hvis det ikke virker, skal du søge online efter den dedikerede opsætningsnøgle. - Når du endelig har fået adgang til din BIOS-indstillinger, kig efter en menu med navnet Opsætningsstandarder (Nulstil til standard, opsætningsstandard eller Fabriksindstillinger). Brug derefterIndlæs standardværdiernemulighed.

Bemærk: Med de fleste BIOS-variationer kan du indlæse BIOS-standarderne bare ved at trykke på F9 nøgle.
- Gem de ændringer, du lige har foretaget, og luk derefter BIOS-menuen, og vent på, at den næste systemstart starter.
Hvis det samme problem stadig opstår, skal du gå ned til den næste potentielle løsning nedenfor.
Metode 6: Nulstil hver OS-komponent
Hvis ingen af de potentielle rettelser ovenfor har tilladt dig at løse problemet, har du muligvis et systemisk problem, som du ikke kan løse konventionelt. I dette tilfælde er det eneste, der er tilbage at gøre, at nulstille alle Windows-komponenter for at rette op på systemfilkorruption, der kan udløse 0xa0000001 BSOD.
Når det kommer til at nulstille din Windows-version til den nyeste tilgængelige version, har du to måder fremad:
- Reparer installation - Dette er den anbefalede handling, når det kommer til at rydde enhver form for korruption på Windows 10. Du bliver nødt til at bruge et kompatibelt installationsmedie, men den største fordel er, at du er i stand til at gemme spil, applikationer og personlige medier, som du gemmes i øjeblikket på OS-drevet.
- Ren installation - Dette er den nemmeste procedure ud af bunken, da du ikke er forpligtet til at bruge et installationsmedie (du kan starte denne procedure direkte fra GUI-menuen). Den største ulempe er dog, at medmindre du sikkerhedskopierer dit C: \ -drev på forhånd, vil du miste hver eneste smule personlige medier, spil, applikationer og brugerindstillinger.
Hvis det samme problem stadig opstår, selv efter at du har renset installeret eller repareret installeret Windows, skal du gå ned til næste metode nedenfor.
Metode 7: Returner eller udskift GPU'en
Hvis ingen af de potentielle rettelser ovenfor fungerede for dig, er det helt klart, at du rent faktisk har at gøre med et hardwareproblem. Ren installation eller reparation af installation burde have løst eventuelle softwareproblemer, så den største synder, som du skal fokusere på, er din GPU.
Der er mange brugerrapporter, der peger mod en defekt AMD GPU, der ender med at forårsage 0xa0000001 BSOD.
Hvis dette scenarie er relevant, bør du overveje at køre et GPU-diagnosticeringsværktøj eller sende det til reparation, hvis du stadig er under garanti.
Tags BSOD-fejl


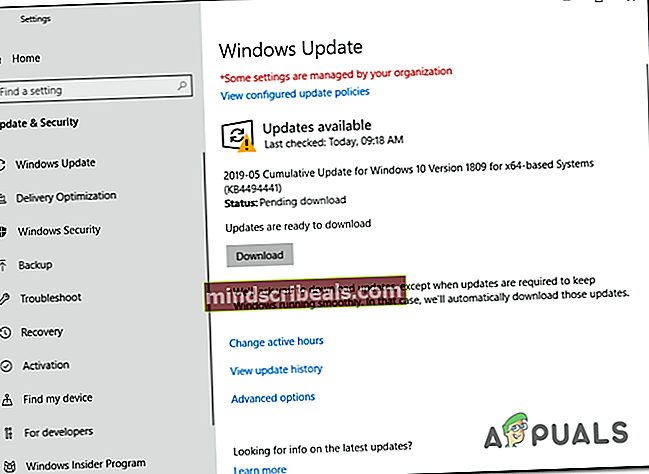










 Bemærk: Hvis du ikke kender opstartnøglen, kan du prøve at gætte det ved at trykke på Esc-nøgle, det F-taster (F1, F2, F4, F8, F12) eller Del-tast (Dell-computere) gentagne gange. Hvis det ikke virker, skal du søge online efter den dedikerede opsætningsnøgle.
Bemærk: Hvis du ikke kender opstartnøglen, kan du prøve at gætte det ved at trykke på Esc-nøgle, det F-taster (F1, F2, F4, F8, F12) eller Del-tast (Dell-computere) gentagne gange. Hvis det ikke virker, skal du søge online efter den dedikerede opsætningsnøgle.