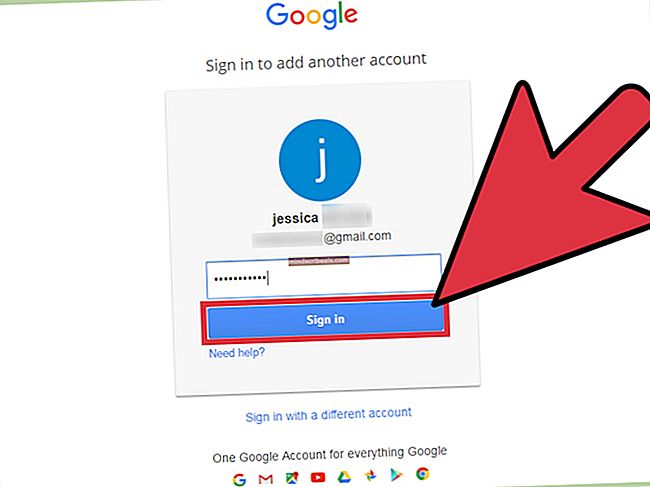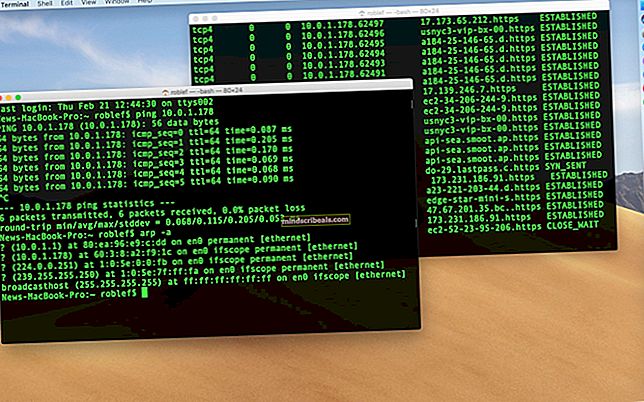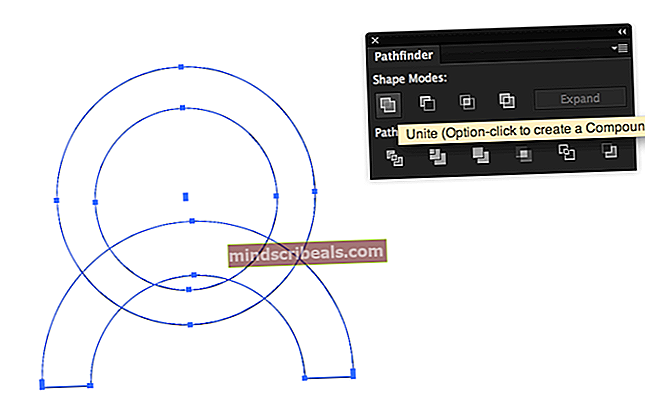Fix: En mediedriver, som din computer har brug for, mangler
Efterhånden som tiden skrider frem, bliver installation af en ny kopi af Windows en tur i parken. Instruktionerne er krystalklare, og hvad engang kun var et job for teknikere, gør almindelige mennesker med lethed.

Når du fortsætter med installationen, kan du dog støde på fejlen “en mediedriver, som din computer har brug for, mangler”. Denne fejl betyder, at nogle af de drivere, der skal startes i den nye maskine, mangler på installationsmediet (enten USB, CD osv.). Der er flere faktorer, der kan være ansvarlige for denne fejl:
- USB-drevet, som du bruger, kan være fungerer ikke og ikke overføre data korrekt til computeren.
- Den hastighed, hvormed DVD- eller ISO-opsætningen blev brændt, var ikke afbalanceret. Det var enten for hurtigt eller for langsomt.
- Din systemhardware bruger IDE i stedet hvis SATA,
- Mediet, som du downloadede og skal installere, er korrupt eller ikke komplet.
Der er flere metoder, hvorigennem du kan løse fejlmeddelelsen. Start med den første løsning og arbejd dig ned i overensstemmelse hermed.
Løsning 1: Tilslut USB-enheden til en anden port
Den enkleste løsning er at fjerne USB-enheden efter at have trykket på Annuller og derefter sætte den i en anden port. Dette synes for godt til at være sandt, men det er det. Det ser ud til, at denne fejl er en fejl, der opstod især i de tidlige 2017'er. Følg nedenstående trin nøje og arbejd dig ned.
- Tryk på knappen "Afbestille”På fejlmeddelelsesdialogen, når den vises.

- Når du er på velkomstskærmen, skal du indsætte USB'en i en anden port end før. Klik nu på “Installer nu”For at installere en ny kopi af Windows. Forhåbentlig behøver du ikke gå videre, og fejlen løses i netop dette trin.
Tip: Du kan prøve at tilslutte enheden til en anden type USB-port. For eksempel, hvis du bruger en USB 3.0, skal du prøve at sætte stikket i 2.0 og se om dette medfører nogen ændring. Prøv også at tilslutte den bag på din pc.
Løsning 2: Kontrol af hardwarekrav
Selvfølgelig skal du bruge en anstændig pc, der allerede har opfyldt alle kravene, men hvis du bruger en ældre pc, skal du kontrollere, om Windows 10 endda understøttes. Hvis den hardwarekrav ikke er opfyldt, vil operativsystemet frembringe fejl som disse og derfor forbyde dig at installere operativsystemet.

Dette er den officielle dokumentation fra Microsofts officielle hjemmeside. Sørg for, at din hardware når de fastsatte grænser.
Løsning 3: Kontrol af BIOS-indstillinger
Forkerte indstillinger i BIOS kan også være skyldige i at forårsage fejlmeddelelsen. Der er flere tilfælde, hvor det medie, du prøver at installere, ikke har den rette support til USB 3.0.
Hvis der findes USB 3.0-supportindstillinger i din computers BIOS, skal du ændre det til Auto. Hvis der er en mulighed for at deaktivere, kan du også gøre det.
Et andet tip er at deaktiver Legacy USB og Ældre BIOS i BIOS-indstillingerne, hvis du prøver at installere en 64-bit version af Windows. Du kan også sørge for, at du aktivere AHCI inden du tilslutter installationsdrevet på din computer.

Desuden skal du sørge for, at din maskine bruger IDE (Integrated Drive Electronics) -tilstand i stedet for SATA (Serial Advanced Technology Attachment). Du kan også prøve at kontrollere den udpakkede opsætning. Hvis det er i NTFS-format, skal du udtrække ISO i FAT32 og brug opsætningen til at installere Windows.
Løsning 4: Kontrol af installationsmedier
Hvis alle ovennævnte metoder ikke fungerede, er der chancer for, at installationsmediet, som du installerer, enten er korrupt eller ikke komplet. Dette har været tilfældet for en række forskellige brugere. Downloadingen sluttede som forventet, men der manglede komponenter i medierne.
En måde at kontrollere, om du har den komplette og korrekte pakke, er at sammenligne størrelse af .iso-filen med den nævnte. Hvis det er anderledes, betyder det sandsynligvis, at du har en korrupt pakke i din midte, og du skal prøve at downloade .iso-filen igen fra Microsofts officielle hjemmeside.

Tip: Der var nogle tilfælde, hvor brugerne rapporterede, at de brugte Internet Explorer i stedet for Chrome løste problemet for dem. Chrome går angiveligt ikke godt sammen med Microsofts downloads. Hvis du stadig har fejl, mens du downloader fra Microsofts officielle websted, skal du prøve fra en anden kilde. Firefox explorer anbefales til download af store filer.
Hvis du har drivere til dine moduler, såsom en driver til chipsæt, kan du installere dine SATA-drivere fra dig. Dette løses, hvis der er problemer med SATA-driverne.
Løsning 5: Brug af RUFUS i stedet for Media Creation Tool
Hvis alle ovennævnte metoder ikke virker, er de første og vigtigste trin, du skal prøve downloader det ISO fil igen fra en verificeret kilde, og skift den kilde-USB, som du lægger installationsmediet i.
Hvis du stadig oplever problemer, skal du fjerne værktøjet til oprettelse af medier og prøve at bruge RUFUS. Du tjekker vores detaljerede artikel om, hvordan du bruger RUFUS til at oprette installationsmedier på dit USB-drev.