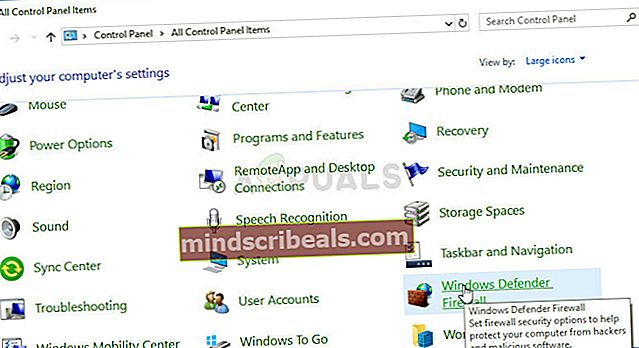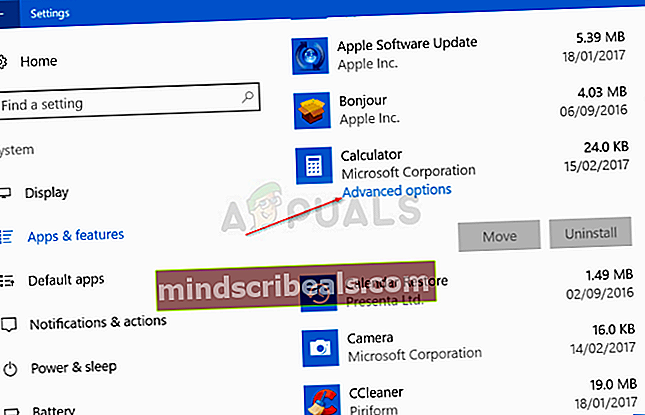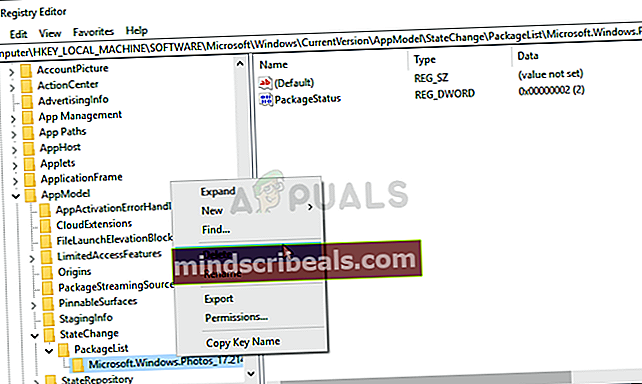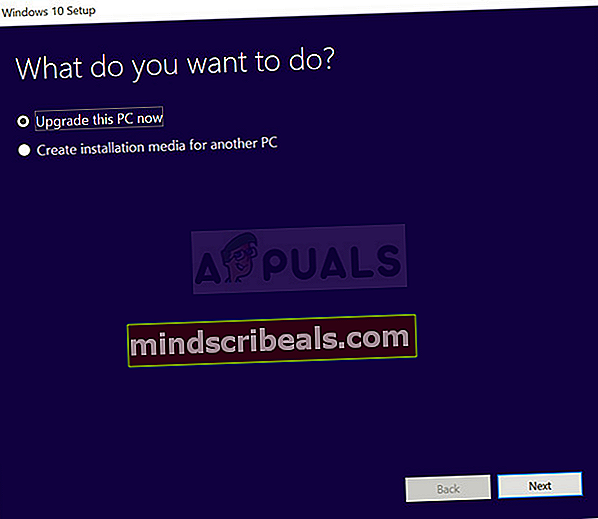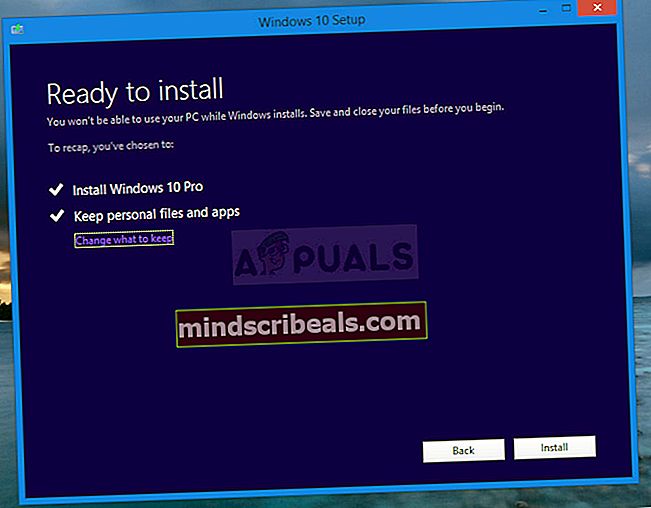Sådan løses Windows 10-lommeregner, der ikke er installeret på Windows?
Windows 10 leveres med mange apps, der allerede er forudinstalleret, og det inkluderer Windows 10-lommeregner med dette flotte design og nyttige funktioner. Brugere har dog rapporteret, at lommeregneren simpelthen forsvandt fra deres computer, og de kunne ikke finde den nogen steder. Derudover har brugere rapporteret, at der ikke sker noget, når de prøver at downloade Calculator-appen fra Windows Store.

Windows 10-apps kan ikke installeres i Indstillinger eller Kontrolpanel, og det er det, der gør dette problem mere interessant. Tjek de metoder, vi har udarbejdet nedenfor for at løse problemet. Dette er de metoder, der bekræftet har fungeret for andre brugere, så sørg for at følge instruktionerne nøje.
Hvad får Windows 10 Calculator til at blive afinstalleret på Windows?
Det er svært at finde frem til den direkte årsag til dette problem, og forskellige ting kan få Calculator-appen til at gå glip af i Windows 10. Ofte er der en Windows-opdatering, der forårsager fejl med Windows Store-apps og du kan omgå det ved at geninstallere Calculator-appen ved hjælp af PowerShell.
Alternativt, hvis problemet vises med flere Windows Store-apps, kan du slette deres registreringsdatabase poster for nemt at geninstallere dem.
Løsning 1: Brug følgende PowerShell-kommando til at geninstallere Windows 10-lommeregner
Når indbyggede Windows-apps afinstalleres, er det lidt vanskeligt at hente dem, da du ikke bare kan downloade dem eller geninstallere dem. Det er dog ikke umuligt, og du kan gøre det ved hjælp af en PowerShell-kommando, når du har kørt den med administratorrettigheder. Denne kommando geninstallerer Windows 10 Calculator, og problemet skal løses.
- Åbn PowerShell-værktøjet ved at højreklikke på startmenuknappen og klikke på Windows PowerShell (administrator) i genvejsmenuen.

- Hvis du ser kommandoprompt i stedet for PowerShell på det sted, kan du også søge efter det i menuen Start eller søgefeltet ved siden af det. Denne gang skal du sørge for at højreklikke på det første resultat og vælge Kør som administrator.
- Indtast kommandoen vist i PowerShell-konsollen og sørg for at klikke Gå ind efter at have skrevet det ud.
get-appxpackage * Microsoft.WindowsCalculator * | Fjern-appxpackage

- Lad denne kommando gøre sine ting! Det skal tage et par minutter at geninstallere Windows 10 Calculator-appen. Kontroller, om Lommeregner vises i Windows Store, hvor du skal søge efter den og downloade den!
Løsning 2: Aktivér Windows Defender Firewall
Brugere har rapporteret, at de ikke kunne downloade nogen indbyggede Windows-apps, efter at de blev afinstalleret. Underligt nok var årsagen, at Windows Defender Firewall var deaktiveret. Det kan virke som en underlig måde at løse problemet på, men du skal prøve at aktivere Windows Defender Firewall, inden du prøver at foretage fejlfinding af dette problem yderligere. Tjek det nedenfor!
- Åben op Kontrolpanel ved at søge efter hjælpeprogrammet i Start-knappen eller ved at klikke på knappen Søg eller Cortana-knappen i venstre del af din proceslinje (nederst til venstre på skærmen).
- Når kontrolpanelet er åbnet, skal du ændre visningen til store eller små ikoner og navigere til bunden for at åbne Windows Defender Firewall mulighed.
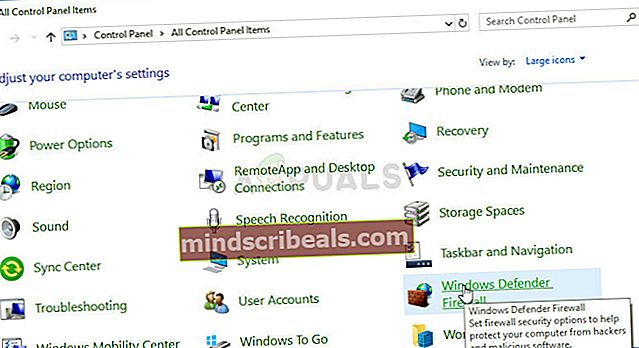
- Klik på den og klik på Slå Windows Defender Firewall til eller fra mulighed placeret i menuen i venstre side af vinduet.
- Klik på alternativknappen ud for “Sluk for Windows Defender Firewall (anbefales ikke)”Valgmulighed ved siden af både de private og offentlige netværksindstillinger. Anvend de ændringer, du har foretaget, og prøv at søge efter Windows 10 Lommeregner i Windows Store. Det skal vises nu!

Løsning 3: Nulstil data
Hvis du bemærker, at Windows 10-lommeregner-appen mangler i Windows, men du ikke gjorde noget for at fjerne eller afinstallere den, kan den muligvis stadig være der, men et problem kan forhindre, at den vises på din computer. Dette problem kan løses ret let: ved at nulstille appens data fuldstændigt. Følg instruktionerne nedenfor, for at prøve denne metode!
- Åbn Løb hjælp ved hjælp af Windows-tast + R-tastekombination på dit tastatur (tryk på disse taster samtidig. Skriv “ms-indstillinger:”I det nyåbnede felt uden anførselstegn, og klik på OK for at åbne Indstillinger værktøj.
- Du kan også bruge Windows-tast + I-tastekombination for at starte Indstillinger eller blot klikke på Start-menuknappen og på tandhjul ikon bagefter!

- Klik på Apps sektion i Indstillinger og listen over installerede apps skal vises under Apps og funktioner. Find Lommeregner Venstre-klik på listen på listen på listen og klik på Avancerede indstillinger knap, der vises.
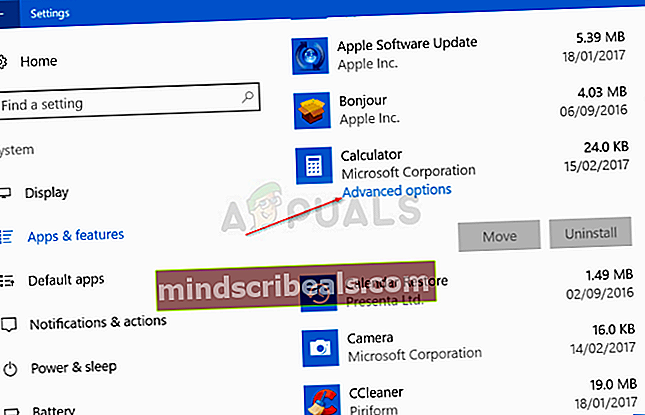
- Rul ned, indtil du kommer til sektionen Nulstil, og klik på knappen Nulstil. Bekræft eventuelle dialoger, der kan vises, og vent på, at processen er færdig.
- Kontroller, om Lommeregner vises på din computer!
Løsning 4: Slet visse registreringsnøgler
Dette er den bedste metode til løsning af problemet, hvis du bemærker, at flere andre Windows-apps mangler eller vises som korrupte på din computer. Sletning af bestemte nøgler fra registreringsdatabasen får Windows til at geninstallere dem, og de skal være tilgængelige på din computer hurtigt. Følg nedenstående trin!
- Da du skal redigere en registreringsdatabasenøgle, anbefaler vi, at du tjekker denne artikel, som vi har offentliggjort, for at sikkerhedskopiere din registreringsdatabase sikkert for at forhindre andre problemer. Der vil stadig ikke være noget galt, hvis du følger trinene omhyggeligt og korrekt.
- Åbn Registreringseditor vindue ved at skrive “regedit” i søgefeltet, Start-menuen eller dialogboksen Kør, som du kan få adgang til med Windows-nøgle + R tastekombination. Naviger til følgende nøgle i din registreringsdatabase ved at navigere i venstre rude:
HKEY_LOCAL_MACHINE \ SOFTWARE \ Microsoft \ Windows \ CurrentVersion \ AppModel \ StateChange \ PackageList
- Klik på Pakkeliste nøgle, og sørg for at vælge alle poster i registreringsdatabasen ved at holde venstre museknap nede og trække over listen. Højreklik på markeringen, og vælg Slet indstilling fra kontekstmenuen, der vises. Bekræft eventuelle dialoger eller meddelelser, der kan vises!
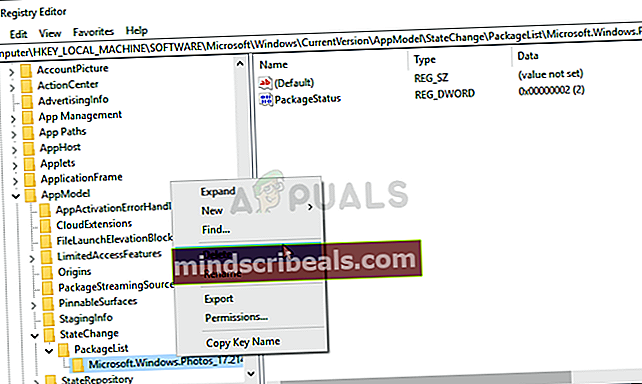
- Du kan nu genstarte din computer manuelt ved at klikke på Start-menu >> Tænd / sluk-knap >> Genstart og kontroller, om Lommeregner og andre apps er, hvor de hører hjemme efter et stykke tid. Dette løser sandsynligvis problemet med det samme.
Løsning 5: Udfør en opgradering på stedet
Hvis problemet ikke kan løses med nogen anden metode, er den enkleste måde at slippe af med det ved blot at udføre en opgradering på stedet, hvor du kan beholde alle dine filer, indstillinger og installerede programmer. Dette kommer med en pris for at skulle geninstallere et par apps, men det kan løse problemet smertefrit, især hvis du kæmper med det på flere pc'er.
- Download Værktøj til oprettelse af medier eksekverbar fra Microsofts websted, og vent på, at download er afsluttet. Dobbeltklik på den downloadede fil i mappen Downloads, der hedder MediaCreationTool.exe for at åbne opsætningen. Tryk på Accepter på det første skærmbillede.
- Vælg “Opgrader denne pc nu”Valgmulighed ved at aktivere dens radioknap og klikke på Næste knappen for at fortsætte. Værktøjet downloader visse filer, kontrollerer for opdateringer og scanner din pc for at se, om den er klar, så vær tålmodig.
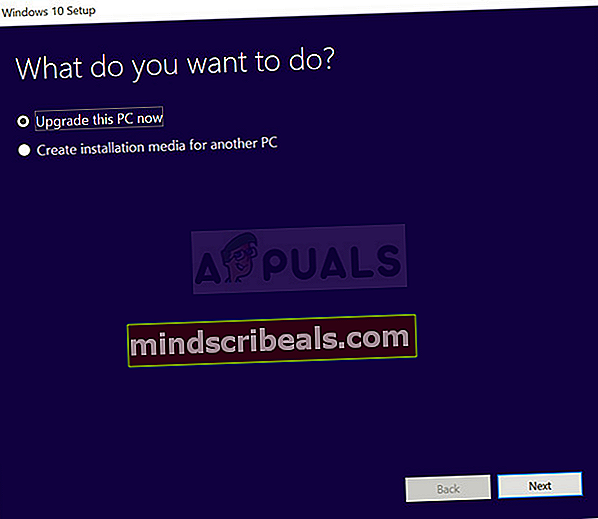
- Accepter licensbetingelserne fra det næste vindue, hvis du vil fortsætte med installationen og vente igen på at kommunikere med Microsoft om opdateringer (igen).
- Derefter skal du allerede se Klar til installation skærm med Installer Windows og Opbevar personlige filer og apps valgmuligheder er anført. Dette er valgt automatisk, da du allerede kører Windows 10, og du vil beholde alt.
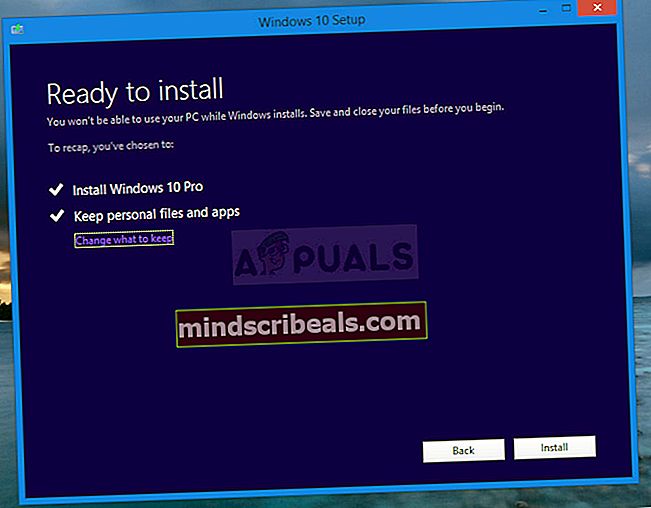
- Installationen skal nu fortsætte, så din computer skal opdateres, når værktøjet er færdig med sin proces, og Lommeregner skal installeres på din computer!