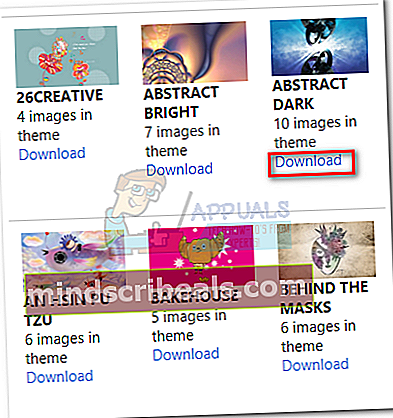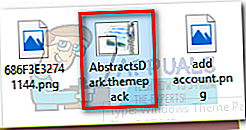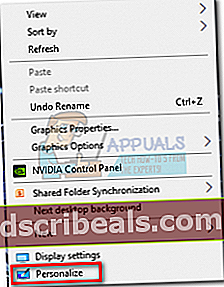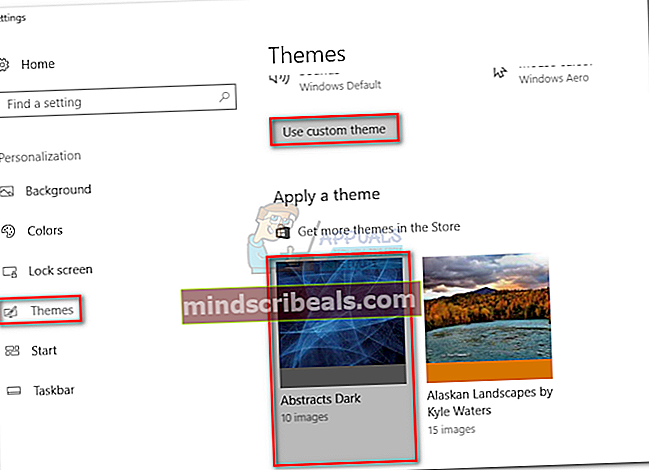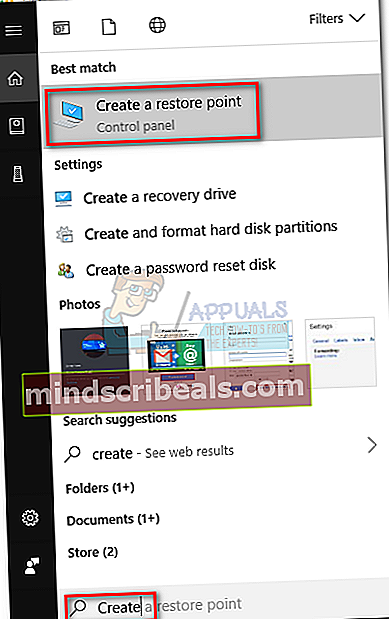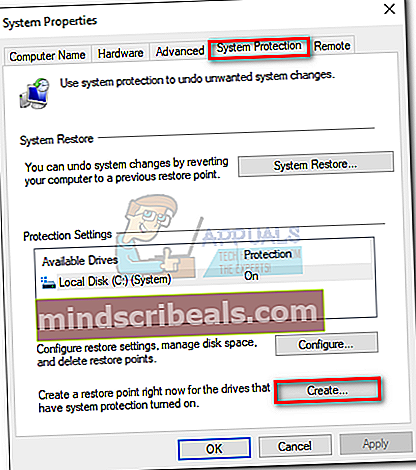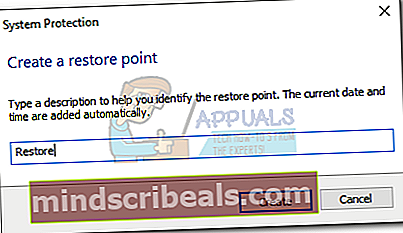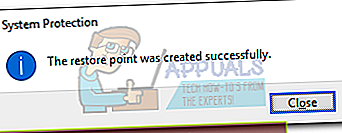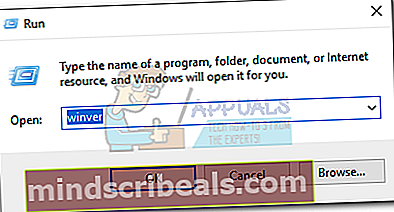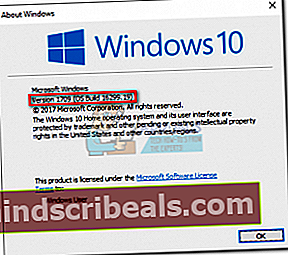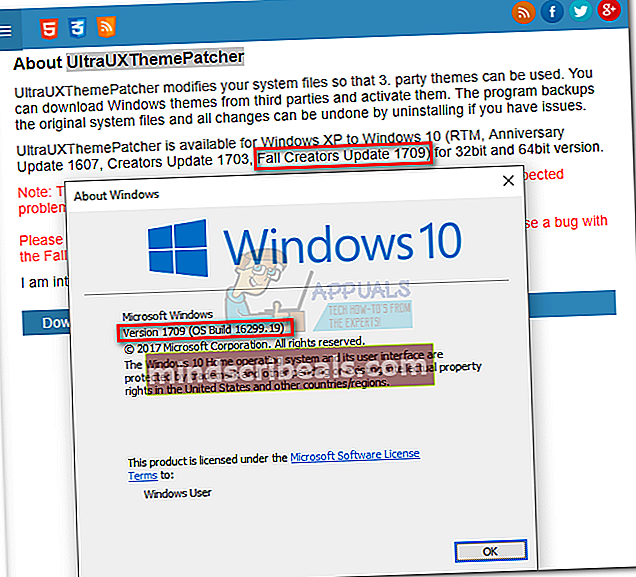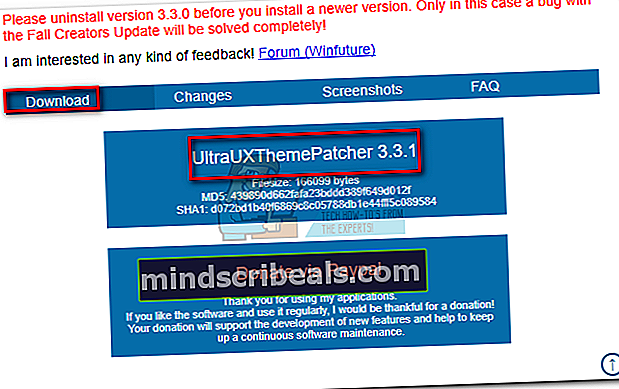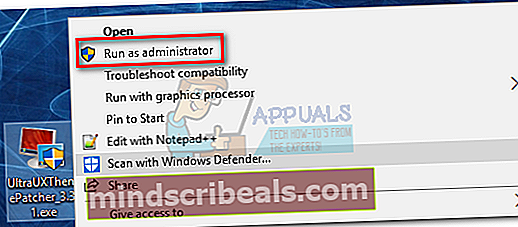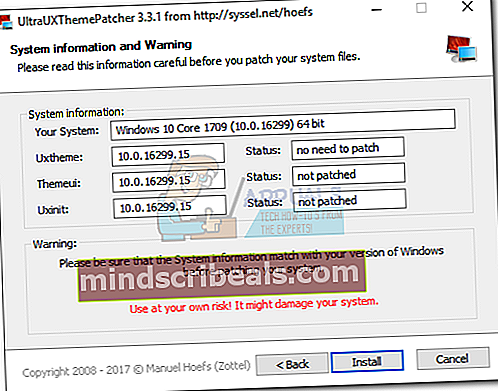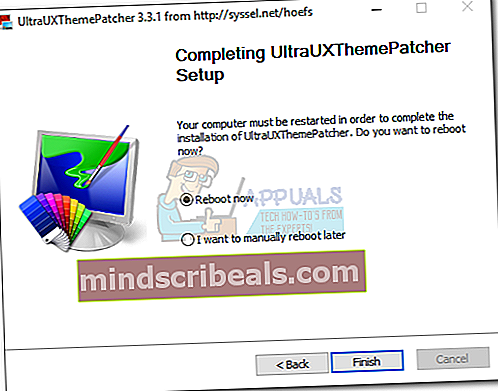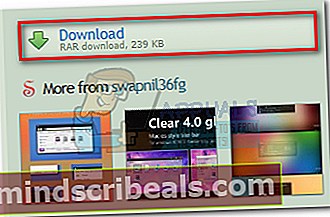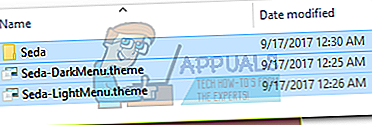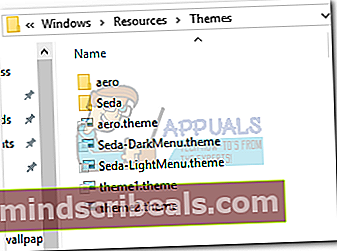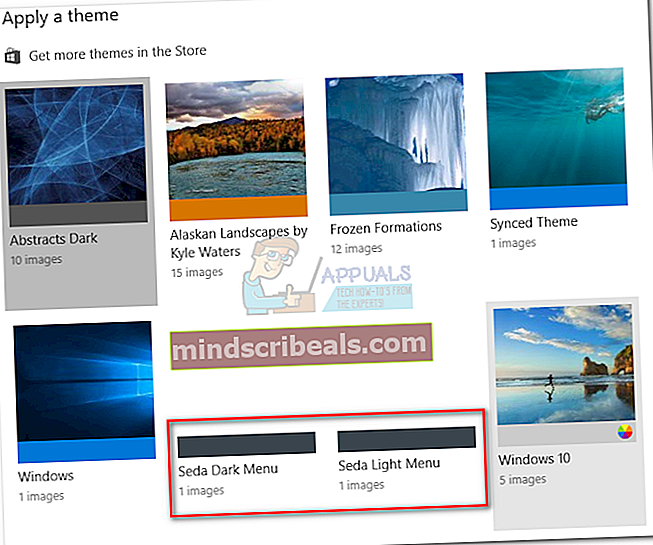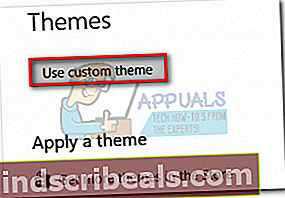Sådan installeres Windows 10 brugerdefinerede temaer
Brug af et Windows 10-tema er den hurtigste måde at tilpasse din pc på. Et tema kan indeholde brugerdefinerede lyde, baggrunde, farvejusteringer samt andre personaliseringstilpasninger. Indtil videre blev Microsoft ikke vild med at lade os tilpasse Windows 10, uanset hvad vi vil. Sikker på, at mange af disse begrænsninger blev pålagt af sikkerhedsmæssige årsager, men nørder vil altid finde måder at rode med, hvordan Windows ser ud og opfører sig.
Microsoft understøtter ikke officielt tredjeparts temaer, medmindre de er digitalt underskrevet af dem. Det er noget forståeligt, da folk måske integrerer dem med malware og spreder det over internettet. Brugere har dog fundet måder at omgå Microsofts begrænsning og installere tredjeparts temaer n Windows 10.
Hvis du vil forblive på det officielle websted, er jeg ked af at sende det til dig, men de fleste Microsoft-understøttede temaer er intet mindre end kedelige. Det er rigtigt, at udvælgelsen på deres hjemmeside blev bedre på det seneste, men de begrænser de tilpasninger, der kan udføres af UI-designere, alvorligt. Hvis du leder efter noget virkelig specielt, har uafhængige designwebsteder som DeviantArt overlegne Windows 10-temaer med hensyn til æstetik.
Leder du efter et tilpasset Windows 10-tema? Så har du nogle valg at tage. Du forbliver enten officiel og installerer et Microsoft-tema, eller du tager den lange rute for at ændre din computer for at tillade installation af ikke-Microsoft-temaer. Husk, at Microsoft-temaer er ekstremt nemme at installere, mens tredjeparts temaer kræver, at du tager ekstra skridt med en minimal risiko.
For at gøre det lettere for dig oprettede vi to guider nedenfor, der dækker både den officielle (Metode 1) og den uofficielle måde (Metode 2). Lad os se, hvordan du kan tilpasse dit Windows 10-udseende.
Sådan installeres Microsoft-temaer på Windows 10
Hvis du er på udkig efter den hurtigste måde at installere et Windows 10-tema på, har Microsoft hundredvis af forskellige muligheder pænt grupperet i intuitive kategorier. Du kan gennemse dem alle ved at besøge dette websted. Installationen er ekstremt let, men her er en hurtig guide, bare hvis du bliver forvirret:
- Besøg Microsofts websted, og find et tema. Nyd ikke kun kategorien Fremhævede temaer, da mange gode temaer ikke er der. Hvis du bruger en dobbelt skærm, skal du vælge et tema fra kategorien Panorama.
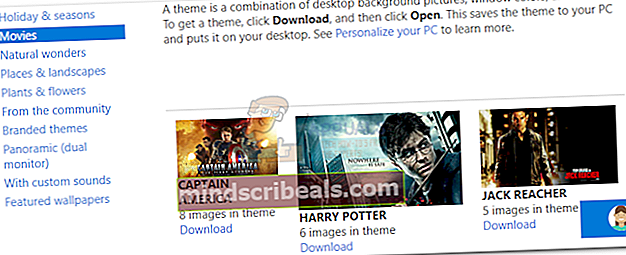 Bemærk: Husk, at dette websted udelukkende er designet til Windows 10-temaer. Installation af dem i en ældre Windows-version fungerer ikke.
Bemærk: Husk, at dette websted udelukkende er designet til Windows 10-temaer. Installation af dem i en ældre Windows-version fungerer ikke. - Når du har valgt et tema, skal du klikke på Hent knappen under den, og vent på, at processen er færdig.
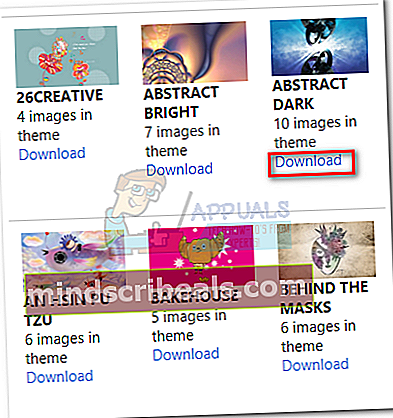
- Åbn .themepack fil, og vent på, at temaet udpakkes.
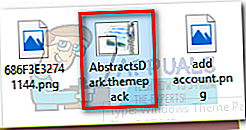
- Højreklik nu hvor som helst på skrivebordet, og klik Tilpas.
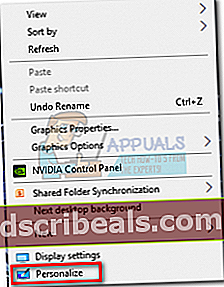
- Gå til Temaer, klik på det tema, du lige har pakket ud, og klik på Brug brugerdefineret tema.
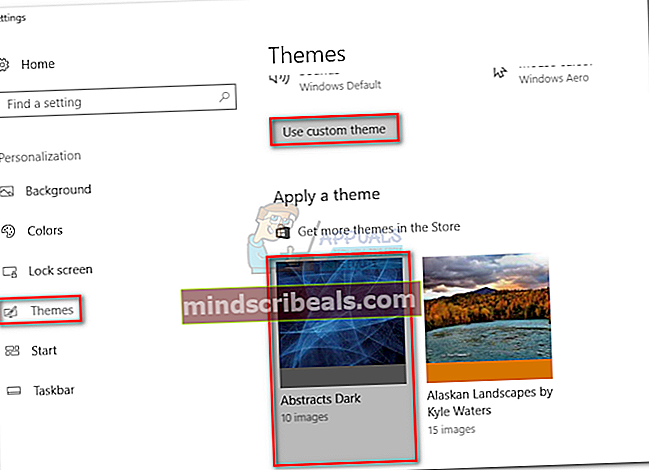
Det er det. Microsoft-temaet, du tidligere har downloadet, er aktivt.
Bemærk: En anden måde at anvende et Microsoft-certificeret tema på er at gå til Indstillinger> Temaer og klik på Få flere temaer i butikken (under Anvend et tema). Dette åbner et Microsoft Store-vindue med et begrænset udvalg af Windows 10-temaer. Men temavalget i Microsoft Store er meget begrænset sammenlignet med den første metode.

Sådan installeres ikke-Microsoft-temaer på Windows 10
Hvis du vil anvende temaer fra tredjeparter, skal du først lappe dit system. DeviantArt-samfundet er fyldt med fancy tredjeparts temaer, men de er ikke så nemmere at installere. For at bruge dem skal du bruge et par minutter på at tinkere med dit system.
Husk, at tinkering med systemfiler kan være farligt, og der bør tages forsigtighedsmetoder. For at eliminere enhver potentiel risiko, anbefaler vi dig kraftigt at starte denne proces ved at oprette en systemgendannelsespunkt. Hvis noget går frygteligt galt, kan du gemme din Windows-installation med minimal indsats.
Den software, der bruges til at ændre de ting, der kræves for at tillade tredjeparts temaer kaldes UltraUXThemePatcher. Den gode nyhed er, at softwaren har nået et stadium, hvor den er stabil for langt de fleste brugere. Installationsprogrammet sikkerhedskopierer automatisk de originale systemfiler. Så hvis noget går galt efter installationen, afinstallationUltraUXThemePatcher vil vende dit system tilbage til den oprindelige adfærd.
Bemærk: Installation af denne applikation kan føre til uventede problemer, der muligvis ikke løses ved afinstallationUltraUXThemePatcher.For at eliminere denne risiko anbefaler jeg dig at starte med Trin 1 hvor vi opretter en systemgendannelsespunkt.
Trin 1: Oprettelse af et systemgendannelsespunkt
- Få adgang til søgefeltet i nederste venstre hjørne. Søge efter "gendanne”Og klik på Opret et gendannelsespunkt.
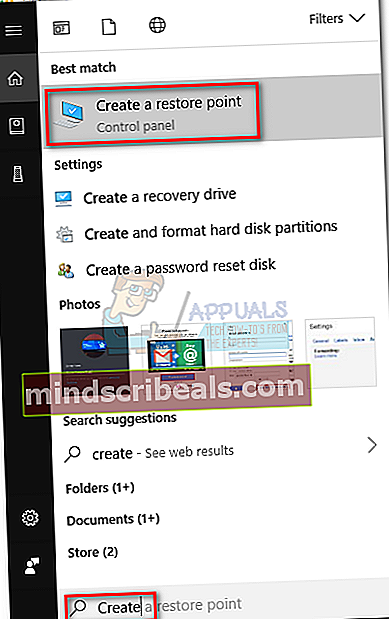
- Under Systembeskyttelse, Klik på Skab.
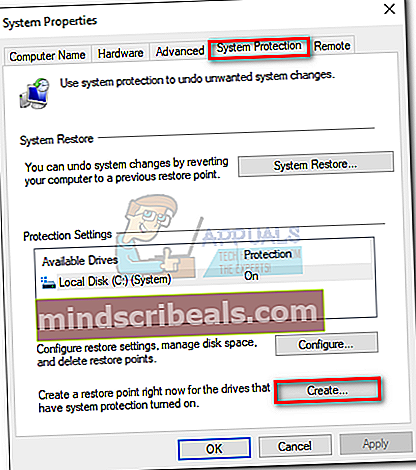
- Navngiv dit gendannelsespunkt, og klik påSkab.
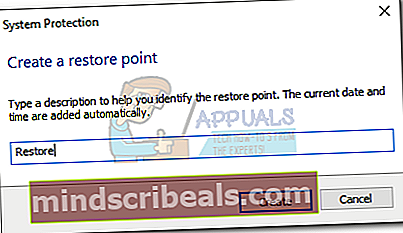
- Vent, indtil gendannelsespunktet er oprettet. Start ikke med Trin 2, indtil processen er afsluttet.
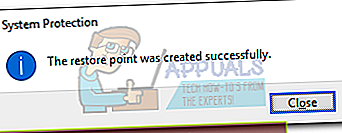
Trin 2: Kompatibilitetskontrol
Før du lader UltraUXThemePatcher ændre vigtige systemfiler, er det ekstremt vigtigt at kontrollere, om softwaren er kompatibel med din Windows-version understøttes. Her er hvad du skal gøre:
- Trykke Windows-nøgle + R, skriv “Winver”Og tryk på Gå ind.
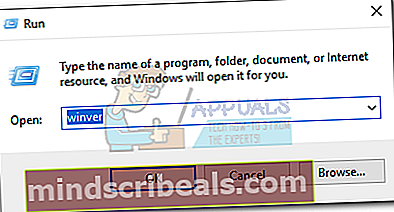
- Find ud af din Windows 10-version. Du kan lade Om-vinduet åbent for yderligere referencer.
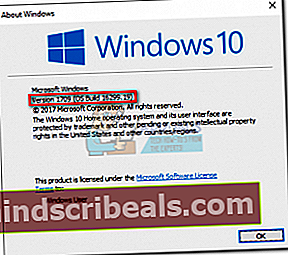
- Besøg dette link, gå til Om sektion og se om din version af Windows 10 understøttes afUltraUXThemePatcher. Hvis det er tilfældet, kan du gå sikkert frem til Trin 3.
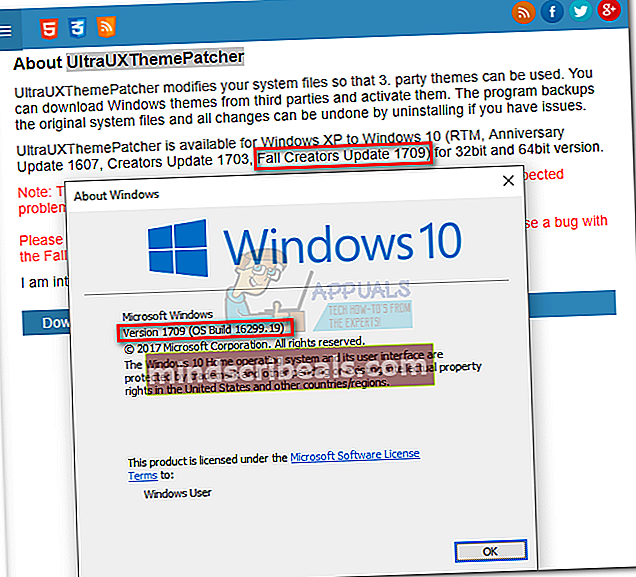
Trin 3: Installation af UltraUXThemePatcher
- Besøg dette link og download den nyeste version afUltraUXThemePatcher. Rul ned til Hent sektion og download den nyeste version.
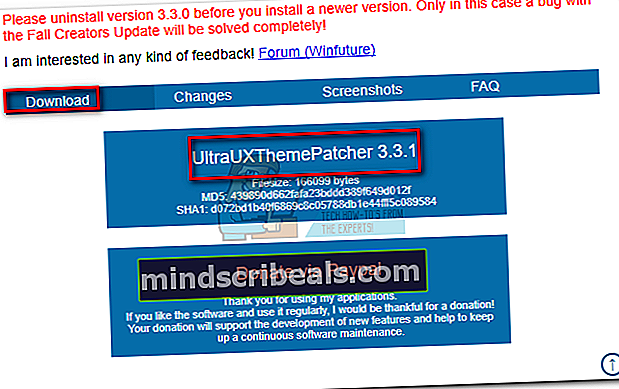
- Højreklik påUltraUXThemePatcher eksekverbar og klik på Kør som administrator.
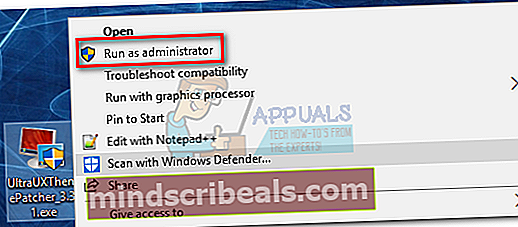
- Følg installationsvejledningen, og tryk derefter på Installere knap.
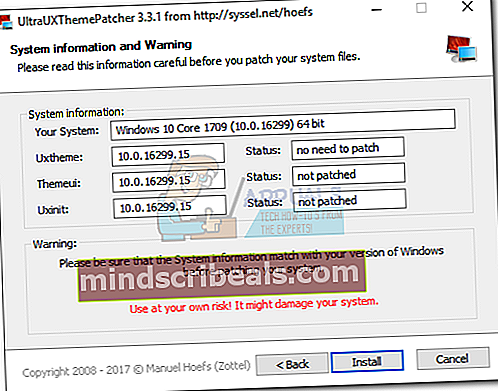
- Genstart dit system for at lade ændringerne træde i kraft.
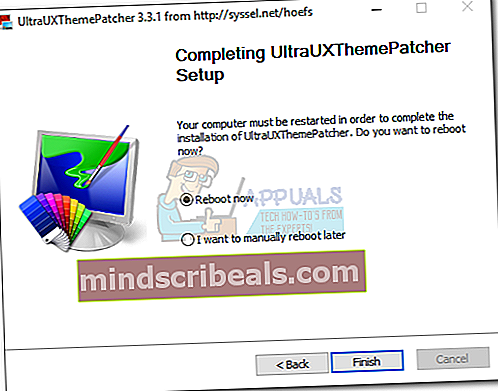
Trin 4: Brug af tredjeparts Windows-temaer
Nu hvor du har patchet dine systemfiler med succes, kan du bruge tredjeparts temaer fra websteder som DeviantArt. Nogle premium-temaer betales kun, men du kan finde en anstændig mængde freebies. Her er en hurtig guide til, hvordan du anvender dem på dit system:
- Download et tredjeparts tema fra et websted som DeviantArt. Husk, at de fleste tilpassede tredjeparts temaer kun fungerer på visse Windows 10-builds. Inden du anvender det på dit system, skal du tjekke Beskrivelse sektion for at finde ud af, om din understøttes.
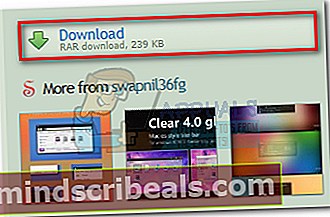
- Udpak temaet, og sørg for at kopiere den mappe, der er specielt designet til din Windows 10-build.
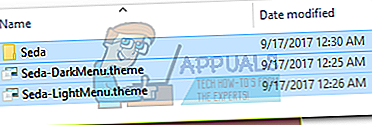
- Indsæt temamappen iC: \ Windows \ Ressourcer \ Temaer.
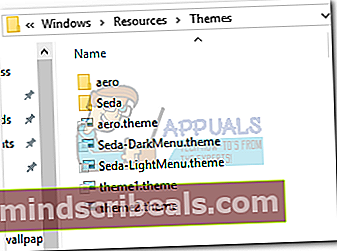
- Højreklik nu på et tomt rum på skrivebordet, vælgTilpas> Temaer og rul ned lige under Anvend et tema. Du skal være i stand til at se temaet for tredjepart.
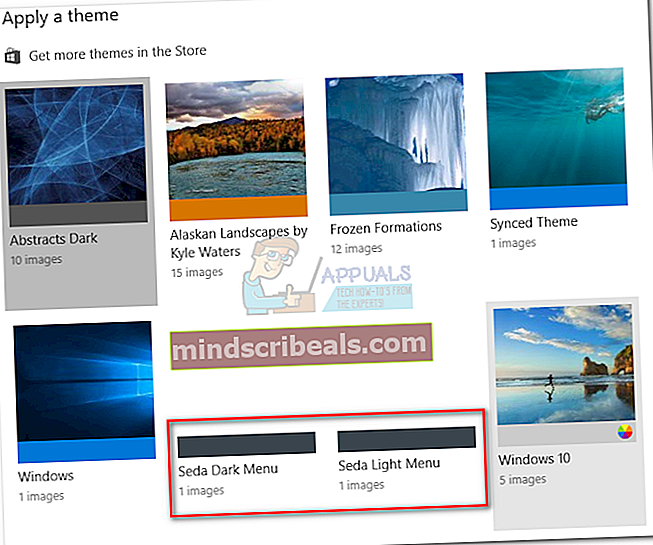
- Vælg temaet, og klik derefter på Brug tilpasset tema for at aktivere det på dit system.
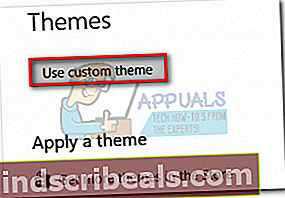

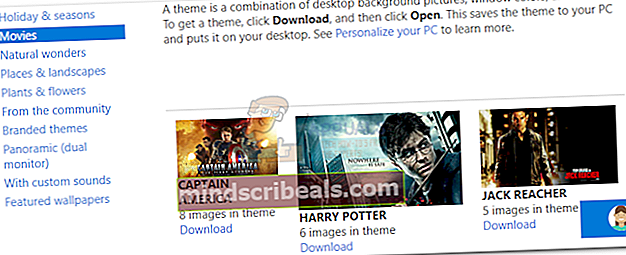 Bemærk: Husk, at dette websted udelukkende er designet til Windows 10-temaer. Installation af dem i en ældre Windows-version fungerer ikke.
Bemærk: Husk, at dette websted udelukkende er designet til Windows 10-temaer. Installation af dem i en ældre Windows-version fungerer ikke.