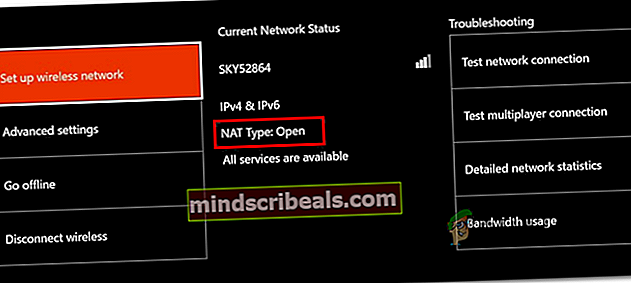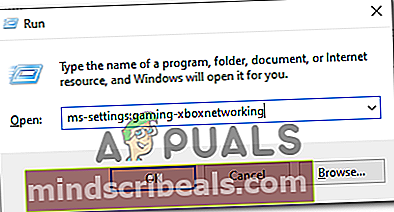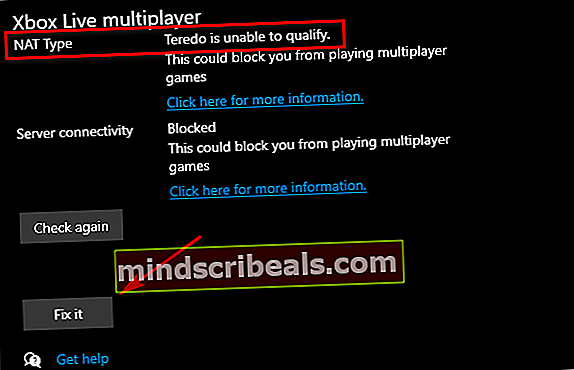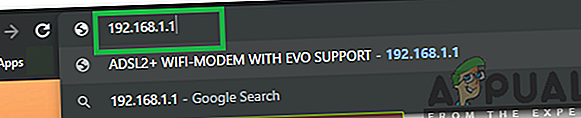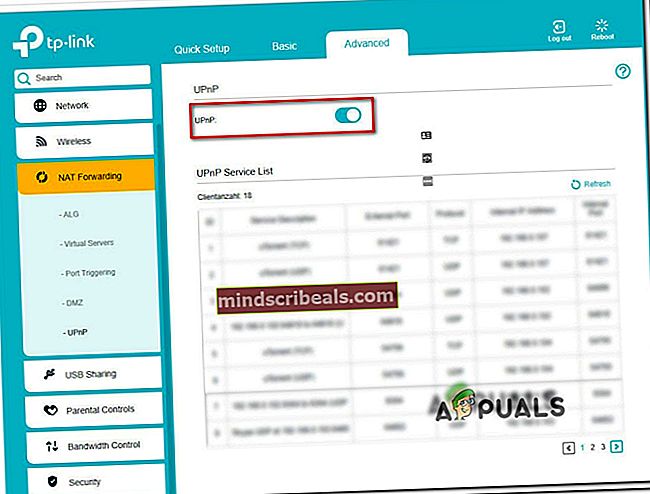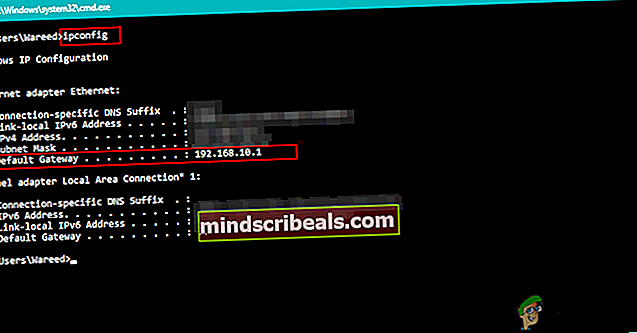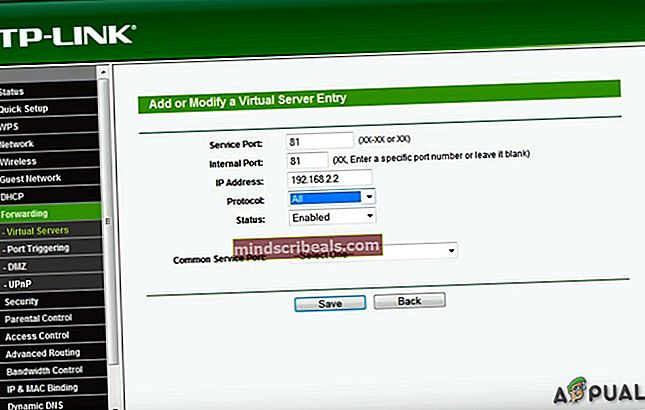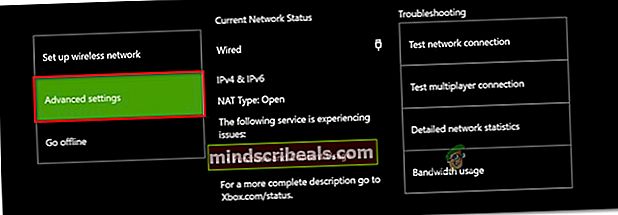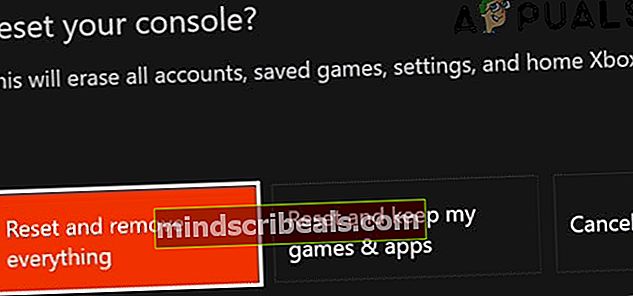Sådan løses Sea of Thieves Marblebeard Error Code?
Nogle Sea of Thieves-spillere rapporterer, at de støder på 'Marblebeard Error Code'Når de forsøger at oprette forbindelse til spillets servere. Dette vides at ske under et mislykket forsøg på at tilslutte sig en session igen og er sandsynligvis bundet til et serverproblem.

Dette problem rapporteres at forekomme på både pc og Xbox One. Nogle anvendelser får denne fejl med hver server, de forsøger at oprette forbindelse til, mens andre siger, at problemet kun opstår lejlighedsvis.
Som det viser sig, er der flere forskellige årsager, der kan ende med at bidrage til synet af 'Marblebeard Error Code‘:
- Problem med Xbox Live eller Game Server - Det er muligt, at du støder på problemet på grund af et serverproblem med Xbox Live-infrastrukturen eller på grund af et udbredt problem med spillets servere. I dette tilfælde er der ingen levedygtig løsning, der løser problemet andet end at vente, eller udviklerne skal løse problemet.
- Sea of Thieves-porten videresendes ikke - Et andet almindeligt problem, der vil forårsage dette problem, er en routers manglende evne til at videresende den port, der bruges af spillet. Hvis dette scenarie er relevant, skal du være i stand til at løse problemet ved at aktivere UPnP (hvis din router understøtter det) eller ved at videresende spillets port (3074) manuelt fra dine routerindstillinger.
- Uoverensstemmelse mellem IP / TCP-netværk - Som det viser sig, kan dette problem også lette ved en fælles netværkskonsistens, der forhindrer din valgte platform (Xbox One eller PC) i at etablere en stabil forbindelse med spillets server. I dette tilfælde skal genstart eller nulstilling af din router løse problemet for dig.
- Inkonsekvent MAC-adresse på Xbox One - Hvis du ser denne fejlkode på Xbox One, kan problemet opstå på grund af en inkonsekvent MAC-adresse, der gør det svært for din konsol at opretholde en forbindelse til spilserveren. I dette tilfælde bør problemet med dig at rydde den alternative MAC-adresse fra netværksmenuen på din konsol løse.
- Systemfilkorruption - Hvis du kun er begyndt at opleve dette problem efter en uventet nedlukning af konsollen eller efter en mislykket opdatering, kan du antage, at en eller anden form for systemfilkorruption forårsager forbindelsesproblemer. For at løse dette skal du udføre en hård nulstilling på din Xbox One-konsol.
Metode 1: Kontrol af status for Sea of Thieves-servere
Før du begynder at følge andre potentielle rettelser, skal du starte med at undersøge, om problemet er udbredt, eller om det kun forekommer lokalt (for dig). Det er muligt, at du støder på Sea of Thieves MarbleBeard-fejl på grund af et serverproblem, der forhindrer dig i at oprette forbindelse / genoprette forbindelse til en server.
Tidligere har berørte brugere rapporteret, at de endte med at se denne fejlkode, når Xbox Live-infrastrukturen er nede, eller Sea of Thieves har serverproblemer.
Inden du prøver nogen af de andre rettelser nedenfor, skal du starte med at besøge DownDetector og IsTheServiceDown for at se, om andre brugere i øjeblikket støder på det samme problem.

Hvis du opdager, at andre brugere støder på det samme problem, skal du kontrollere officielle Twitter-konto for SeaofThieves for meddelelser om udstedelsens status.
Husk også, at dette spil er bygget op omkring Xbox Live-infrastrukturen, så hvis det er nede, stopper multiplayer-komponenten af Sea of Thieves med at arbejde. For at kontrollere, om dette er tilfældet, skal du tjekke Xbox Live-status side og se om der i øjeblikket er problemer med Xbox Live Core-tjenesterne, og om Sea of Thieves er nævnt under Spil og apps.

Hvis du opdagede, at problemet faktisk skyldes et udbredt serverproblem, vil ingen af de potentielle rettelser nedenfor rette “Marblebeard Error Code'Med Sea of Thieves. I dette tilfælde skal du vente på, at udviklerne løser problemet.
Men hvis den undersøgelse, du lige har foretaget, ikke afslørede nogen serverproblemer, skal du gå ned til den næste potentielle løsning nedenfor.
Metode 2: Sikring af, at NAT er ÅBEN
Som det viser sig, er det mest almindelige problem, der vil gyde Sea of Thieves MarbleBeard-fejl på både Xbox One og pc er en uoverensstemmelse medNetwork Address Translation (NAT).Denne måling er helt afgørende for at bestemme, hvor let det er for din maskine at oprette forbindelse til andre spillere, når du spiller et spil.
Hvis din NAT er lukket, kan du forvente at se Marblebeard-fejlkoden hver gang du vil oprette forbindelse til en spilserver.
Der er dog en Universal fix (muliggør UPnP), der giver dig mulighed for at holde din NAT åben. Men inden vi kommer til denne guide, skal du kontrollere for at se status for din NAT.
I tilfælde af at din NAT allerede er åben, vil aktivering af UPnP (Universal Plug and Play) ikke løse problemet for dig.
Afhængigt af din valgte platform skal du følge en af de to guider nedenfor for at se, om din NAT-type er åben.
A. Kontrol af NAT-type på Xbox One
- Tryk på på din Xbox One-konsol Xbox-knap på din controller for at åbne guide-menuen.
- Fra Guide menu, gå til System fanen og få adgang til AlleIndstillinger menu.

- Når du er inde i Indstillinger menu, gå til Netværk og få adgang til Netværks indstillinger menu.

- Inde i Netværks indstillinger menu, se under Nuværende netværksstatus og se om NAT-type felt vises som Åben eller Lukket.
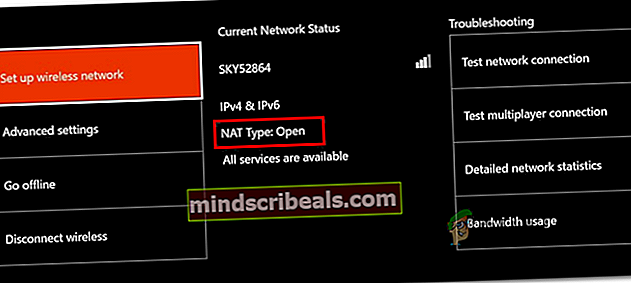
- Hvis dine undersøgelser afslørede, at NAT-type er indstillet til Lukket, gå til 'Sådan åbnes NATAfsnittet og følg instruktionerne der.
B. Kontrol af NAT-type på pc
- Trykke Windows-tast + R at åbne en Løb dialog boks. Skriv derefter 'ms-indstillinger: gaming-xboxnetworking ' inde i tekstboksen, og tryk derefter på Gå ind at åbne op for Xbox-netværk fanen i Gaming-indstillinger app.
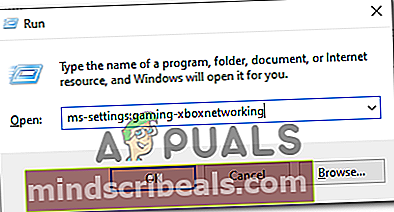
- Når du er inde på fanen Xbox Netværk, skal du vente på, at den indledende undersøgelse er afsluttet. Når det er færdigt, skal du tjekke NAT-typen. Hvis det viser sig 'Lukket'eller'Teredo kan ikke kvalificere sig', problemet er faktisk relateret til din NAT. Hvis den Nat Type vises som Åben, gå direkte til Metode 2.
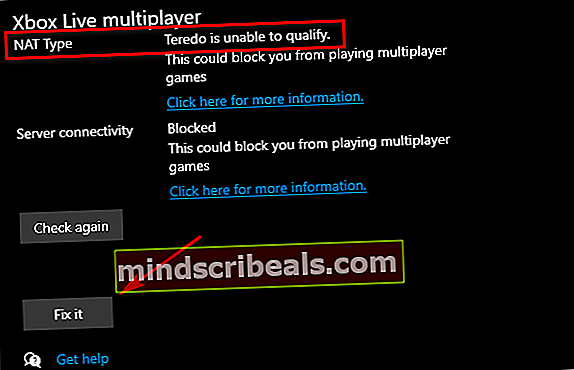
Bemærk: Du kan forsøge at løse problemet automatisk ved hjælp af Lav det knap, men hvis problemet er routerrelateret, løser dette ikke det.
- Hvis du har bekræftet, at NAT-typen er lukket eller ikke er entydig, og Fix it-hjælpeprogrammet ikke hjalp, skal du følge instruktionerne nedenfor for at tvinge åbning af NAT fra dine routerindstillinger.
Åbning af NAT via dine routerindstillinger
- Første ting først skal du sørge for, at platformen, hvor du støder på fejlen, er forbundet til denne særlige router.
- Dernæst skal du åbne et browservindue og skrive '192.168.0.1′ eller '192.168.1.1′ og tryk på Gå ind for at åbne siden til din routers indstillinger.
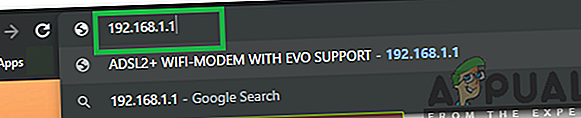
Bemærk: Disse generiske adresser skal fungere for de fleste routere. Men hvis de ikke søger online efter specifikke trin for at få adgang til dine routerindstillinger.
- Når du er inde på login-siden, skal du indsætte dine routereoplysninger og gå videre. Hvis du ikke har ændret standard loginoplysningerne, skal du bruge 'Admin' og ‘1234’ som brugernavn og adgangskode.

Bemærk: Hvis disse standardoplysninger ikke virker, skal du udføre en nulstilling af routeren eller søge online efter de standardoplysninger, der er specifikke for dine routerindstillinger.
- Når du endelig er inde i dine routerindstillinger, skal du kigge efter Fremskreden menuen indstillinger. Gå derefter til NAT Videresendelse fanen og se efter en indstilling ved navn UPnP. Når du finder det, skal du aktivere det og gemme ændringerne
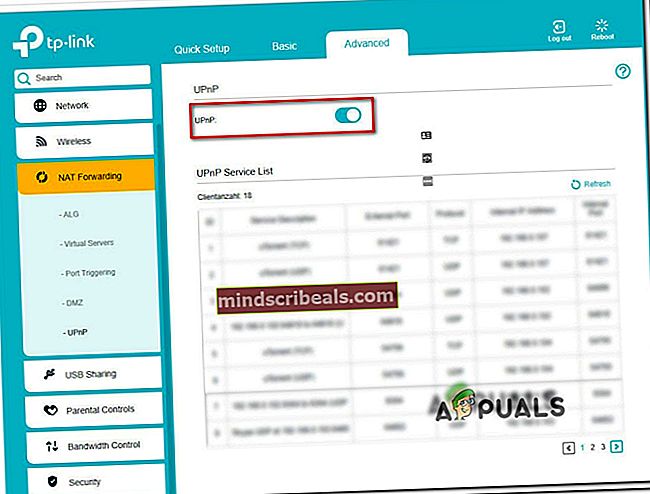
Bemærk: Disse instruktioner blev udført fra en TP-Link-router - Afhængigt af din routermodel kan det nøjagtige navn på de indstillinger, du skal klikke på, være anderledes.
- Når du har aktiveret UPnP, skal du genstarte både din router og konsollen / pc'en for at tvinge åbne de nødvendige porte, som Sea of Thieves har brug for for at oprette forbindelse til spilservere.
Hvis du bruger en router, der er for gammel til at understøtte UPnP, skal du følge instruktionerne nedenfor for at åbne portene manuelt
Metode 2: Videresendelse af porte manuelt
Hvis din router er for gammel til at understøtte Universal Plug n Play-teknologien, skal du manuelt åbne den port, der bruges af Sea of Thieves. Heldigvis, da Sea of Thieves er bygget på Xbox Live-infrastrukturen, bruges den samme port på Xbox One og PC.
Hvis du bruger en gammel router, og du er tvunget til at åbne Sea of Thieves-porte manuelt, skal du følge instruktionerne nedenfor:
- Åbn din browser, og indsæt adressen på din router. En af disse to generiske adresser skal fungere:192.168.0.1 og192.168.1.1.

Bemærk: Hvis ingen af disse to adresser fungerer, skal du søge online efter standard-IP-adressen, der giver dig adgang til dine routerindstillinger. Du kan også trykke på Windows-tast + R, type 'Cmd' og tryk på Gå ind for at åbne en CMD-prompt, skriv derefter 'Ipconfig' og ramte Gå ind igen for at få et overblik over din netværksforbindelse. Du kan finde adressen på din router angivet som Standard Getaway.
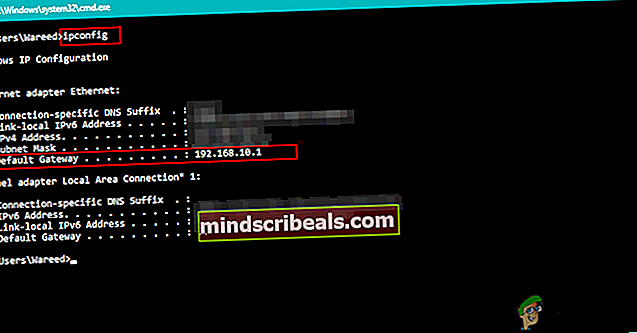
- Når du har fået loginsiden på din router, skal du bruge disse standardværdier til at logge på:
Brugernavn: admin Adgangskode: admin eller 1234
Bemærk: Disse standardoplysninger skal arbejde med flere routerproducenter. Men hvis de ikke gør det, skal du nulstille din router (Metode 3) eller søg online efter de nøjagtige standard loginoplysninger i henhold til din routermodel.
- Når du er logget ind på dine routerindstillinger, skal du åbne menuen Avanceret og kigge efter en indstilling med navnet NAT Videresendelse eller Videresendelse.
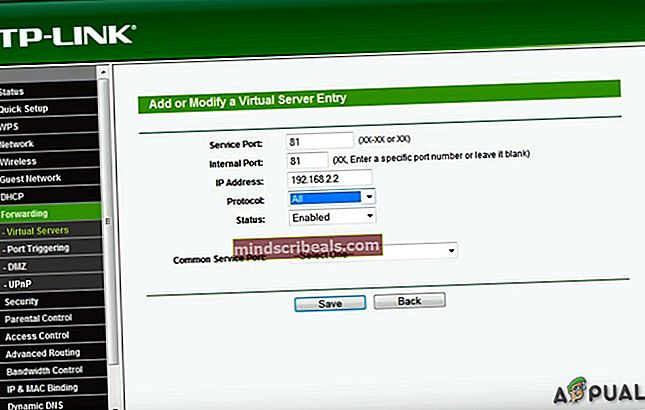
- Gå derefter videre og åbn den standard Xbox Live-port, der kræves af Sea of Thieves: 3074
- Når det lykkes dig at åbne den krævede port, skal du genstarte både din router og din konsol / din pc og se, om problemet er løst, når den næste opstart er afsluttet.
Hvis du stadig ender med at se Sea of Thieves MarbleBeard-fejl,gå ned til den næste potentielle løsning nedenfor.
Metode 3: Nulstilling af router
Hvis du tidligere har sørget for, at den havn, der kræves for at Sea of Thieves skal køre, åbnes (enten gennem UPnP eller du videresendte 3074 manuelt), og problemet er stadig ikke løst, du har muligvis at gøre med en IP / TCP-netværkskonsistens, der kan løses med en simpel nulstilling eller genstart af routeren.
Nogle brugere, der tidligere har haft det samme problem, har bekræftet, at problemet er løst, efter at de tvang en router til at genstarte eller nulstille.
Start med en simpel genstart af routeren for at undgå at tilsidesætte eventuelle brugerdefinerede netværksindstillinger, som du tidligere har oprettet. For at udføre en simpel genstart af routeren skal du trykke på den dedikerede tænd / sluk-knap på bagsiden eller frakoble strømkablet fra din netværksenhed. Når du har gjort dette, skal du vente et helt minut, før du tænder routeren igen.

Når netværksforbindelsen er gendannet, skal du se, om du stadig støder på den samme 'Marblebeard Error Code'I Sea of Thieves. Hvis fejlen vedvarer, skal du gå videre til en router-nulstillingsprocedure.
Bemærk: Husk, at en router nulstillingsprocedure vil nulstille alle personlige indstillinger, som du tidligere har oprettet fra dine routerindstillinger - dette inkluderer videresendte porte, brugerdefinerede loginoplysninger og eventuelle sikkerhedsindstillinger.
For at udføre en nulstilling af routeren skal du bruge en skarp genstand (som en nål eller et tandstikker) til at trykke på og holde nulstillingsknappen på bagsiden af din router. Hold den nede, indtil du har bemærket, at alle front-LED'erne begynder at blinke samtidigt, slip derefter nulstillingsknappen, og lad din router genstarte.

Når internetforbindelsen er gendannet, skal du genstarte den platform, du bruger til at spille spillet (Xbox One eller PC) for at tvinge din router til at tildele den en ny IP og se om problemet fortsætter.
Hvis du stadig ender med at se 'Marblebeard Error Code‘Når du forsøger at deltage i et multiplayer-spil, skal du gå ned til den næste potentielle løsning.
Metode 4: Rydning af MAC-adresse (kun Xbox One)
Hvis du ser 'Marblebeard Error Code'På en Xbox One-konsol skal du også forsøge at rydde den alternative MAC-adresse for at sikre, at du ikke har at gøre med et netværksproblem, der forhindrer din konsol i at kommunikere med Rares servere.
Nogle brugere, der også behandlede denne fejlkode, har bekræftet, at afbrydelserne er stoppet, når de har ryddet den alternative MAC-adresse fra netværksmenuen på Xbox One.
Hvis du ikke er sikker på, hvordan du gør dette, skal du følge instruktionerne nedenfor for at rydde den alternative MAC-adresse på Xbox One:
- Tænd din Xbox One-konsol, og tryk på Xbox One-knappen på din controller for at åbne guide-menuen. Vælg derefter menuen fra den nyligt åbnede menu Indstillinger menuen, og få adgang til Alle indstillinger menu.

- Når det lykkes dig at komme ind i Indstillinger menu, skal du vælge Netværks indstillinger fanen fra den lodrette menu til venstre.

- Inde i Netværk menu, skal du åbne Avancerede indstillinger menu.
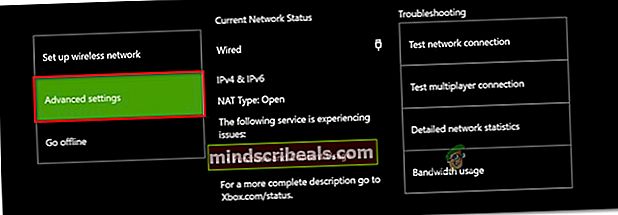
- Fra Avancerede indstillinger menu, skal du vælge Alternativ MAC-adresse mulighed.

- I menuen Alternativ kabelforbundet / trådløs MAC-adresse skal du bruge Klar knappen for at starte rydning af din MAC-adresse. Når du bliver bedt om at bekræfte, skal du bruge Genstart for at starte operationen.

- Når operationen er afsluttet, skal du genstarte din Xbox One-konsol og se, om problemet er løst, når den næste opstartssekvens er afsluttet.
Hvis du stadig ender med at se 'Marblebeard Error Code‘Når du forsøger at deltage i et multiplayer-spil i Sea of Thieves, skal du gå ned til den sidste mulige løsning nedenfor.
Metode 5: Hård nulstilling af konsollen (kun Xbox One)
Hvis ingen af de potentielle rettelser ovenfor har fungeret for dig på Xbox One, er det sandsynligt, at du har disse problemer på grund af en eller anden form for systemkorruption, der påvirker din konsoles evne til at kommunikere med spilservere.
I dette tilfælde skal den sidste udvej nulstilles hver OS-fil og spilrelateret fil for at sikre, at du ikke har nogen lokale komponenter, der kan forårsage dette problem.
Bemærk: Denne proces nulstiller i sidste ende din konsol til fabriksstatus, så det anbefales, at du sikkerhedskopierer alle gemte data til skyen eller til et flash-USB-drev for at undgå tab af fremskridt.
Følg instruktionerne nedenfor for at udføre en hård nulstilling på din Xbox One-konsol:
- Fra hoveddashboardet på din Xbox One-konsol skal du trykke en gang på Xbox-knappen for at åbne guide-menuen.
- Når du er inde i guide-menuen, skal du åbne Indstillinger menu.

- Fra Indstillinger menu, skal du åbne Konsolinfo menuen og få adgang til Nulstil konsol menu fra venstre side af skærmen.
- Vælg derefter fra den næste menu Nulstil og fjern alt for at udføre en fabriksindstilling ellerNulstil og behold mine spil og appsfor at udføre en soft reset.
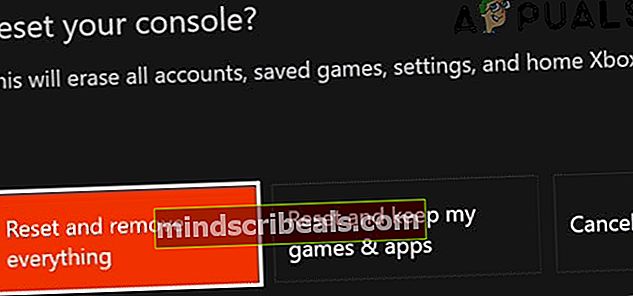
Bemærk: For den maksimale effektivitet anbefaler vi, at du går til en fabriksindstilling.
- Når operationen er afsluttet, skal du vente på, at din konsol genstarter sig selv. Når den er startet op igen, skal du geninstallere Sea of Thieves og se om 'Marblebeard Error Code‘Problemet er løst.