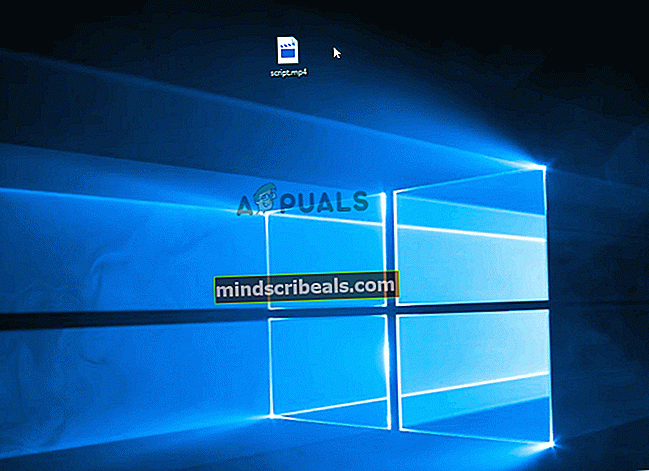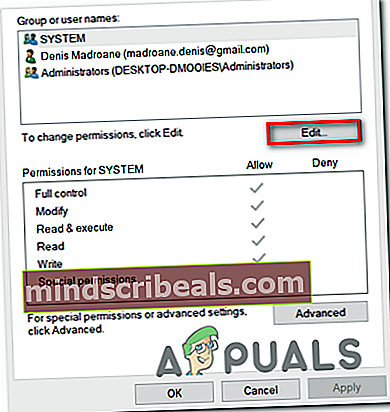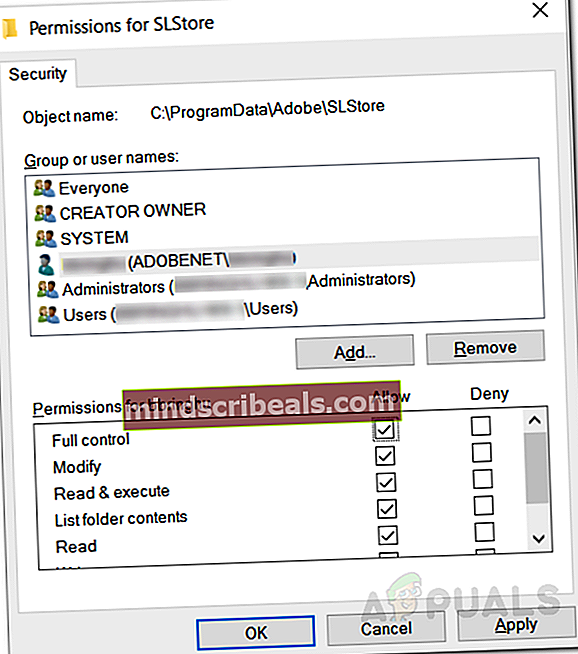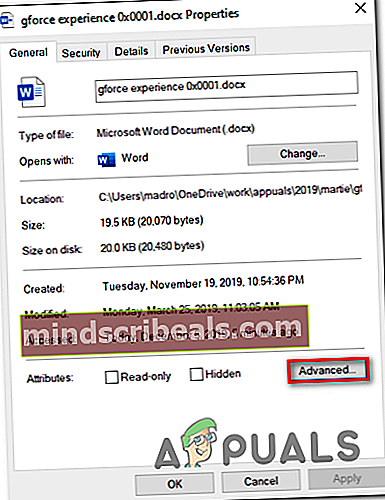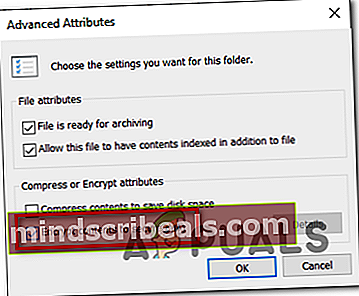Fix 'Fejl opstået ved anvendelse af attributter til filen' på Windows
Det 'der opstod en fejl ved anvendelse af attributter til filen'Problemet opstår for visse Windows-brugere, når de prøver at åbne bestemte filer, der hostes lokalt eller på et delt domæne. Uanset hvilken handling de vælger ved denne prompt, vender fejlmeddelelsen tilbage næste gang de prøver at åbne filen igen.

Hvad forårsager 'der opstod en fejl ved anvendelse af attributter til filen' problem?
- Fil eller mappe ejes ikke af den aktive bruger - I de fleste tilfælde vises denne fejlmeddelelse på grund af det faktum, at den aktuelt aktive bruger ikke har lov til at administrere filen. Dette sker typisk efter en opgradering til Windows 10, hvor brugeren vælger at beholde gamle filer. I dette tilfælde kan du løse problemet ved at tage ejerskab af filen.
- Utilstrækkelig tilladelse - Som det viser sig, kan problemet også forekomme i situationer, hvor brugeren skal ændre bestemte attributter, men de aktuelt konfigurerede tilladelser er ikke nok. Hvis dette scenarie er anvendeligt, kan du nemt løse problemet ved at åbne skærmbilledet Egenskaber og justere tilladelserne.
- Filen er krypteret - Hvis du har hentet filen via en vedhæftet fil til en e-mail eller ved at downloade den fra Internettet, er det muligt, at du får vist fejlmeddelelsen, fordi den pågældende fil er krypteret. I dette tilfælde kan du få problemet løst ved at bede ejeren af filen om at dele krypteringscertifikatet, så du kan åbne filen.
- Systemfilkorruption - Filkorruption er en anden sandsynlig synder, der kan føre til, at denne fejl vises. I dette tilfælde kan du løse problemet ved at nulstille alle OS-komponenter. For at gøre dette kan du enten gå til en ren installation, eller du kan gemme dine personlige data via en reparationsinstallation (opgradering på stedet).
Metode 1: Tage ejerskab af filen
I langt de fleste tilfælde vil dette problem opstå på grund af et ejerskabsproblem. Som det viser sig, er det meget sandsynligt, at du ser 'der opstod en fejl ved anvendelse af attributter til filen 'problem på grund af det faktum, at dit operativsystem ikke har de nødvendige tilladelser til at åbne filen.
Dette stødes typisk på computere, der for nylig har gennemgået en opgraderingsproces til Windows 10 fra en ældre Windows-version. Typisk under denne opgraderingsproces ændres nogle kontooplysninger, og adgangsejerskab nægtes for visse filer, der overlevede migreringsprocessen.
Hvis dette scenarie er anvendeligt, kan du let løse problemet ved at tage ejerskab af den fil eller mappe, der 'udløser'der opstod en fejl ved anvendelse af attributter til filen '.
Her er en hurtig guide til, hvordan du gør dette:
Bemærk: Instruktionerne nedenfor skal fungere på alle nyere versioner af Windows (Windows 7, Windows 8.1 og Windows 10).
- Åbn File Explorer, og naviger til den mappe eller fil, der viser denne adfærd. Når du er kommet der, skal du højreklikke på den og vælge Ejendomme fra den nyligt viste kontekstmenu.
- Når du er inde i Ejendomme Brug den vandrette fane øverst på skærmen for at få adgang til Sikkerhed fanen.
- Med den valgte sikkerhedsfane skal du klikke på Fremskreden knap (under Tilladelser til).
- Når det lykkes dig at komme ind i Avancerede sikkerhedsindstillinger menu for den fil, der viser fejlen, skal du kigge efter sektionen Ejer øverst på skærmen og klikke på Lave om knap tilknyttet det.
- Næste inden i Vælg bruger eller gruppe sektion, gå over til Indtast objektnavnet for at vælgemenu og type Alle sammen inde i tekstboksen. Fortsæt derefter ved at klikke på Tjek navne for at validere Alle sammen kategori.
- Når du er kommet så langt, er ejerskabet af filen eller mappen allerede blevet ændret. Alt hvad du skal gøre nu er at klikke på ansøge for at gemme de nye ændringer.
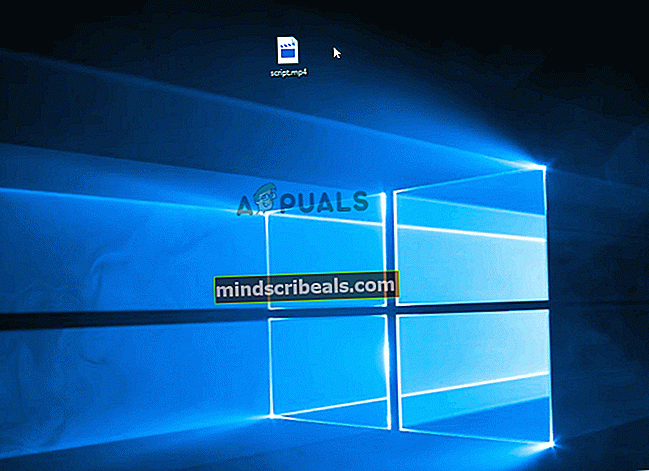
Når du har gjort dette, skal du prøve at genåbne den fil, som du lige har ændret tilladelserne til, og se om det samme problem stadig forekommer.
Metode 2: Justering af tilladelser
Som det viser sig, kan dette særlige problem også opstå på grund af en ret almindelig Windows 10-fejl, der typisk opstår, når systemet skal anvende bestemte attributter. Når dette sker, er det muligt, at nogle filer eller mapper ikke har fuld kontrol selv i situationer, hvor filen er konfigureret til at åbnes af administratorgruppen.
Hvis dette scenarie er anvendeligt, skal du være i stand til at løse problemet ved at ændre tilladelserne for administratorer. Flere berørte brugere har bekræftet, at denne handling lykkedes med at give dem mulighed for at åbne filen eller mappen uden at støde på'Der opstod en fejl ved anvendelse af attributter til filen'problem.
Her er en hurtig guide til, hvordan du justerer tilladelserne til den fil eller mappe, der fejler med denne særlige fejl:
- Åbn File Explorer, og naviger til placeringen af filen, der fejler med denne særlige fejl.
- Når du kommer til den rigtige placering, skal du højreklikke på den fil, der giver dig problemer, højreklikke på den og vælge Ejendomme fra genvejsmenuen.
- Når du er inde i Ejendomme skærmbillede, vælg Sikkerhed fane fra den vandrette menu øverst.
- Vælg derefter administratorgruppen i feltet under gruppe- eller brugernavne, og klik derefter på Redigere knap for at ændre den aktuelt håndhævede Tilladelser.
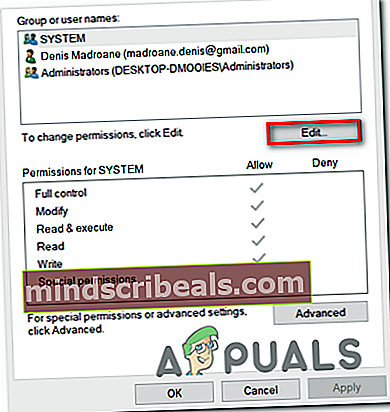
- Så snart du gør dette, føres du til Tilladelser vindue. Når du er der, skal du indstille det felt, der er knyttet til Fuld kontrol for at tillade og klikke ansøge for at gemme ændringerne.
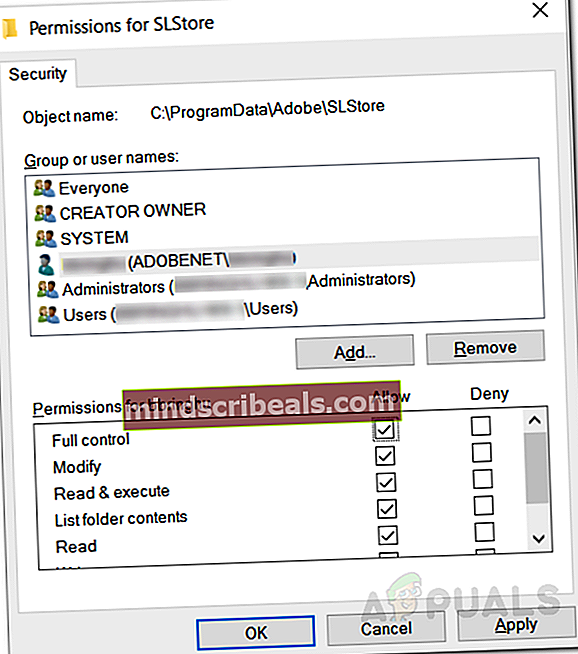
- Hvis du bliver bedt om det af UAC (brugerkontokontrol) hurtig, klik Ja for at give de administrative rettigheder, der kræves for at foretage ændringerne. Hvis det samme problem stadig er opstået, eller filen / mappen allerede har de rigtige tilladelser, skal du gå ned til næste metode nedenfor.
Metode 3: Kontrol af, om filen er krypteret
Ifølge flere forskellige brugerrapporter kan dette problem også opstå på grund af det faktum, at filen eller mappen, der udløser'Der opstod en fejl ved anvendelse af attributter til filen'problemet er faktisk krypteret.
Flere virksomheder krypterer alle filer som standard, og nogle konfigurerer endda deres e-mail-klienter til at kryptere filer automatisk ved afsendelse. Hvis du har modtaget filen via en vedhæftet fil til en e-mail, eller du har downloadet den via internettet, er det muligt, at den blev krypteret for at beskytte den mod uønsket adgang.
Selvom du bliver nødt til at få det relevante sikkerhedscertifikat, hvis du vil åbne en krypteret fil, kan du stadig kontrollere ret nemt, om filen er krypteret eller ej.
Her er en hurtig guide til kontrol af, om filen er krypteret eller ej:
- Åben File Explorer og naviger til den fil, der viser fejlmeddelelsen. Når du kommer til den rigtige placering, skal du højreklikke på den og vælge Ejendomme fra den nyligt viste kontekstmenu.
- Når du formår at komme ind i Ejendomme skærmbillede, gå til Generel fanen fra den vandrette menu øverst, og klik på Fremskreden knap tilknyttet Egenskaber afsnit.
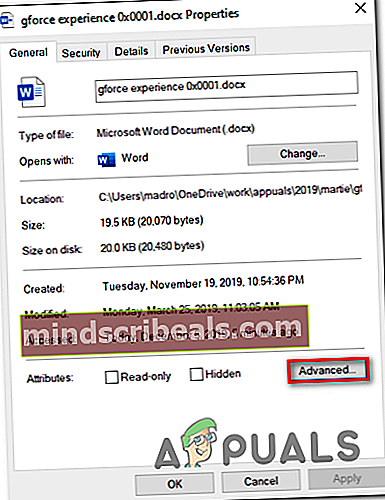
- Når du er inde i Avancerede attributter sektion, gå ned til Komprimer krypteringsattributter og kontroller for at se om feltet er tilknyttet Krypter indhold for at sikre data er kontrolleret.
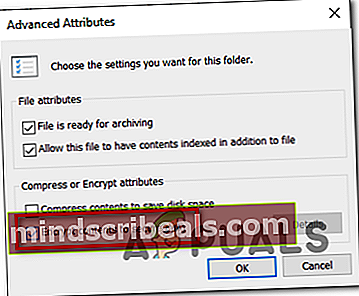
- Hvis din undersøgelse afslører, at filen faktisk er krypteret, er den eneste bæredygtige løsning, der giver dig mulighed for at åbne filen normalt, at nå ud til ejeren af filen og bede dem om at dele krypteringscertifikatet, så du kan installere det på din maskine og åbn filen.
Hvis denne rettelse ikke var gældende for din nuværende situation, skal du gå ned til den endelige potentielle løsning nedenfor.
Metode 4: Udførelse af en reparationsinstallation / ren installation
Som det viser sig, er'Der opstod en fejl ved anvendelse af attributter til filen'problemet kan også forekomme i et tilfælde, hvor den berørte maskine har at gøre med en underliggende årsag til systemfilkorruption, som ender med at påvirke filhåndteringsfunktionen.
Hvis du er kommet så langt uden en levedygtig løsning, er chancerne for, at du bliver nødt til at nulstille hver Windows-komponent (inklusive BCD-data) for at sikre, at problemet løses.
Når det kommer til at gøre dette, har du to veje frem:
- Udfører en ren installation - Denne handling er hurtig, effektiv, og den nulstiller alle Windows-komponenter uden at kræve et kompatibelt installationsmedie. Men den største ulempe er, at medmindre du sikkerhedskopierer dataene på forhånd, går hver bit personlige oplysninger (inklusive spil, applikationer, personlige medier) tabt.
- Udfører en reparationsinstallation (opgradering på stedet) - Dette er en mere kedelig handling, der kræver, at du indsætter et levedygtigt installationsmedie. Men den største fordel er, at den kun berører Windows-komponenter. Så personlige medier, spil, applikationer og endda nogle brugerindstillinger forbliver intakte, når operationen er afsluttet.
Du er velkommen til at følge den rute, der er mere bekvem for dit særlige scenario.