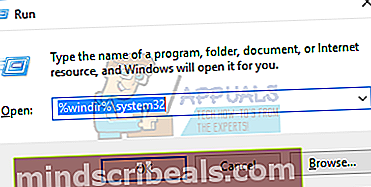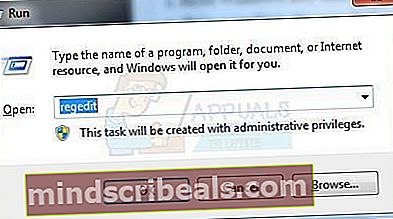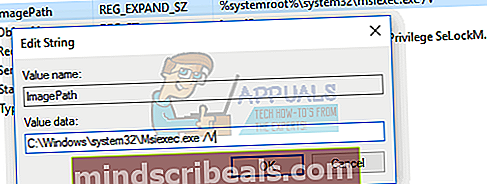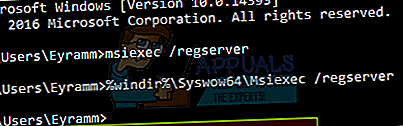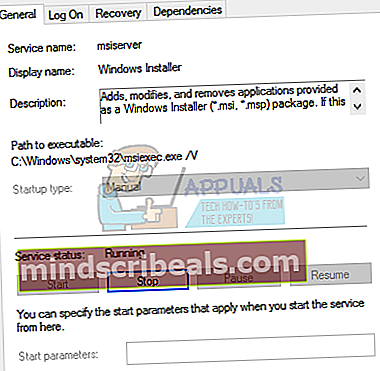Fix: Msiexec.exe-adgang nægtes fejl, når du installerer programmer
Når du støder på “Msiexec.exe Adgang nægtes fejl”, Er det umuligt at installere nogen .msi applikationer eller fjerne programmet fra afsnittet Programmer og funktioner. Dette er meget almindeligt på Windows XP-, Vista- og Windows 7-systemer.
Problemet kan opstå, hvis Windows Installer-filerne på din computer er beskadigede eller mangler, eller hvis du installerer eller fjerner et program som Microsoft Office, der bruger Windows Installer Software Installation (MSI) -pakkefil med filtypen .msi.
I denne vejledning forsøger vi at løse problemet ved at genregistrere Windows Installer, geninstallere Windows Installer og starte Windows Installer-tjenesten, som muligvis har været inaktiv. Som en midlertidig løsning kan du bruge RevoUninstaller til at fjerne programmer, indtil du endelig er i stand til at bruge Windows Installer.
Metode 1: Omregistrering af Windows Installer
Denne metode indebærer ændring af din registreringsdatabase. Sørg for at følge trinene nøje.
- Bestem placeringen af Msiexec.exe på din computer. Vær opmærksom på placeringen, som du snart har brug for.
- Tryk på Windows + R Nøgle, skriv “% windir% \ system32”Og klik derefter på Okay. Dette åbner biblioteket, hvor Msiexec.exe er placeret.
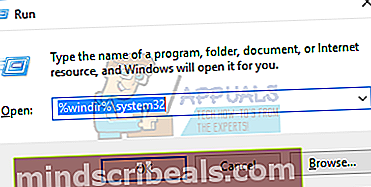
- Vær opmærksom på adresselinjen. Placeringen af Msiexec.exe-filen er en kombination af den aktuelle placering og Msiexec.exe eksekverbar fil. I de fleste tilfælde burde det være c: \ Windows \ system32 \ Msiexec.exe.
- Tryk på Windows + R Nøgle, skriv “regedit”Og klik derefter på Okay. Dette åbner Windows Registreringseditor.
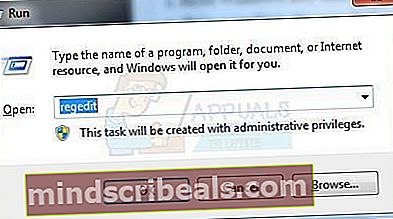
- Udvid træet i venstre rude og naviger til HKEY_LOCAL_MACHINE> SYSTEM> CurrentControlSet> Services> MSIServer.
- Højreklik i højre rude ImagePathog vælg Modificere.
- Indtast placeringen af Msiexec.exe i feltet Værdidata efterfulgt af værdien af “/ V”, Og klik derefter på Okay. For eksempel hvis du placeringen af filen er C: \ Windows \ system32 \ Msiexec.exe, skriv derefter “C: \ Windows \ system32 \ Msiexec.exe / V" i kassen.
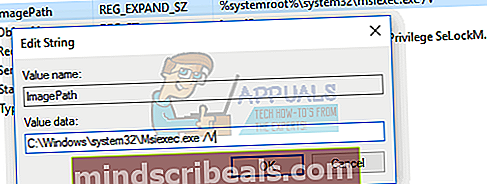
- Afslut din registreringsdatabase, og start din pc i sikker tilstand. For brugere af Windows 8/10 skal du følge dette guide. Hvis du bruger Windows 7 og lavere, skal du fortsætte med at trykke på F8 nøgle straks Windows starter, og vælg Sikker tilstand med dit tastatur.
- Tryk på Windows + R Nøgle, skriv “msiexec / regserver”Og klik derefter på Okay for 64-bit operativsystemer skal du også skrive “% windir% \ Syswow64 \ Msiexec / regserver”.
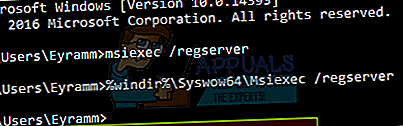
- Genstart for at forlade sikker tilstand og kontrollere, om problemet stadig vedvarer.
Metode 2: Geninstallation af Windows Installer
For at geninstallere Windows Installer skal du omdøbe de beskadigede Windows Installer-filer og derefter geninstallere Windows Installer.
- Tryk på Windows-tasten, skriv “cmd”, Højreklik på kommandoprompten og derefter“Kør som administrator”Du skal acceptere administratorprompten, når den kommer op.
- I cmd vindue, skriv følgende kommandoer:cd% windir% \ system32
attrib -r -s -h dllcache
ren msi.dll msi.old
ren msiexec.exe msiexec.old
ren msihnd.dll msihnd.old
Afslut
- Genstart din computer, og download Windows Installer 4.5 Redistributable, og installer den derefter. Dette gælder dog for Windows XP, Vista, Windows Server 2003 og 2008.
- Genstart Windows, og kontroller, om problemet stadig vedvarer.
Metode 3: Aktivering af Windows Installer Service
Hvis Windows Installer Service er deaktiveret eller stoppet, kan du muligvis ikke installere applikationen.
- Tryk på Windows + R Nøgle, skriv “services.msc”Og klik derefter påOKAY.
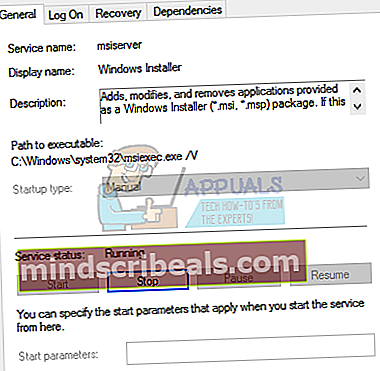
- Rul til på listen over tjenester Windows Installer, højreklik og vælg derefter Ejendomme
- Indstil StarttypeBrugervejledning.at lade det være, hvis det er nedtonet og indstillet til Manuel. Hvis tjenesten stoppes, skal du klikke på Start. Du skal kunne installere .msi-applikationer nu.