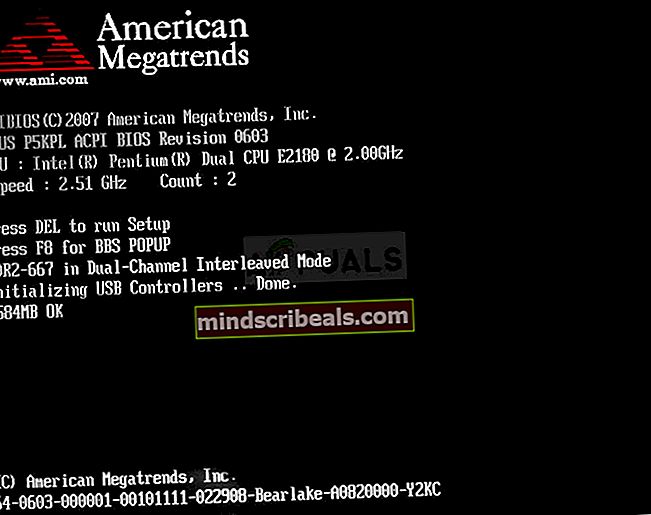Fix: Windows kan ikke installeres på denne disk
Denne særlige fejl vises for brugere, der prøver at installere Windows på deres respektive computere. Fejlen er ret irriterende i naturen, især på grund af det faktum, at det ikke giver dig mulighed for at installere Windows uden at forklare problemets art. Den fulde fejlmeddelelse er:
“Windows kan ikke installeres på denne disk. den valgte disk har en MBR-partitionstabel. På EFI-system kan Windows kun installeres på GPT-diske. ”

Der har været mange forskellige måder at løse dette problem på, og vi repræsenterer de metoder, der har hjulpet brugerne mest!
Hvad forhindrer Windows i at blive installeret på den valgte disk?
Denne fejl er tæt knyttet til, hvordan du administrerer og formaterer dine partitioner, og de vigtigste årsager er stort set ens i naturen. Her er en kort liste over de mest almindelige årsager:
- Dit drev er forkert konfigureret at bruge et andet filformat, og du skal muligvis slette alle dens partitioner for at slippe af med dette problem.
- Dit opstartsrækkefølge er muligvis ikke konfigureret korrekt til EFI-opstarten, og du vil muligvis ændre sammen med at deaktivere en bestemt mulighed i BIOS.
- Din disk har muligvis brug for rengøring før du rent faktisk kan konvertere det til GPT og slippe af med dette problem.
Løsning 1: Slet dine partitioner
Hvis partitionerne på din harddisk er forkert konfigureret til at bruge MBR-partitionstabellen, er det bedste, du kan gøre ved dette, simpelthen at slette dine partitioner. Denne metode anbefales kun til brugere, der er klar til at miste data på deres drev. For eksempel, hvis du udfører en ny installation uden personlige filer, skal du tjekke dette!
- Indsæt installationsmediet, og start computeren. Opsæt sprog, klokkeslæt og datoindstillinger osv.
- Hvis du aldrig har installeret Windows 10 på denne computer før, ser du Windows-aktiveringsskærmen. Indtast din Windows 10-nøgle her. Hvis du ikke har en, men du har en gyldig 7, 8 eller 8.1-nøgle, skal du indtaste den her i stedet. Du kan også springe denne del over og indtaste nøglen, når installationen er afsluttet.

- Gennemgå installationsprocessen normalt, indtil du ser “Hvilken type installation vil du have?”Skærm. Vælg “Brugerdefinerede”Mulighed for at sikre, at du udfører en ren installation og ikke en opgradering, der er en helt anden ting.
- Du vil nu se “Hvor vil du installere Windows?”Skærm med de partitioner, du har aktive. Vælg hver enkelt med aktuelle OS 'systemfiler, og klik på Slet. Vælg den, hvor du vil installere Windows, og følg processen. Fejlen skulle ikke vises længere.
Løsning 2: Skift opstartsrækkefølge til DVD
Denne metode har også hjulpet mange brugere, og dens fordel er, at du ikke behøver at slette noget. Du bliver dog nødt til at redigere visse BIOS-indstillinger for at beordre bootmanageren til først at kontrollere DVD før noget andet!
- Tænd for din computer, og tryk straks på BIOS-opsætningsnøgle på dit tastatur flere gange i træk, cirka en gang hvert sekund, indtil Computer Setup Utility eller BIOS-indstillinger åbnes. Denne tast vil blive angivet på skærmen som Tryk på _ for at køre Setup.
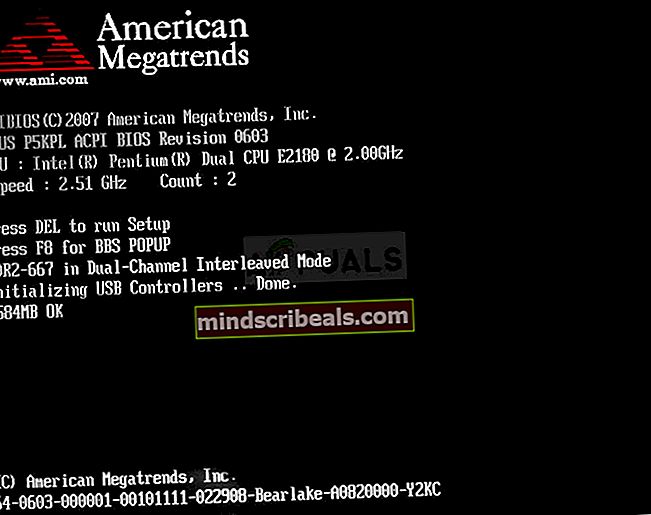
- Brug højre piletast til at skifte til sikkerhedsmenuen, når BIOS-indstillingsvinduet åbnes. Brug pil ned til at vælge Sikker startkonfiguration fra menuen, og tryk på Enter. Disse indstillinger er undertiden placering under Systemkonfiguration eller fanen Sikkerhed

- Før du kan bruge denne mulighed, vises en advarsel. Tryk på F10 for at fortsætte til menuen Secure Boot Configuration. Brug pil ned-tasten til at vælge Secure Boot, og brug højre piletast til at ændre denne indstilling til Deaktiver.
- Brug pil ned for at vælge Ældre support, og brug derefter højre piletast til at skifte til Aktiver.

- Under indstillingerne for ældre opstartsrækkefølge skal du vælge din USB CD / DVD ROM-drevindstilling og bruge de rigtige taster (forklaret nederst på skærmen for at tilføje denne indstilling til toppen af opstartsrækkefølgen for at sikre, at du starter fra USB eller DVD. Hvis indstillingen er tilgængelig, skal du sørge for at deaktivere EFI / UEFI-startkilder.

- Tryk på F10 for at gemme ændringerne. Brug venstre piletast til at navigere til menuen Filer, brug pil ned til at skifte til Gem ændringer og afslut, og tryk derefter på Enter for at vælge Ja.
- Computer Setup Utility lukker nu ned, og computeren skal genstarte. Når computeren er genstartet, skal du prøve at installere Windows-opsætningen igen for at se, om problemet stadig vises.
Løsning 3: Rens disken og konverter den til GPT
Hvis ovenstående metoder ikke har fungeret, kan du altid bruge kommandoprompt og DISKPART til at rense drevet helt og nemt konvertere det til GPT. Bemærk, at denne proces også tørrer drevet rent, så sørg for, at alt er sikkerhedskopieret.
- Hvis din computers system er nede, skal du bruge installationsmediet, der bruges til at installere windows til denne proces. Indsæt det installationsdrev, du ejer, eller som du lige har oprettet, og start din computer.
- Du får vist vinduet Vælg dit tastaturlayout, så vælg det, du vil bruge. Skærmen Vælg en indstilling vises, så naviger til Fejlfinding >> Avancerede indstillinger >> Kommandoprompt.

- Ved dette kommandopromptvindue skal du blot indtaste “diskpart”I en ny linje og klik på Enter-tasten for at køre denne kommando.
- Dette ændrer kommandopromptvinduet, så du kan køre forskellige Diskpart-kommandoer. Den første, du kører, er den, der giver dig mulighed for at se den komplette liste over alle tilgængelige diskenheder. Indtast dette og sørg for at klikke på Enter bagefter:
DISKPART> liste
- Sørg for, at du vælger dit DVD-drev nøje, afhængigt af hvilket nummer der er tildelt det på listen over diskenheder. Lad os sige, at antallet er 1. Kør nu følgende kommando for at vælge dit USB-drev:
DISKPART> vælg lydstyrke 1
- Der skulle vises en meddelelse, der siger noget i retning af “Volumen 1 er den valgte lydstyrke”.
Bemærk: Hvis du er usikker på, hvilket drevnummer der hører til din USB-enhed, er den nemmeste måde at gøre det på at kontrollere dets størrelse i højre rude. Derudover er det samme nummer, der vises i "Hvor vil du installere Windows?" vindue, hvor fejlen oprindeligt opstår.
- For at rense denne lydstyrke er alt, hvad du skal gøre, at indtaste kommandoen, der vises nedenfor, klikke på Enter-tasten bagefter og forblive tålmodig, indtil processen er færdig. Processen skal nu være vellykket for en ændring. Sættet af kommandoer konverterer også disken til GPT og forhåbentlig løser problemet.
Rengør Konverter GPT-udgang