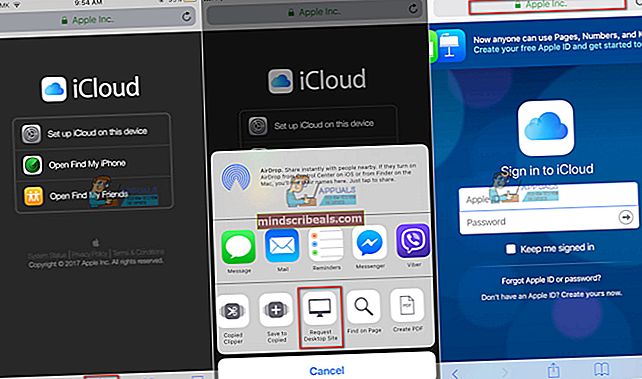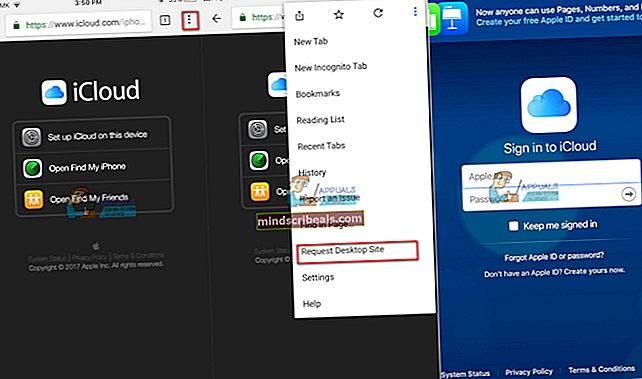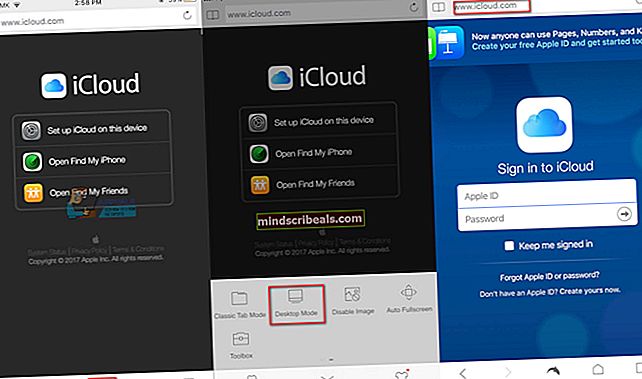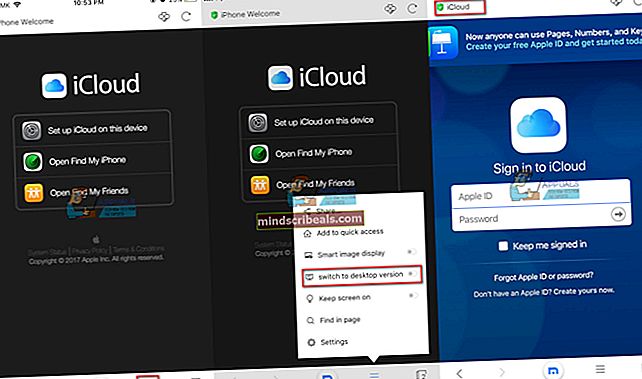Sådan logger du på iCloud.com ved hjælp af din iPhone eller iPad
Hvis du nogensinde har forsøgt at gå til iCloud.com fra din iPhone eller en hvilken som helst anden iOS-enhed, har du sandsynligvis stået over for hjemmesiden uden loginmulighed, som billedet nedenfor præsenterer. Så betyder det, at det er umuligt at logge på iCloud.com fra din iPhone?
Nå, det er ikke umuligt, men Apple gjorde tingene lidt vanskelige her. De eneste muligheder, du har, når du åbner iCloud.com, er "Opsæt en iCloud", "Find min iPhone" og "Find mine venner." Så hvor er muligheden for at logge ind på din konto? Og hvorfor er det så kompliceret?

iCloud.com loginbegrænsning forklaret
Hvis du får adgang til iCloud fra din pc eller Mac, ved du, hvor let det er at logge ind og bruge tjenesten. Dette er dog ikke tilfældet, når du åbner det fra din iOS-webbrowser, og her er forklaringen hvorfor.
Apple ser ingen reel grund til, at du skal logge ind på din iCloud fra din iPhone eller iPad. Du har alle iCloud-tjenester tilgængelige på din iOS-enhed. Operativsystemet har dedikerede sektioner til alle de værktøjer, som Apple tilbyder. Så Apple antager, at du ikke vil forsøge at få adgang til disse tjenester via deres mobile websted. Men nogle gange skal du muligvis logge på din iCloud ved hjælp af din iPhone-webbrowser, og det er derfor, vi oprettede denne artikel. Her vil jeg forklare dig, hvordan du logger ind på iCloud.com ved hjælp af din iOS-enhed.
iCloud.com-tjenester forklaret
Hvis du ikke er fortrolig med iCloud, er dette det afsnit, hvor du kan se, hvorfor du har brug for det, og hvorfor alle bruger det.
Din iCloud-konto gemmer alle mobiloplysninger, der er vigtige for dig. Det inkluderer dine kontakter, noter, påmindelser, e-mails, kalender, fotos og endda dine sikkerhedskopier. Det bedste ved iCloud er, at det deler disse oplysninger med alle dine enheder, der er tilsluttet tjenesten. Så hvis du tager et billede med din iPhone, gør iCloud det automatisk tilgængeligt for dine computere og andre iDevices.
For at se og ændre alle oplysninger, der er gemt i din iCloud, skal du logge ind på iCloud.com. Mens du er logget ind på iCloud, kan du også bruge en hvilken som helst af de apps, der er tilgængelige på din konto. Alle de ændringer, du foretager, gemmer iCloud-tjenesten automatisk i sin skyopbevaring.
Derudover, når du logger ind på tjenesten, kan du også kontrollere flere iCloud-konti. Da iPhones og iPads kun giver dig forbindelse til en konto, er det nødvendigt at bruge iCloud via internettet, når du vil flytte filer og information mellem konti.
Som du kan se, er nogle gange browserbaseret metode til at få adgang til din iCloud uundgåelig. Derudover har du ikke altid adgang til en computer, så det kan være din eneste løsning at navigere til iCloud.com fra din iPhone.
På trods af at Apple ikke let giver dig adgang til iCloud.com fra din iPhone, forenklede vi processen for dig. Du kan læse om det i næste afsnit.
Den mobile iCloud-loginopløsning
Løsningen til adgang til iCloud fra din iPhone eller iPad, som vi foreslår, bruger desktopversionen af iCloud.com. Til denne procedure kan du bruge din iOS-indbyggede Safari-browser. Af en eller anden grund fungerer brug af tredjepartsbrowsere imidlertid meget godt ved at få adgang til iCloud.com-webstedet, hvilket ikke er tilfældet, når du bruger Safari. Jeg foreslår at downloade nogle af de kendte browsere som Google Chrome, Mozilla Firefox, Opera, Dolphin, Mercury eller Maxton Browser. Hvis du har en anden browser i tankerne, kan du også prøve det.
Log ind på iCloud.com ved hjælp af dine iOS-enheder
Afhængigt af hvilken browser du vælger, er der forskellige trin, du skal følge for at logge ind på iCloud.com ved hjælp af dine iOS-enheder. Her er procedurerne for nogle af de mest populære browsere. Derudover vil jeg her også forklare Safari-metoden. Husk dog, at denne proces er inkonsekvent med adgang til iCloud.com.
Sådan får du adgang til iCloud.com ved hjælp af Safari
- Først skal du åbne Safari
- Skriv icloud.com i adresse bar.
- Klik på Del-knap i bjælken nederst på skærmen.
- Stryg gennem indstillingerne i nederste menu, indtil du finde det "Anmod om skrivebordswebsted" mulighed.
- Tryk på på "Anmod om skrivebordswebsted.”
Bemærk: Du skal muligvis gentage trin 3 og 4 for at få de ønskede resultater.
- Log påtiliCloud med dit brugernavn og din adgangskode, som du normalt gør fra computeren.
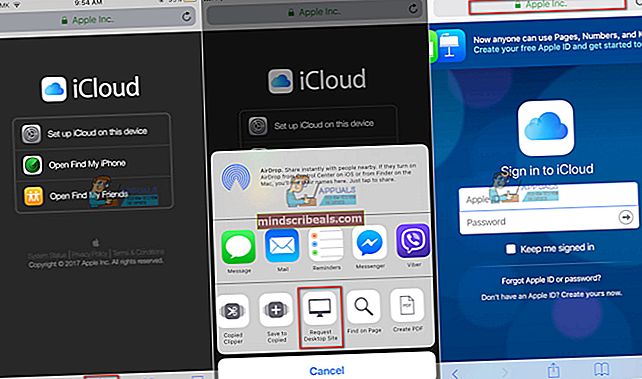
Sådan får du adgang til iCloud.com ved hjælp af Google Chrome
- Først skal du åbne Google Chrome-browser.
- Skriv icloud.com i adresse bar.
- Tryk på 3-punkts menu i øverste højre hjørne.
- Klik på på "Vælg Desktop Site”Fra de tilbudte valg.
Bemærk: Hvis desktopversionen af iCloud.com ikke indlæses, skal du skrive www.icloud.com igen i adresselinjen.
- Log påtiliCloud med dit brugernavn og din adgangskode, som du normalt gør fra computeren.
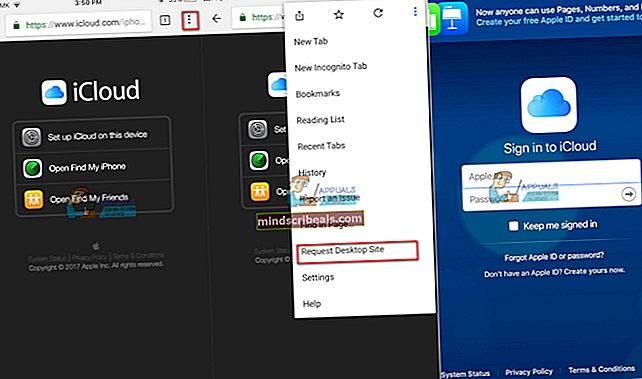
Sådan får du adgang til iCloud.com ved hjælp af Dolphin Browser
- Først skal du åbne Dolphin Browser.
- Skriv icloud.com i adresse bar.
- Tryk på Dolphin ikon i nederste bjælke på skærmen.
- Stryg til venstre.
- Klik på på "Desktop Mode”Fra de tilbudte valg.
Bemærk: Hvis desktopversionen af iCloud.com ikke indlæses, skal du skrive www.icloud.com igen i adresselinjen.
- Log påtiliCloud med dit brugernavn og din adgangskode, som du normalt gør fra computeren.
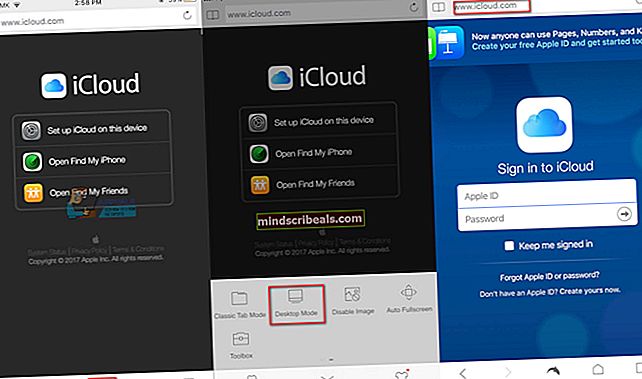
Sådan får du adgang til iCloud.com Maxton Browser
- Først skal du åbne Maxton Browser.
- Skriv icloud.com i adresse bar.
- Tryk på 3-linjers menu nederst på skærmen.
- Fra menuen, klik på skift til desktopversion.
- Skriv icloud.com i adresse bar.
- Log påtiliCloud med dit brugernavn og din adgangskode, som du normalt gør fra computeren.
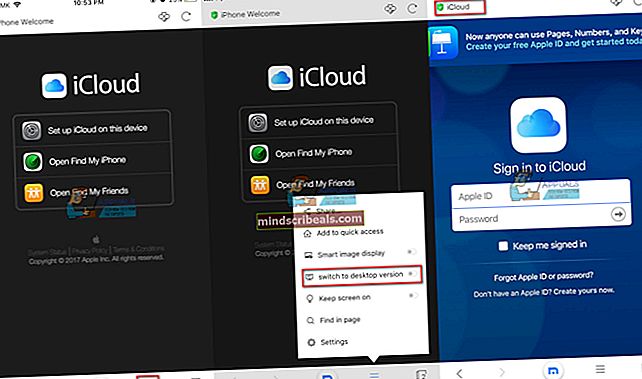
Hurtig metode til adgang til iCloud.com
Nogle mobilbrowsere, som Safari og Mozilla Firefox, har en hurtig adgangsgenvej til indstillingen Anmod om desktopwebsted. Her bruger vi denne genvej til hurtigt at få adgang til desktopversionen af iCloud.com.
Tryk og hold på opdateringsknappen i browseren. Hvis du bruger Safari, vil det være i øverste højre hjørne af skærmen. Hvis du bruger Mozilla Firefox, kan du finde opdateringsknappen i bjælken nederst på skærmen. Langt tryk på Opdater åbner en hurtig handlingsmenu med anmodningen Desktop Site option. Klik på den knap, så kommer du til desktopversionen af iCloud.com.
Brug af desktopversionen af iCloud kan være lidt vanskelig. Layoutet er ikke optimeret til mobile enheder, og du skal muligvis udføre en masse rulle og zoome. Husk dog, at dette er desktopversionen af webstedet, og at det ikke er optimeret til din iPhone eller iPad-skærm. Men vigtigst af alt er det godt nok til at få arbejdet gjort.
Pak ind
Brug af desktopversionen af iCloud på dine iOS-enheder får iCloud-serverne til at tro, at du bruger en computer til at få adgang til webstedet. Derfor fungerer dette trick.
Loginproceduren til iCloud fra dine iOS-enheder er virkelig praktisk, hvis du kontrollerer flere iCloud-konti. Du kan endda logge ind på konti, der ikke er forbundet til dine iOS-enheder og overføre oplysninger og filer fra en til en anden konto.
Uanset hvilken af de foreslåede metoder, du vil bruge, skal du huske, at din browser ikke kan huske indstillingen Anmod om desktopwebsted til iCloud.com. Så næste gang du besøger webstedet, bliver du nødt til at gentage proceduren for at anmode om desktop-webstedets version.
Du er velkommen til at prøve disse metoder og dele din oplevelse, hvis du kender nogen anden måde at få adgang til iCloud.com fra en iOS-enhed.