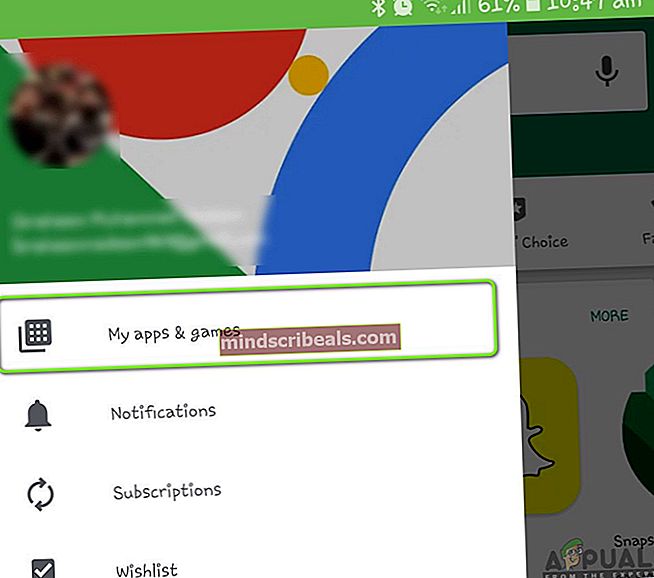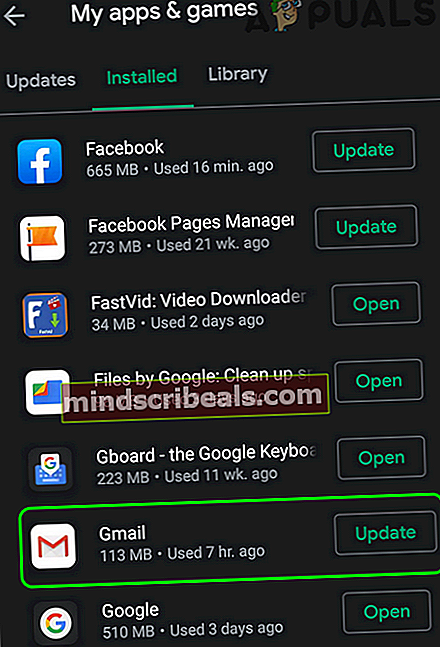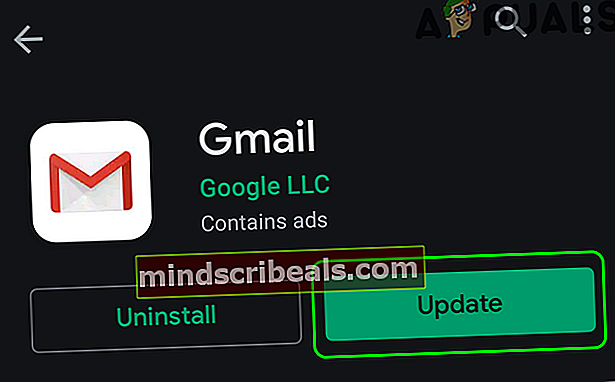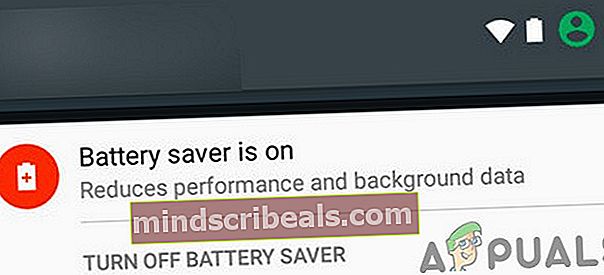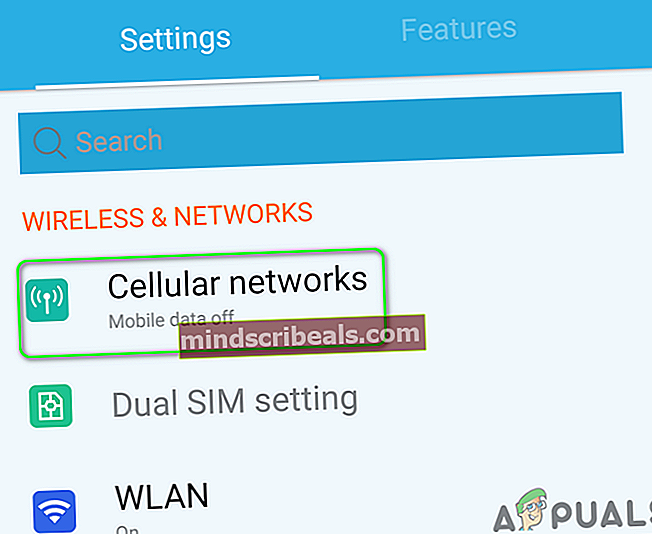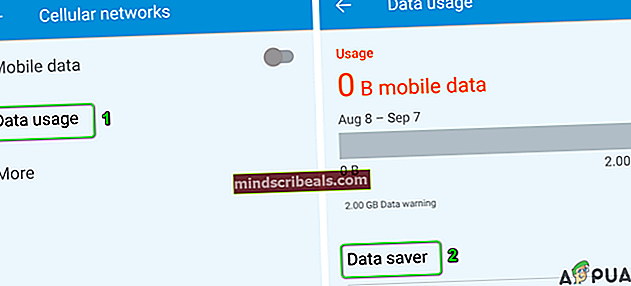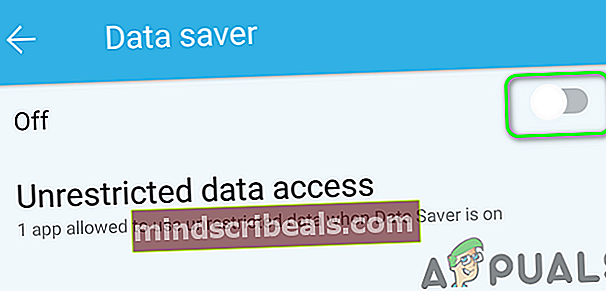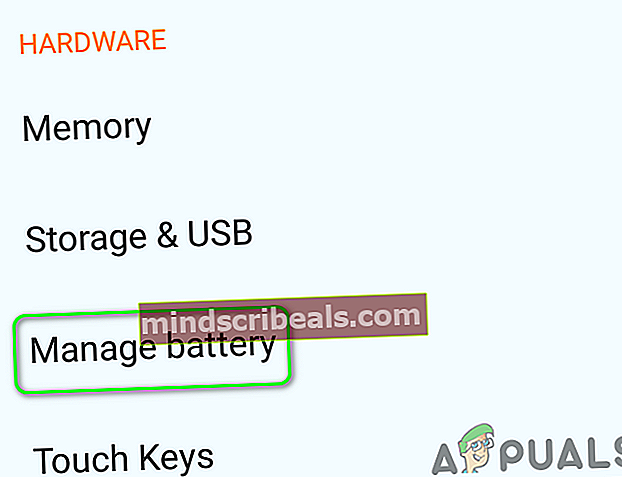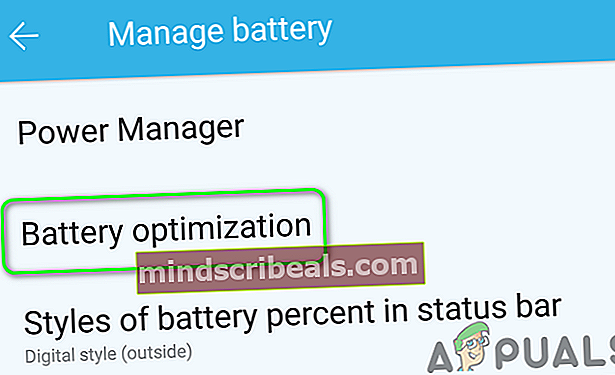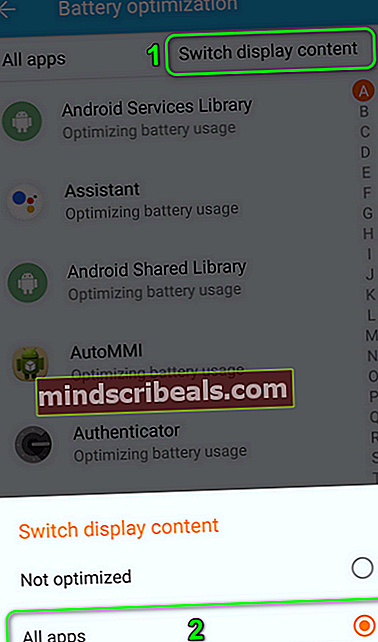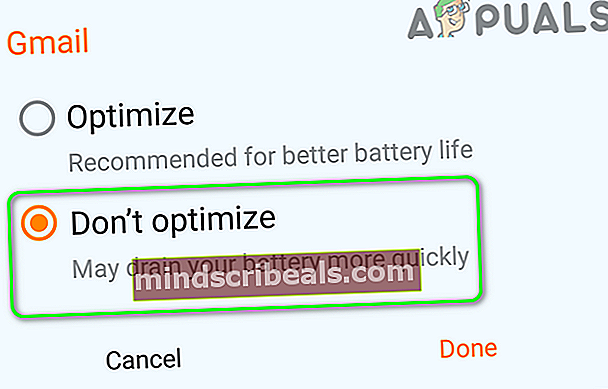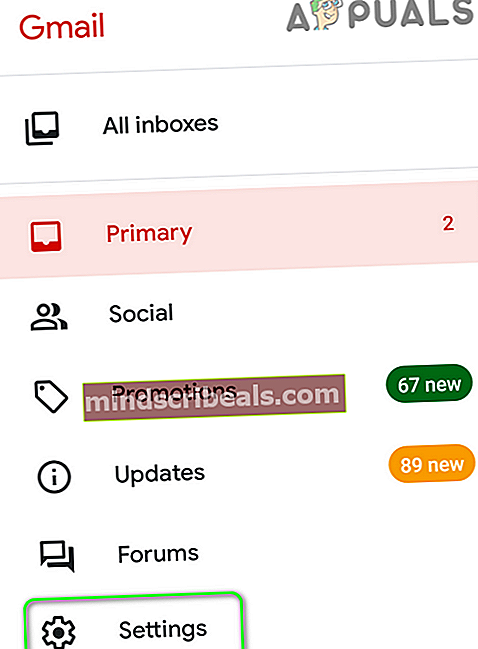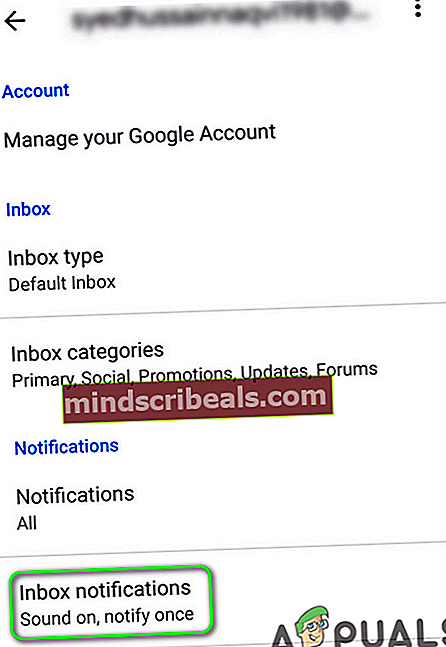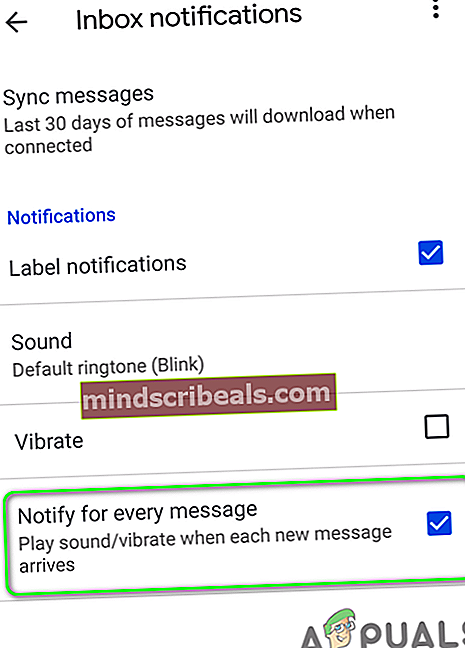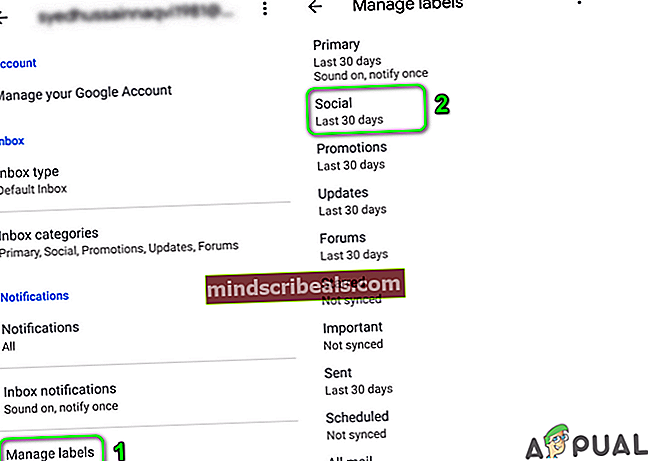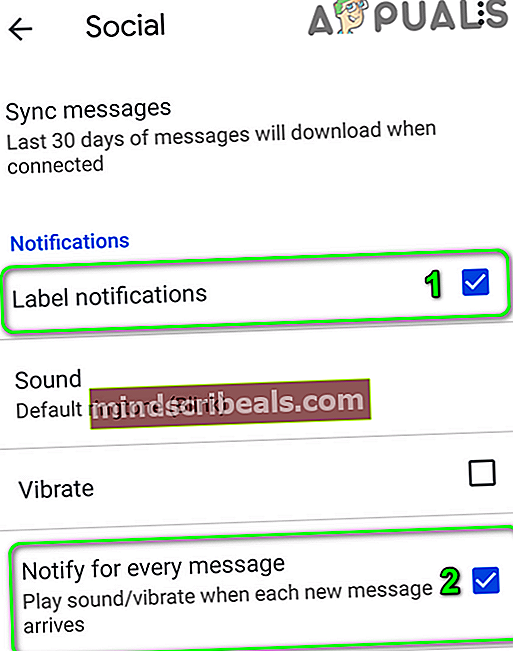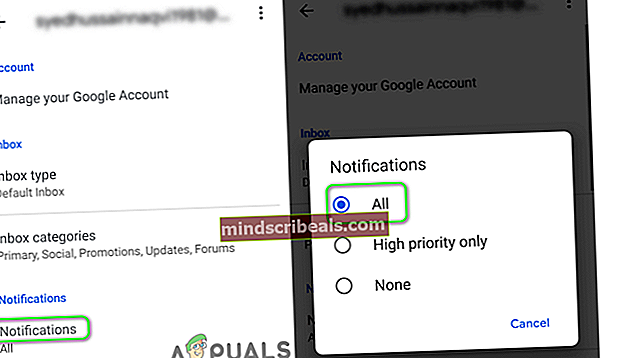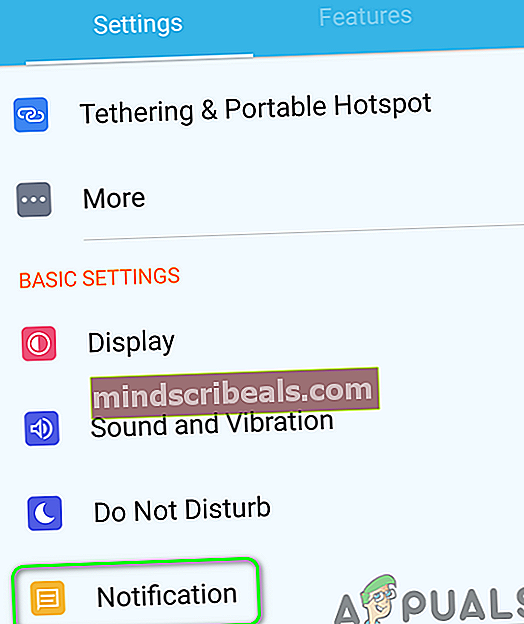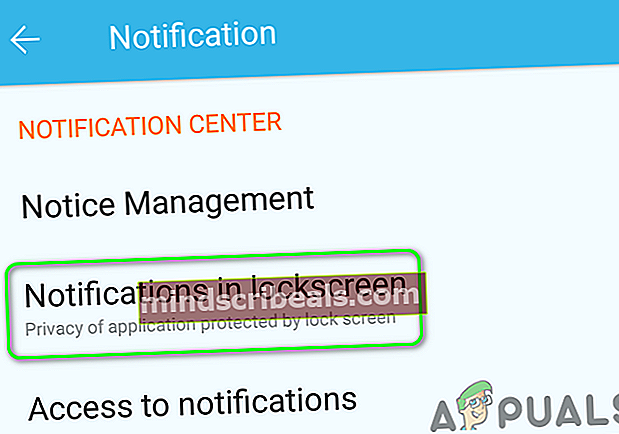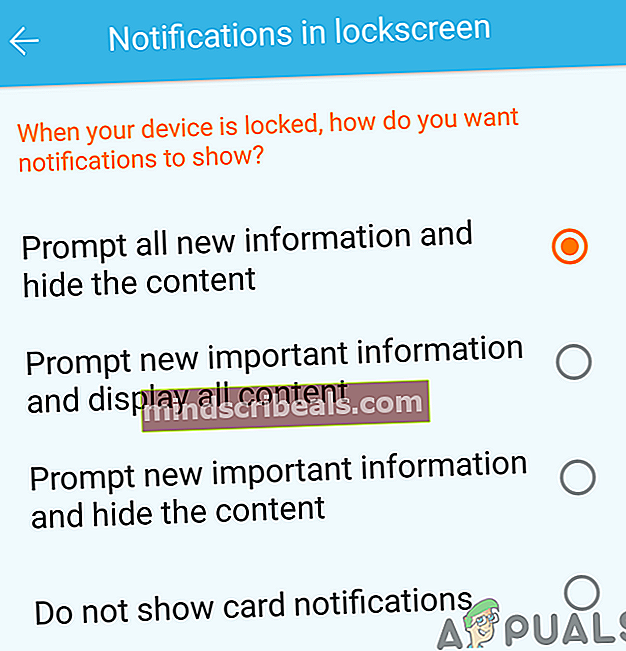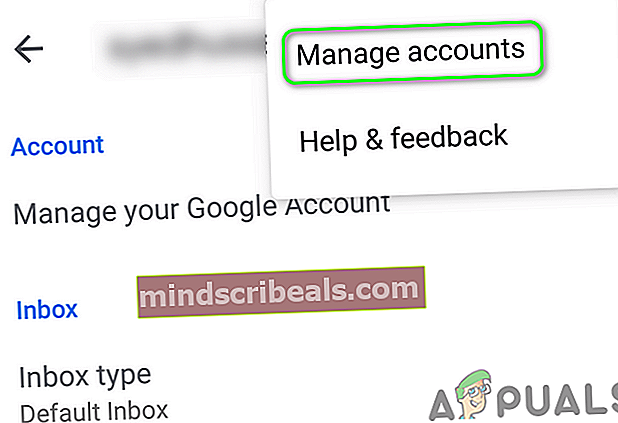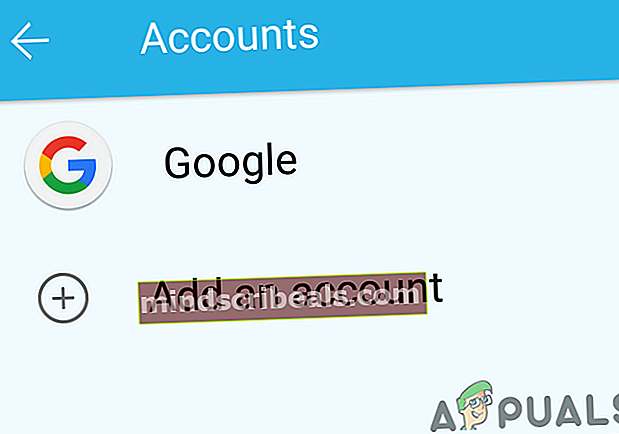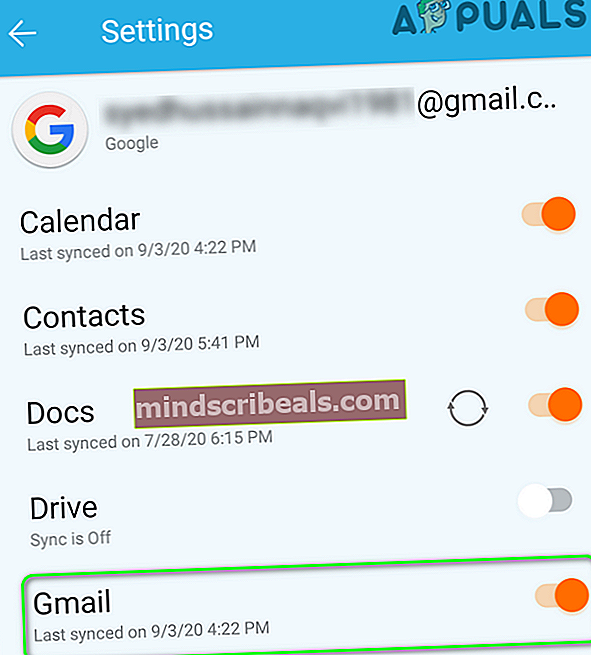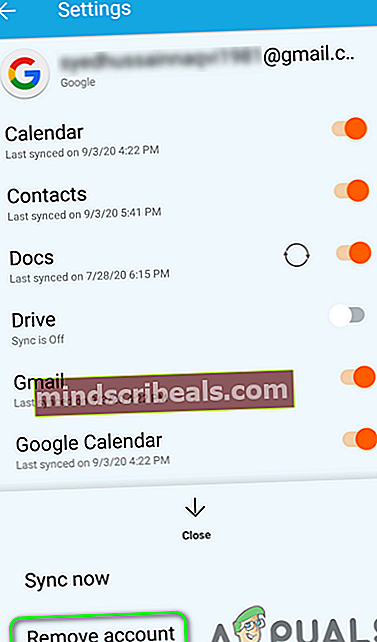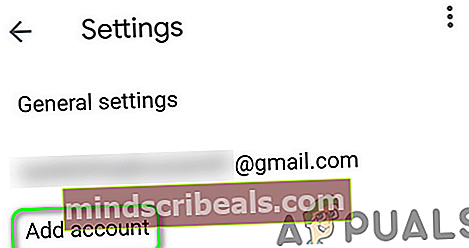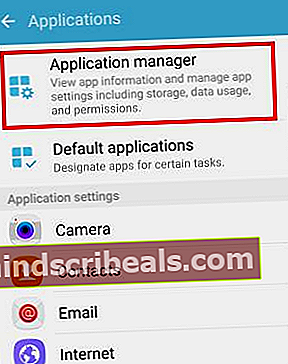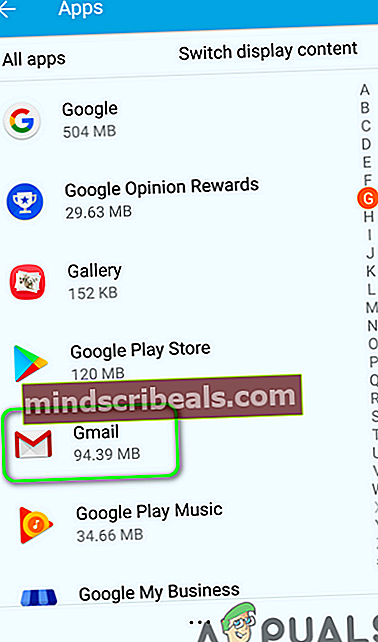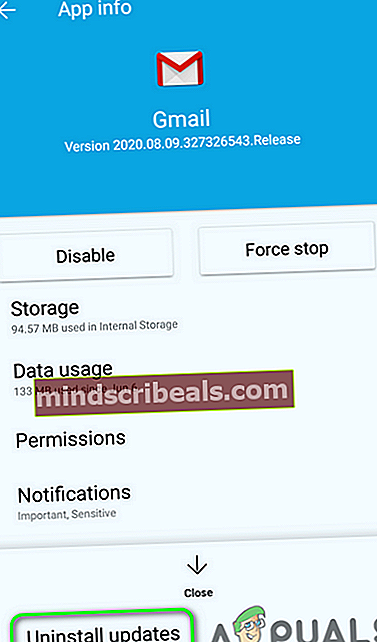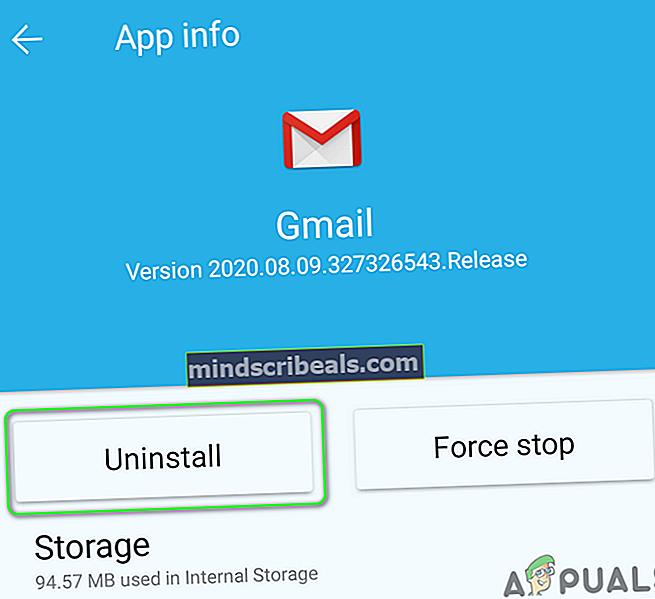Fix: Gmail-meddelelser fungerer ikke
Gmail kan ikke vise underretninger på grund af en forældet Gmail-applikation. Desuden kan forkert konfiguration af Gmail-applikationen eller dine telefonindstillinger (som strømbesparende tilstand osv.) Også forårsage problemet under diskussion.

Den berørte bruger støder på fejlen, når han ikke modtager underretningerne for Gmail-applikationen (når applikationen er i baggrunden). Problemet rapporteres at forekomme i iOS- og Android-versioner.
Inden du går videre med løsningerne til at løse problemet med Gmail-underretninger, skal du sørge for, at din telefon har det nok lagerplads tilgængelig. Sørg også for, at din telefonens tidszone er korrekt (du skal muligvis deaktivere automatisk tidszone).
Løsning 1: Opdater Gmail-applikationen til den nyeste version
Google opdaterer regelmæssigt Gmail-applikationen for at lappe kendte fejl og imødekomme ny teknologisk udvikling. Du kan støde på den aktuelle fejl, hvis du bruger en forældet version af Gmail-applikationen, på grund af hvilken alle funktioner i Gmail muligvis ikke bruges.
I dette scenarie kan opdatering af Gmail-applikationen til den nyeste version (kompatibilitetsproblemer udelukkes) muligvis løse problemet. For at illustrere vil vi guide dig gennem opdateringsprocessen for Gmail-applikationen på en Android-telefon.
- Start Google Play Butik og åbn derefter menuen ved at trykke på hamburger (øverst til venstre på skærmen).
- Tryk nu på Mine apps og spil og naviger derefter til Installeret fanen.
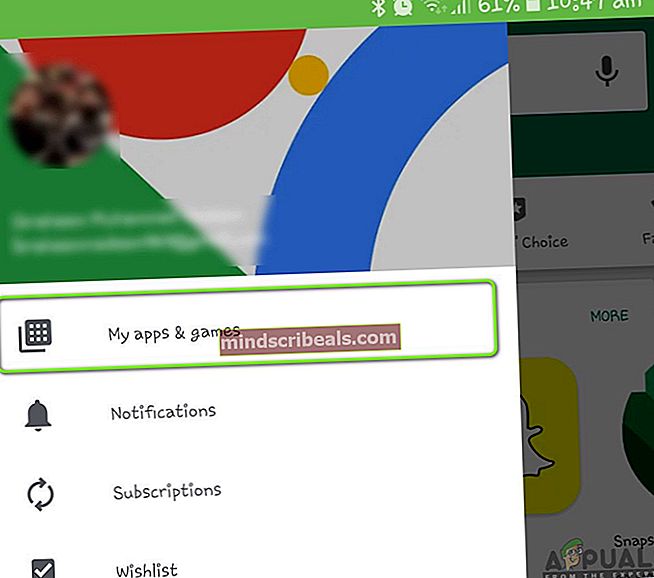
- Find derefter og tryk på Gmail.
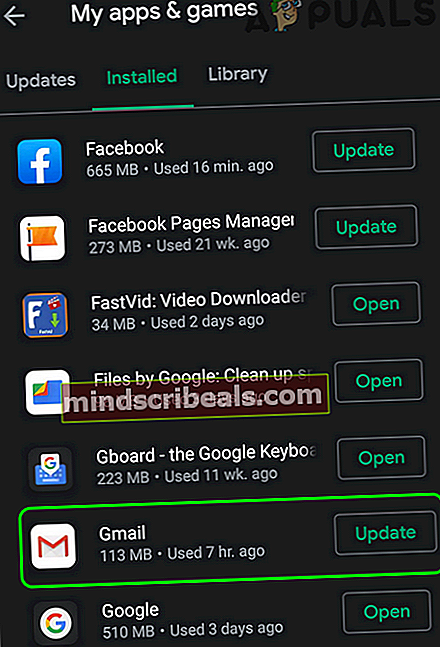
- Tryk nu på Opdatering knappen (hvis en opdatering er tilgængelig), og kontroller derefter, om Gmail-underretninger fungerer korrekt.
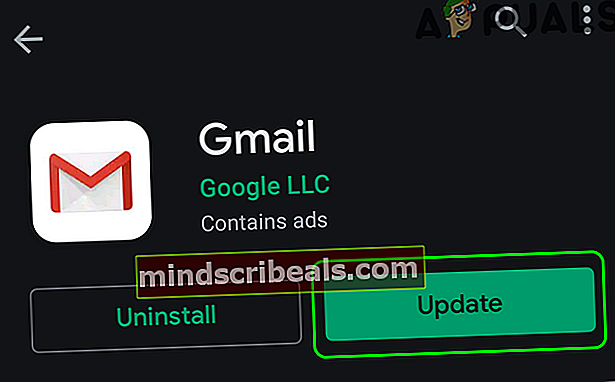
Løsning 2: Deaktiver strømbesparelsestilstanden på din telefon
Mange mobilbrugere har tendens til at aktivere strømbesparende tilstand på deres telefoner for at øge batteritiden på deres telefoner. Men denne funktion begrænser driften af mange processer (inklusive Gmail) på din telefon (undtagen vigtige telefonprocesser) og forårsager således problemet ved hånden. I dette scenarie kan deaktivering af strømbesparelsestilstand muligvis løse meddelelsesproblemet.
- Glide ned fra toppen af skærmen for at åbne meddelelsesbakken.
- Tryk nu på “Sluk for batterisparer”(Under meddelelsen“ Batterisparer er tændt ”), og kontroller derefter, om meddelelser fungerer normalt for Gmail.
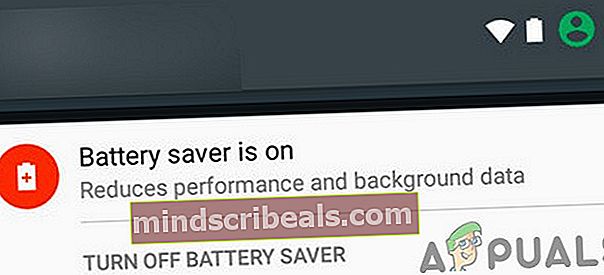
Løsning 3: Deaktiver dataspareren på din telefon
Datasparefunktionen bruges til at begrænse baggrundsbrugen af mobildata, mens Gmail kræver baggrundssynkronisering for at fuldføre sin rutinemæssige drift. Gmail-meddelelser vises muligvis ikke, hvis datalagringsfunktionen er aktiveret. I dette scenarie kan deaktivering af Data Saver-funktionen muligvis løse problemet. Til belysning vil vi guide dig gennem processen til at deaktivere datasparing for en Android-telefon.
- Start Indstillinger på din telefon og åbn Indstillinger for mobilnetværk.
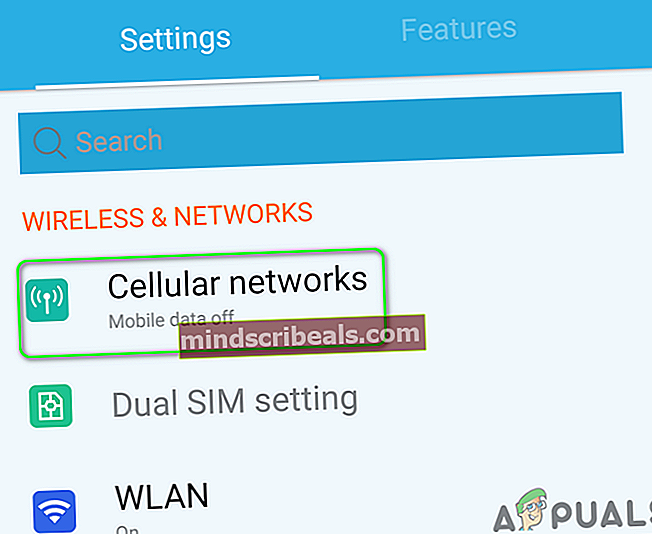
- Tryk nu på Dataforbrug og tryk derefter på Datasparer.
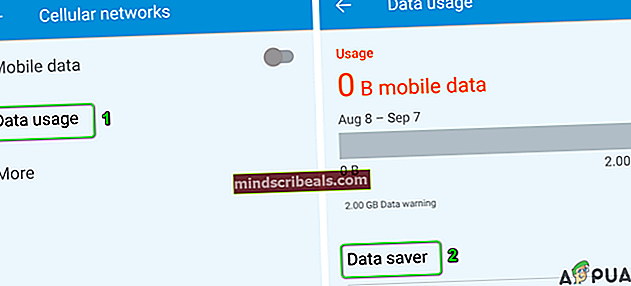
- Derefter deaktiver muligheden for Datasparer ved at skifte kontakten til slukket position.
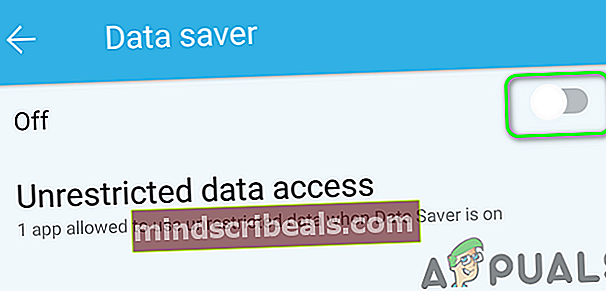
- Når du har deaktiveret Data Saver-funktionen, skal du kontrollere, om Gmail er fri for meddelelsesfejlen.
Løsning 4: Deaktiver batterioptimering til Gmail
Batterioptimering er en praktisk funktion til at øge batteritiden på din telefon. Denne funktion begrænser dog operationer af alle processerne i baggrunden (som ikke er undtaget) og kan derfor forårsage det aktuelle problem. I dette scenarie kan deaktivering af batterioptimering til Gmail muligvis løse problemet.
- Start Indstillinger på din telefon, og åbn derefter Batteri / Administrer batteri.
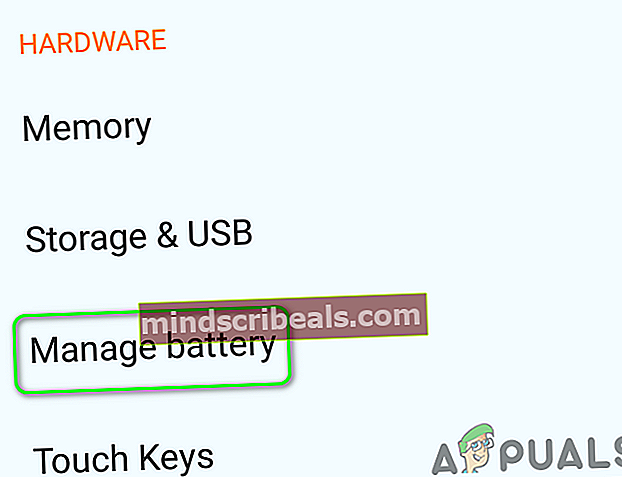
- Tryk nu på Optimering af batteri.
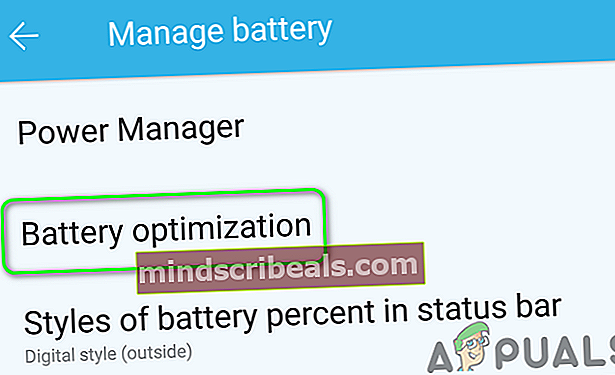
- Skift derefter Vis indhold til Alle apps.
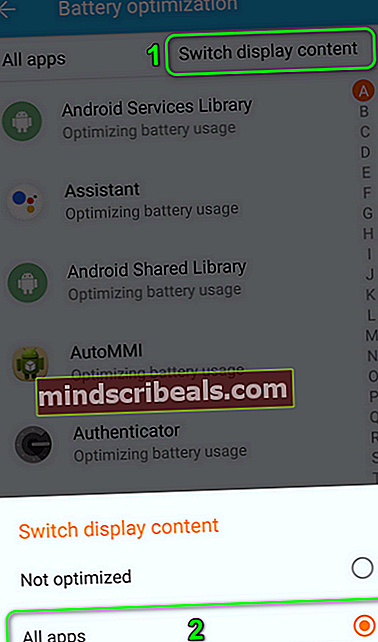
- Tryk nu på Gmail og tryk derefter på Optimer ikke.
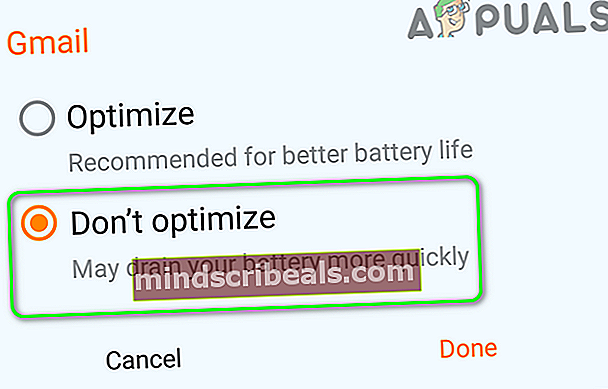
- Derefter genstart din telefon og efter genstart skal du kontrollere, om Gmail er fri for meddelelsesfejlen.
Løsning 5: Aktiver indstillingen "Meddel til hver besked" i Gmail-indstillingerne
Du får muligvis ikke Gmail-underretninger, hvis Giv besked for hver besked indstillinger i Gmail-applikationen er ikke aktiveret. I denne henseende vil aktivering af den nævnte Gmail-mulighed få dine meddelelser til at fungere med det samme.
- Start Gmail applikation og tryk på hamburger (øverst til venstre på skærmen).
- Tryk nu på Indstillinger og tryk derefter på problematisk konto.
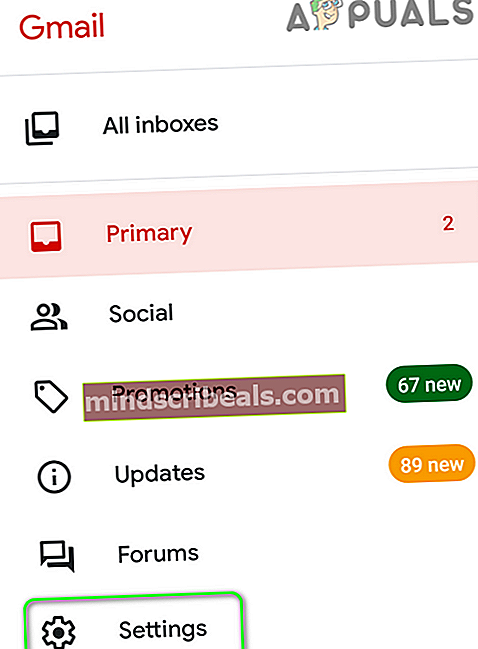
- Tryk derefter på Meddelelser om indbakke.
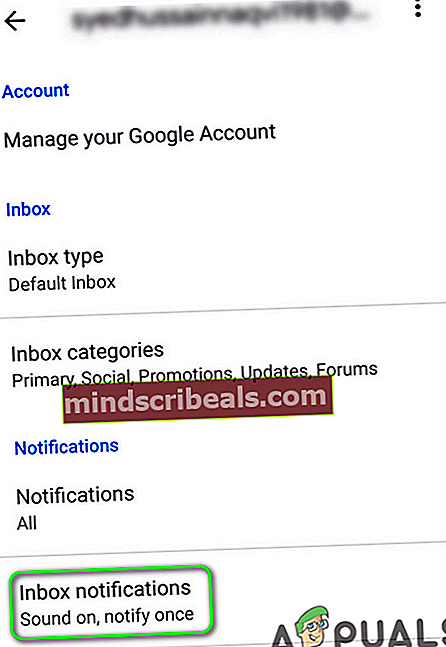
- Aktiver nu muligheden for Giv besked for hver besked og kontroller derefter, om meddelelser til Gmail fungerer normalt.
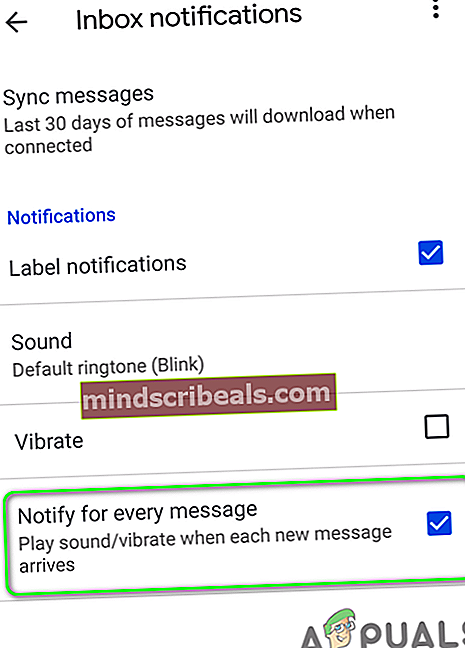
Hvis du har problemer med andre mærker men meddelelser til den primære etiket fungerer fint, så skal du aktivere Meddelelse for hver besked for hver etiket, som du vil have meddelelser om.
- Åben Indstillinger i Gmail-applikationen, og tryk derefter på problematisk konto (trin 1 og 2 diskuteret ovenfor).
- Tryk nu på Administrer etiketter (under Notifikationer), og tryk derefter på nogen af etiketterne (f.eks. social), som du vil modtage underretninger om.
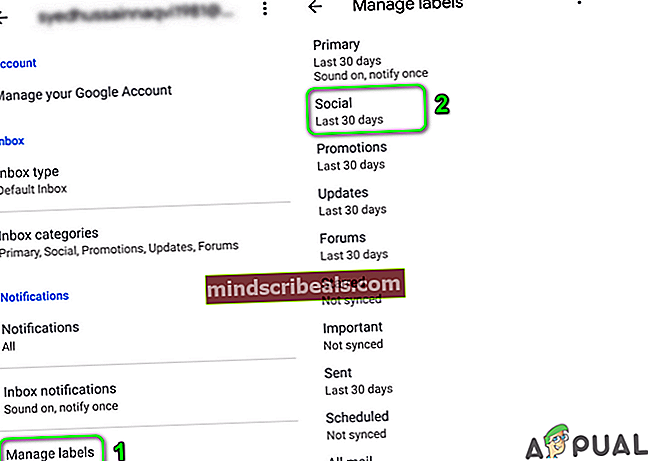
- Derefter aktivere muligheden for Etiketbeskeder ved at afkrydse dens boks.
- Nu aktivere muligheden for Giv besked for hver besked ved at afkrydse dens boks.
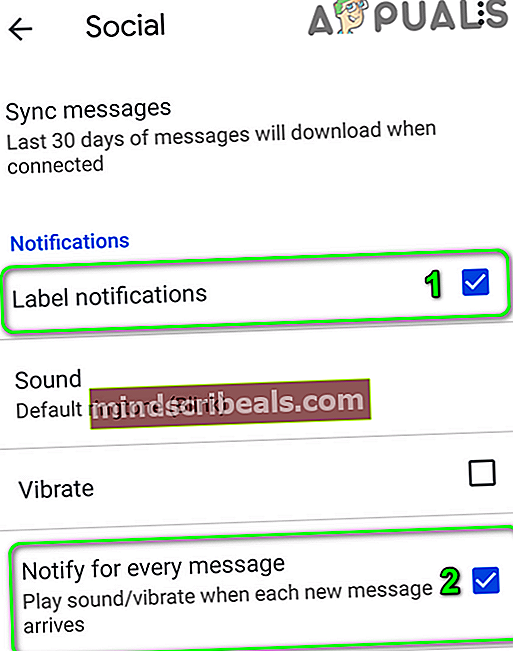
- Gentage processen til aktivering af underretninger for alle de etiketter, du vil have underretninger til, og kontroller derefter, om Gmail-underretninger fungerer fint.
Løsning 6: Skift Gmail-meddelelsesniveau til 'Alle'
Du kan muligvis støde på de aktuelle meddelelser, der ikke viser problemet, hvis meddelelsesniveauet i Gmail-indstillingerne er indstillet til Høj prioritet eller Fra. I denne sammenhæng ændres beskedniveauet til alle i indstillingerne for Gmail-applikationen kan problemet med notifikationer løses. Til belysning vil vi guide dig gennem processen med en Android-telefon.
- Start Gmail applikationen, og tryk derefter på hamburger ikon (nær øverst til venstre på skærmen).
- Tryk nu på i menuen Indstillinger og tryk derefter på problematisk konto.
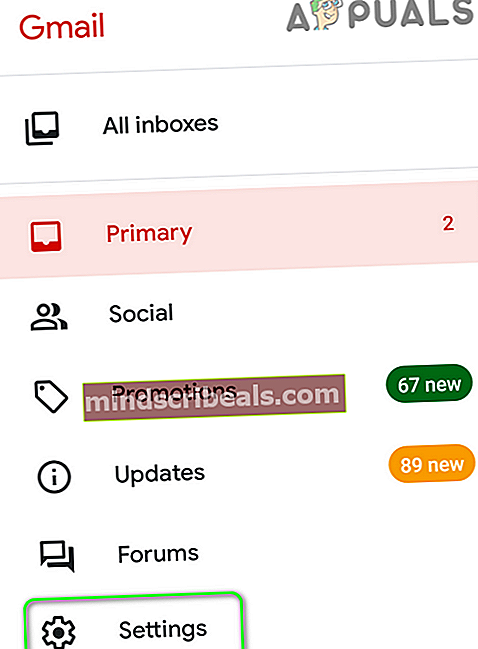
- Tryk nu på Meddelelser og tryk derefter på Alle.
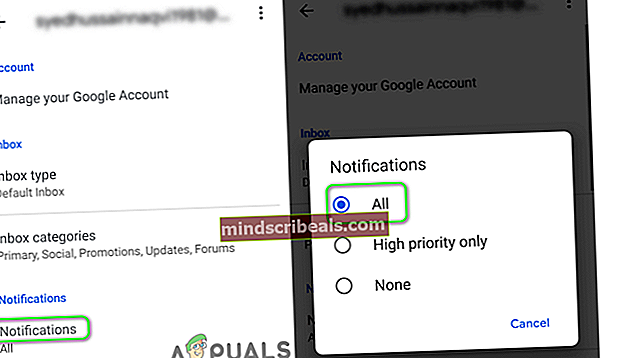
- Derefter genstart din telefon, og ved genstart skal du kontrollere, om Gmail-underretninger fungerer normalt.
Løsning 7: Aktiver indstillingen "Vis alt meddelelsesindhold" i dine telefonindstillinger
Din telefon har også sine egne indstillinger for administrationsadministration. Gmail-meddelelser kan muligvis ikke pop op, hvis meddelelserne er handicappet i meddelelsesindstillingerne på din telefon. Til belysning vil vi guide dig gennem processen til aktivering af meddelelsesindstillinger på en Android-telefon.
- Start Indstillinger på din telefon, og åbn derefter Administrer underretninger (eller meddelelser).
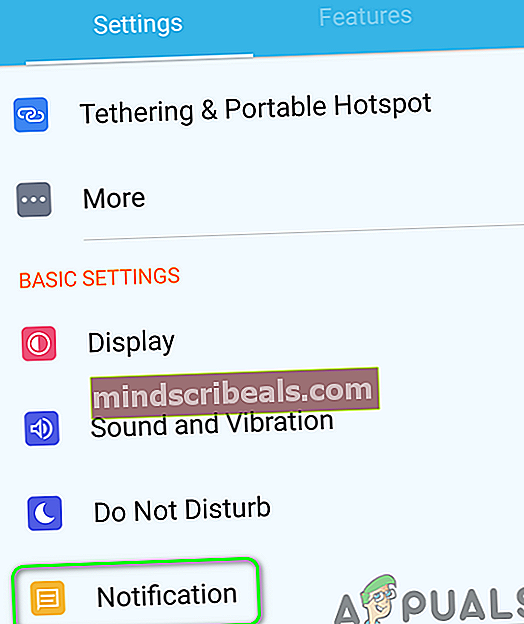
- Tryk nu på Meddelelser i LockScreen.
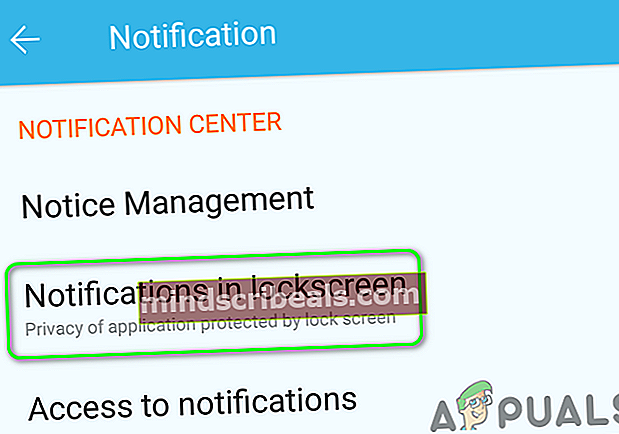
- Aktiver derefter muligheden for Spørg helt nye oplysninger, og skjul indholdet (eller Vis alt meddelelsesindhold).
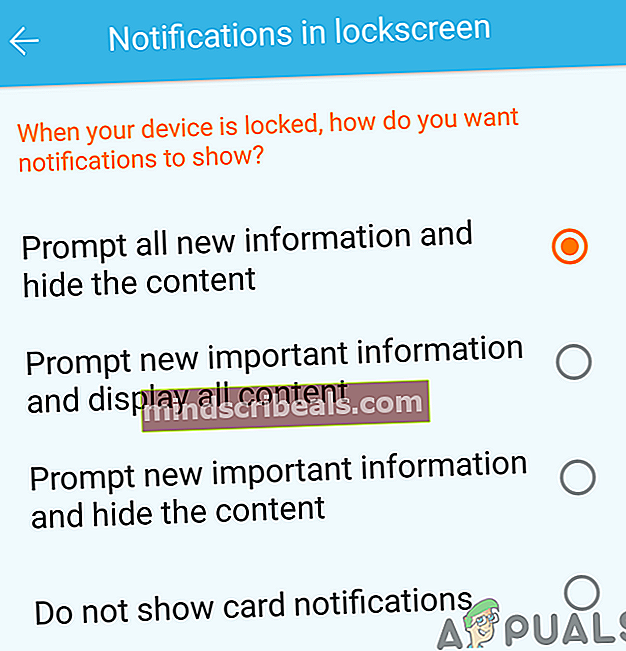
- Nu genstart din telefon, og ved genstart skal du kontrollere, om Gmail-meddelelser fungerer normalt.
- Hvis den nævnte mulighed kl trin 3 er allerede aktiveret, aktiver derefter indstillingen Vis slet ikke underretninger og genstart din telefon.
- Ved genstart aktivere muligheden for Spørg helt nye oplysninger, og skjul indholdet (eller Vis alt meddelelsesindhold) og kontroller derefter, om Gmail-underretninger fungerer normalt.
Løsning 8: Aktivér Gmail-synkronisering i telefonindstillingerne
Din telefon synkroniserer forskellige tjenester som Gmail, Drev osv. I baggrunden. Hvis synkroniseringen er slået fra, opdateres Gmail ikke alene, og du skal manuelt åbne applikationen. I dette scenarie kan aktivering af Gmail-synkronisering i telefonens indstillinger løse meddelelsesproblemet. For at illustrere vil vi guide dig gennem processen for at aktivere Gmail-synkronisering for en Android-telefon.
- Start Gmail applikation og tryk på hamburger ikon (nær øverst til venstre på skærmen).
- Tryk nu på Indstillinger og tryk derefter på problematisk konto.
- Tryk derefter på lodret ellipsis (3 lodrette prikker nær øverste højre hjørne af skærmen) og tryk på Administrer konti.
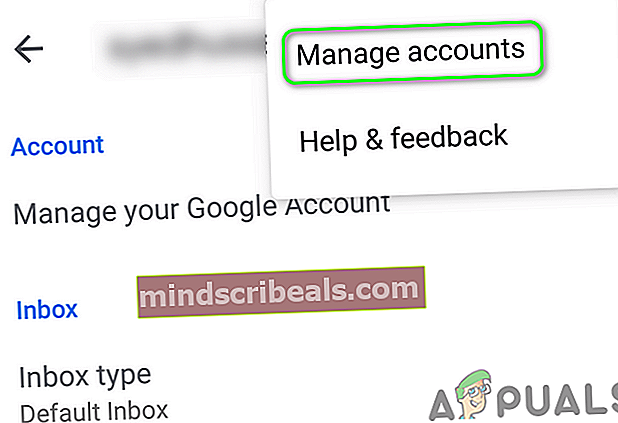
- Tryk nu på din e-mail-udbyder (f.eks. Google).
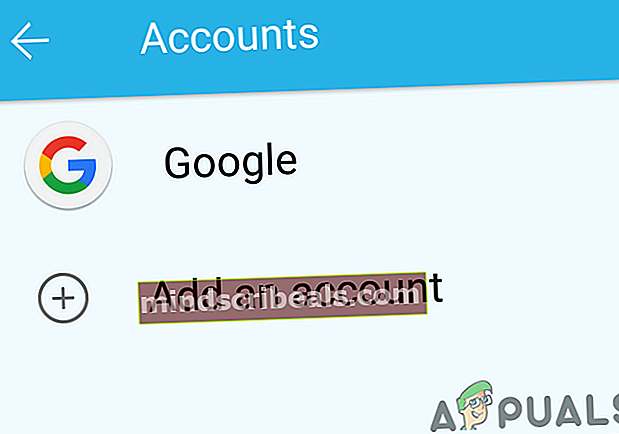
- Aktiver derefter Gmail-synkronisering mulighed ved at skifte kontakten til tændt position.
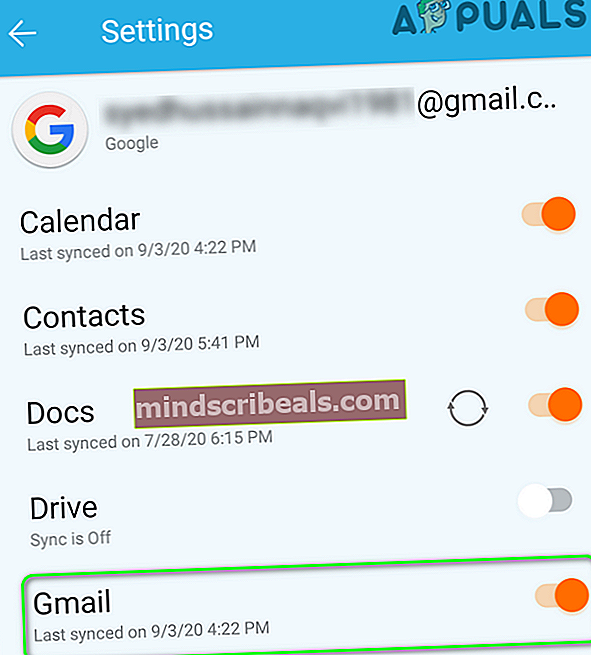
- Nu genstart din telefon, og ved genstart skal du kontrollere, om Gmail-underretninger fungerer fint.
Løsning 9: Log igen på den problematiske konto
Du kan støde på meddelelserne, der ikke viser problemet, hvis de poster, der er relateret til e-mail-kontoen i telefonens indstillinger, er korrupte. I dette tilfælde kan det løse problemet at logge ud af den problematiske e-mail-konto og derefter logge ind igen.
- Start Gmail applikationen, og tryk derefter på hamburger ikon (nær øverst til venstre på skærmen)
- Tryk nu på i menuen Indstillinger.
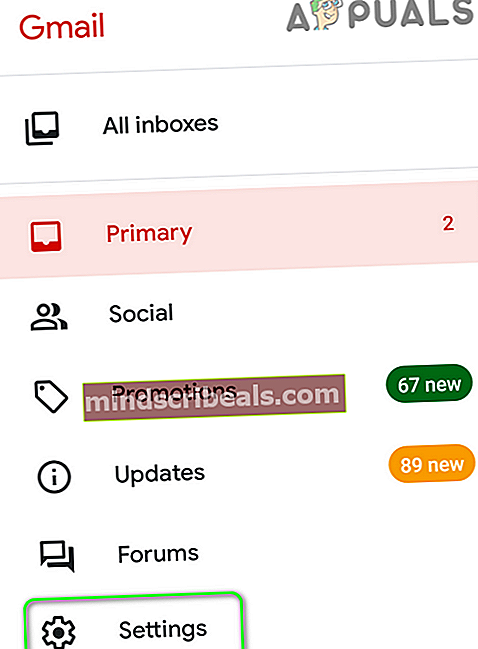
- Tryk derefter på problematisk e-mail-konto.
- Tryk nu på lodret ellipsis (3 lodrette prikker) nær øverste højre hjørne af skærmen, og tryk derefter på Administrer konti.
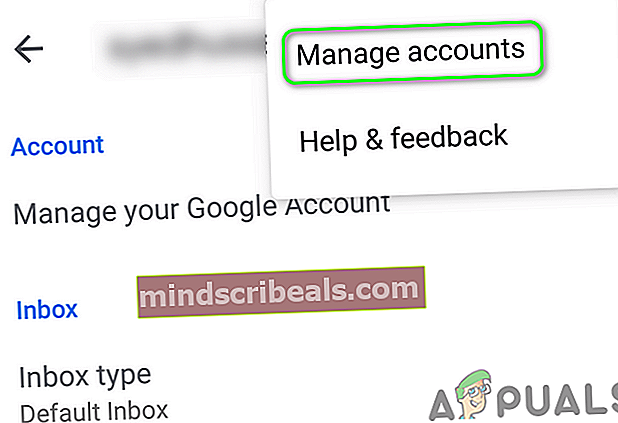
- Tryk derefter på din i menuen Konti e-mail-udbyder (f.eks. Google).
- Tryk nu på problematisk konto.
- Tryk derefter på Mere knappen (nær bunden af skærmen) og tryk på Fjern konto.
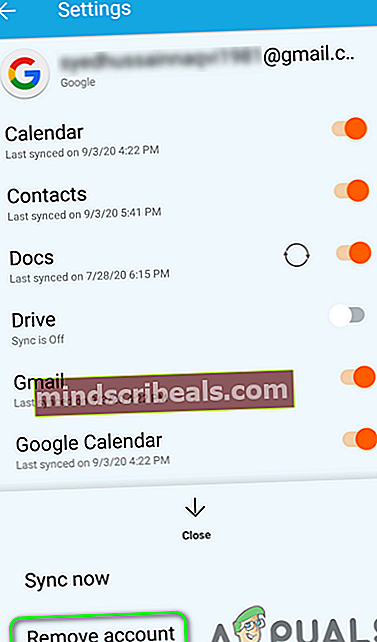
- Efter fjernelse af kontoen genstart din telefon.
- Start genstart ved genstart Gmail applikationen, og åbn dens indstillinger (trin 1 og 2).
- Tryk nu på Tilføj konto og så udfyld dine oplysninger for at tilføje e-mail-adressen til Gmail-applikationen.
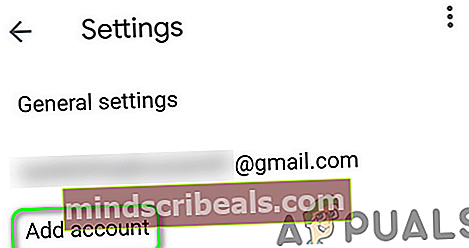
- Når du har tilføjet den problematiske konto, skal du kontrollere, om Gmail er fri for meddelelsesfejlen.
Løsning 10: Afinstaller opdateringer af Gmail-applikationen
Google fortsætter med at tilføje nye funktioner til Gmail-applikationen gennem opdateringerne. Buggyopdateringer er dog et almindeligt problem i applikationsudviklingsprocessen. Det aktuelle underretningsproblem kan også være et resultat af en buggyopdatering. I dette tilfælde kan afinstallation af Gmail-opdateringerne muligvis løse problemet. Denne metode gælder muligvis ikke for alle de berørte brugere. Til belysning gennemgår vi processen til en Android-telefon.
- Start Indstillinger på din telefon, og åbn derefter dens Application Manager.
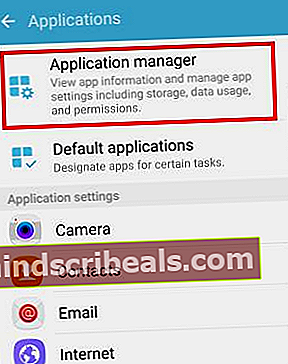
- Find derefter og tryk på Gmail.
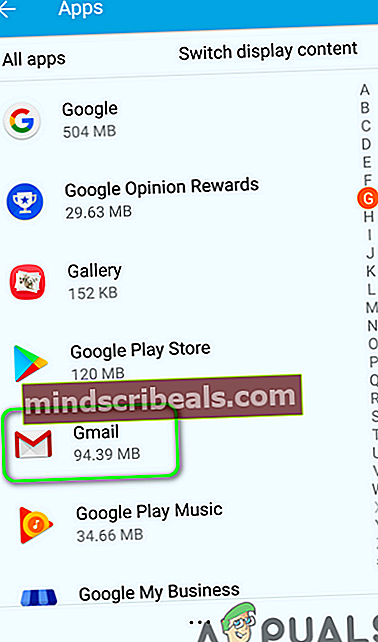
- Tryk nu på Mere knap (normalt øverst til højre eller nederst på skærmen), og tryk derefter på Afinstaller opdateringer.
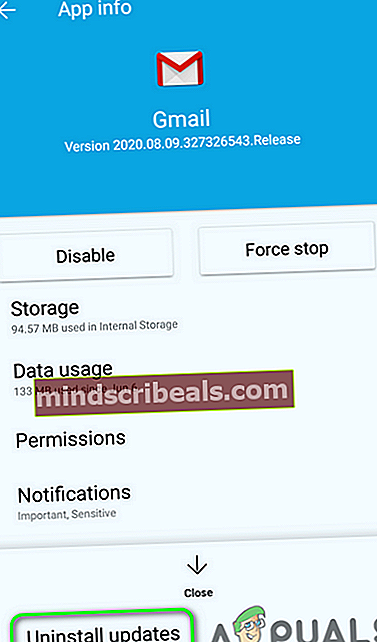
- Efter afinstallation af opdateringer skal du kontrollere, om problemet med Gmail-underretninger er løst.
Løsning 11: Geninstaller Gmail-applikationen
Hvis indtil videre intet har fungeret for dig, kan problemet under diskussionen være et resultat af den korrupte installation af selve Gmail-applikationen. I denne sammenhæng kan geninstallation af Gmail-applikationen muligvis løse problemet. For at illustrere vil vi guide dig gennem processen med en Android-telefon.
- Start Indstillinger på din telefon, og åbn derefter dens Application Manager.
- Find derefter og tryk på Gmail.
- Tryk nu på Afinstaller knappen og derefter genstart din telefon.
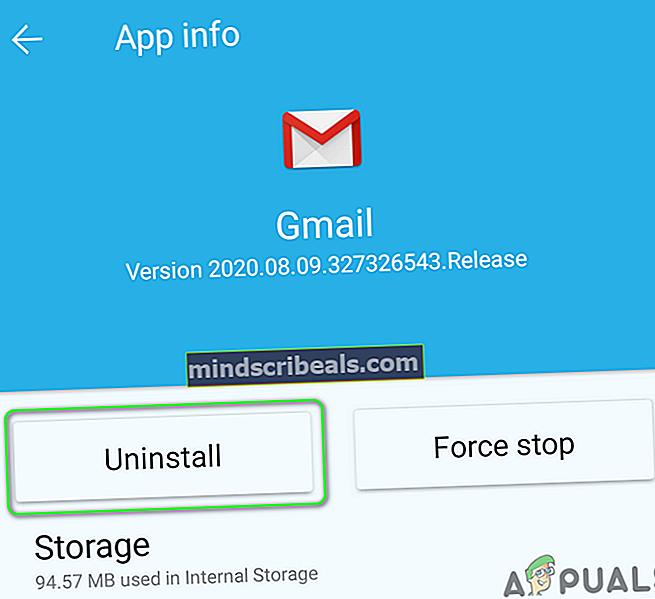
- Ved genstart geninstaller Gmail-applikationen, og kontroller, om meddelelser til Gmail fungerer normalt.
Løsning 12: Nulstil din telefon til fabriksindstillingerne
Hvis intet har fungeret for dig, kan problemet være et resultat af din telefons korrupte operativsystem. I denne sammenhæng kan det muligvis løse problemet at nulstille din telefon til fabriksindstillingerne. Til belysning vil vi guide dig gennem processen med en Android-telefon.
- Sikkerhedskopier din Android-telefon.
- Nulstil din telefon til fabriksindstillingerne, og forhåbentlig løses meddelelsesproblemet.
Hvis intet har fungeret for dig, skal du muligvis kontakte Google eller prøve en anden e-mail-klient som Inbox by Google osv.
Tags Gmail-fejl