Sådan ændres OneNote-skærmklipningsgenvej på Windows 10
Hvis du finder dig selv ved at bruge OneNote ganske ofte, er du muligvis bekendt med det populære Vind + Skift + S genvej, der giver dig mulighed for at indsætte et skærmklip på den aktive OneNote-side. Nå, det gælder ikke længere startende med Skabereopdatering fordi Microsoft besluttede at lave Vind + Skift + S genvej den globale genvejstast til at optage en bestemt skærmregion fra enhver aktiv applikation, og gem den på udklipsholderen.

Selvom dette måske lyder som en god tilføjelse, er det måske ikke gode nyheder for dem af jer, der er aktive brugere af OneNote-genveje. Det faktum, at Vind + Skift + S genvej blev forhøjet til en global genvejstast betyder også, at du ikke længere kan bruge denne tastaturgenvej til at indsætte et skærmklip direkte i OneNote.
I stedet for at vise dig klassikeren VælgPlacering i OneNote dialogboks, vil den nye genvejstast til skærmklipning lade dig vælge klipningsområdet og derefter sende det direkte til dit udklipsholder i stedet. Mens denne nye tilgang skal give dig flere muligheder, savner nogle brugere den gamle genvejsadfærd, der var eksklusiv for OneNote.

Men det er ikke alle dårlige nyheder. Hvis du er en tidlig adopter, kan du bruge den nye genvejstast (Vind + Skift + S) for at vælge og kopiere et bestemt skærmområde på din skærm, vend derefter tilbage til OneNote og tryk på Ctrl + V til indsæt skærmklipningen. Jeg ved, at dette føles som et ekstra trin, og det er det sandsynligvis, men det er det bedste, du kan gøre med standardkonfigurationen.
Selvfølgelig kan du fortsætte med at bruge denne funktion ved at klikke på Skærmklip knappen og brugVælgBeliggenhed af OneNote. Hvis du ikke er fan af de tilgængelige muligheder indtil videre, kan du også følge løsningen nedenfor for at tildele en anden genvejstastkombination til OneNotes skærmklipningsfunktion ved hjælp af Registreringseditor.
Sådan ændres genvejstasten til OneNote skærmklip
Fordi Microsoft er ivrig efter at beholde den nye globale genvejstast, har brugere, der ikke omfavner ændringen, kun få andre valg end at indstille en anden genvej til skærmklipning, der bruger OneNote-grænsefladen. Desværre kan du ikke ændre genvejen gennem OneNote-menuer, så du bliver nødt til at gøre det via Registreringseditor.
Følg trinene nedenfor for at indstille en anden genvejstast til skærmklipningsfunktionen i OneNote:
- Trykke Windows-tast + R for at åbne en Run-boks. Skriv derefter “regedit”Og ramte Gå ind at åbne Registreringseditor.Hvis anmodet af UAC (brugerkontokontrol) vindue, hit Ja at give administrative rettigheder.

- I Registreringseditor, brug det venstre panel til at navigere til følgende placering:
HKEY_CURRENT_USER \ SOFTWARE \ Microsoft \ Office \ 16.0 \ OneNote \ Options \ Other
Bemærk:
Husk, at den nøjagtige placering vil være forskellig i henhold til din OneNote-version. F.eks 16.0 mappen er eksklusiv til Office 2016. Hvis du bruger desktopversionen af OneNote 2013, skal du kunne finde den i 13.0 folder. - Med Andet valgt mappe, gå over til midterruden og dobbeltklik på ScreenClippingShortcutkey. Indstil derefter basisværdien til Hexadecimal og indstil derefter værdidataene efter dine behov. Du kan se denne liste over virtuelle nøglekoder (her) og vælg en numerisk værdi for den sidste tast. For eksempel, hvis du indstiller værdidataene til 0x42 (eller 42), vil skærmklipgenvejen være Vind + Skift + B. Vælg den tast, der synes mere bekvem for din situation, og sørg for at trykke Ok for at gemme ændringerne.
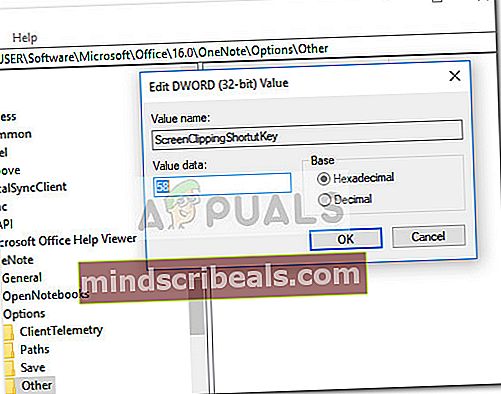 Bemærk: Hvis den ScreenClippingShortcutKey værdi oprettes ikke som standard, du kan oprette den selv ved at højreklikke på et ledigt område i midterruden og vælge DWORD (32-bit) værdi.
Bemærk: Hvis den ScreenClippingShortcutKey værdi oprettes ikke som standard, du kan oprette den selv ved at højreklikke på et ledigt område i midterruden og vælge DWORD (32-bit) værdi. - Når den nye værdinøgle er indsat og gemt, skal du lukke Registreringseditor og genstart computeren.
- Du skal være i stand til at bruge den nye genvej til skærmklip lige efter den næste opstart er afsluttet.


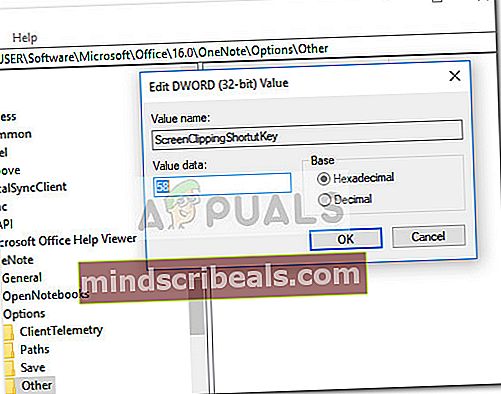 Bemærk: Hvis den ScreenClippingShortcutKey værdi oprettes ikke som standard, du kan oprette den selv ved at højreklikke på et ledigt område i midterruden og vælge DWORD (32-bit) værdi.
Bemærk: Hvis den ScreenClippingShortcutKey værdi oprettes ikke som standard, du kan oprette den selv ved at højreklikke på et ledigt område i midterruden og vælge DWORD (32-bit) værdi.








