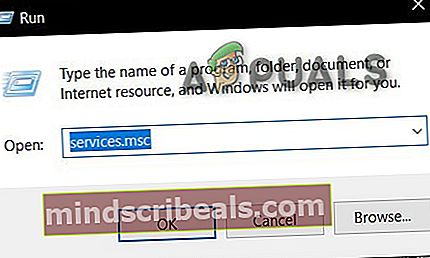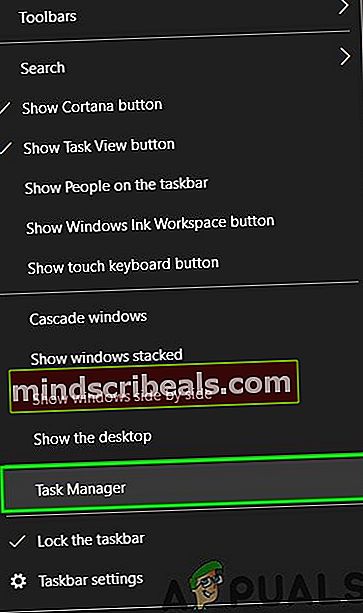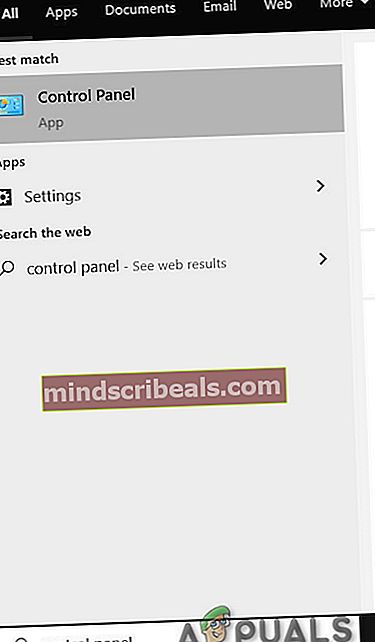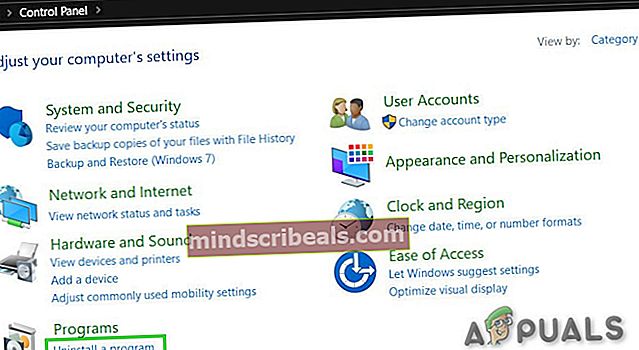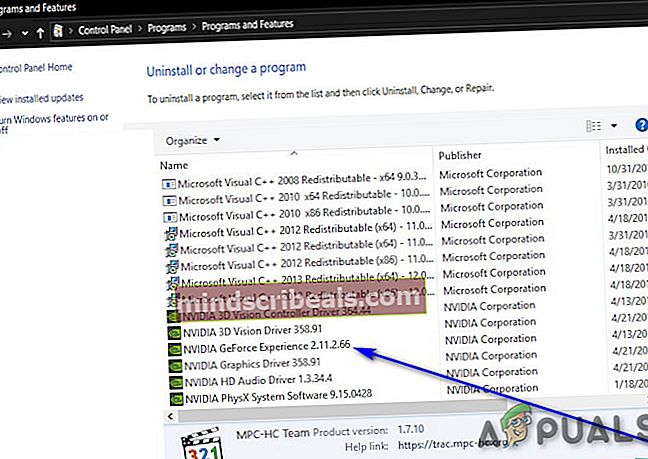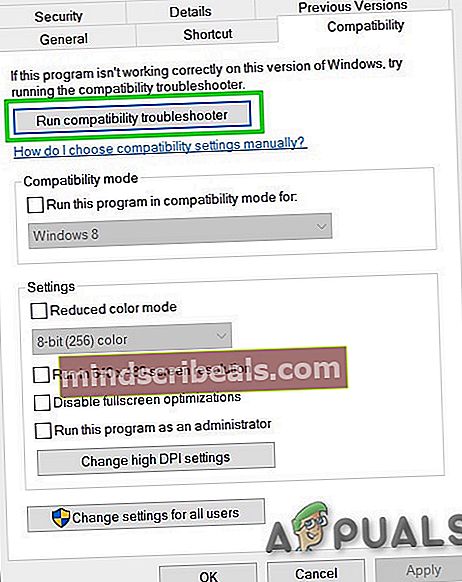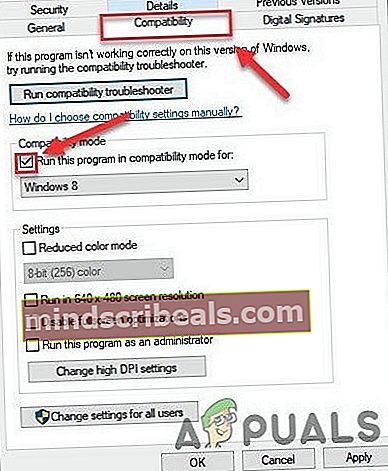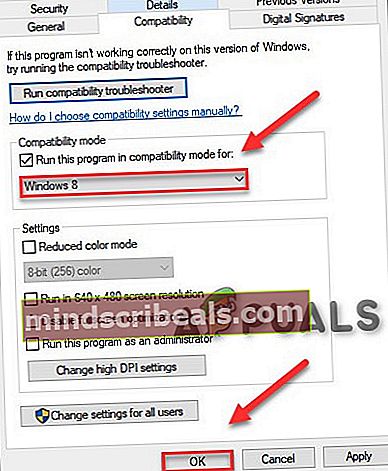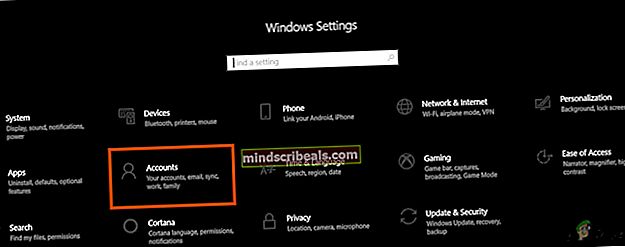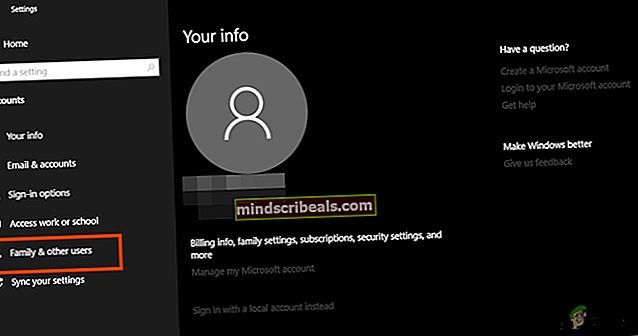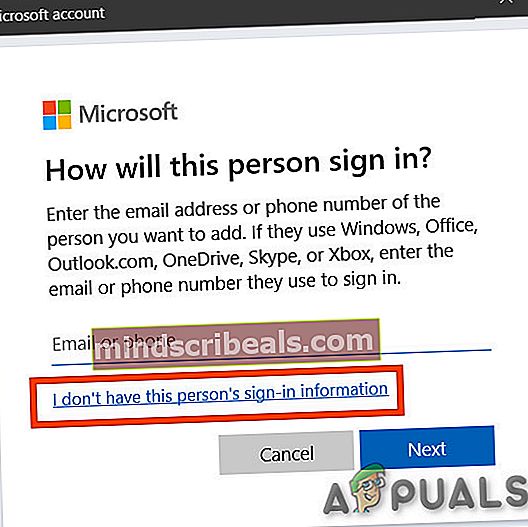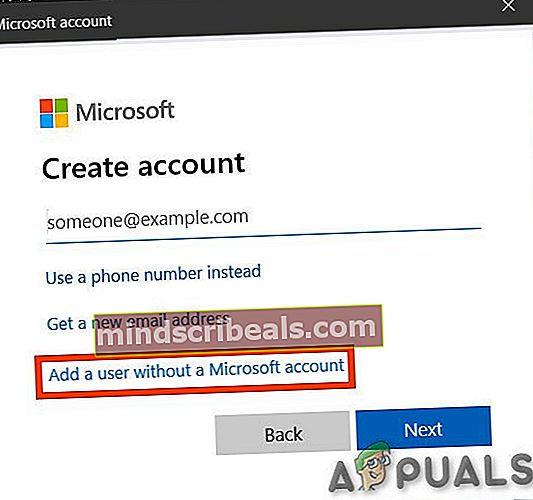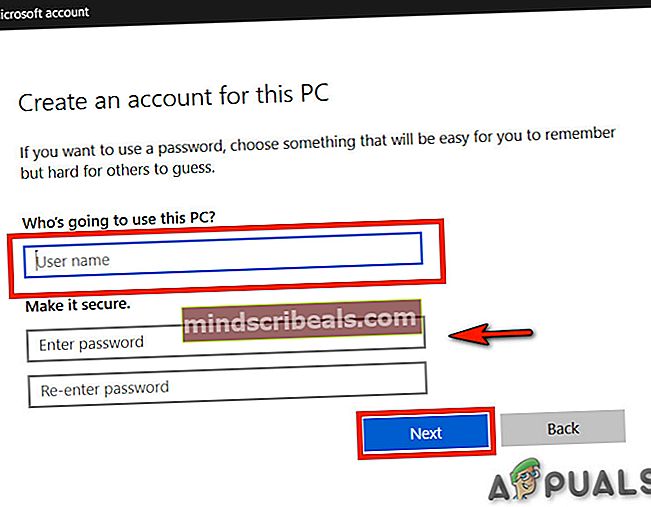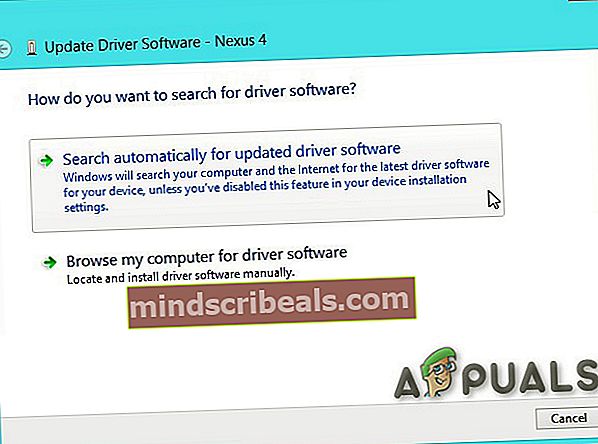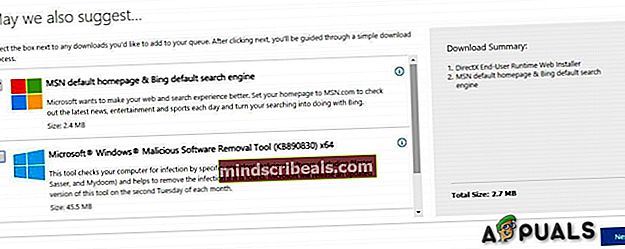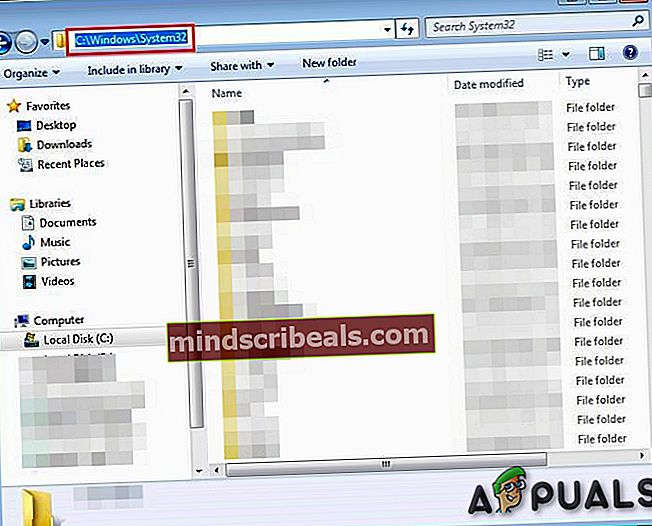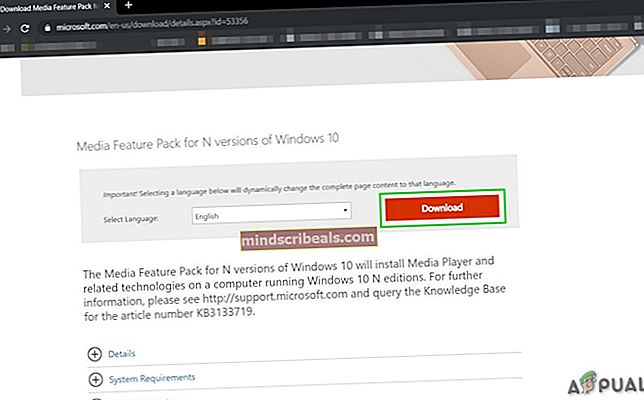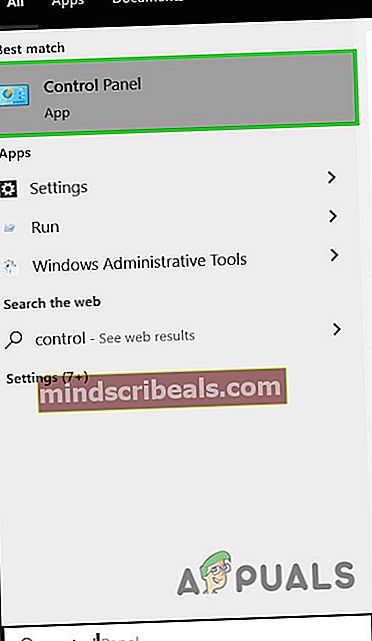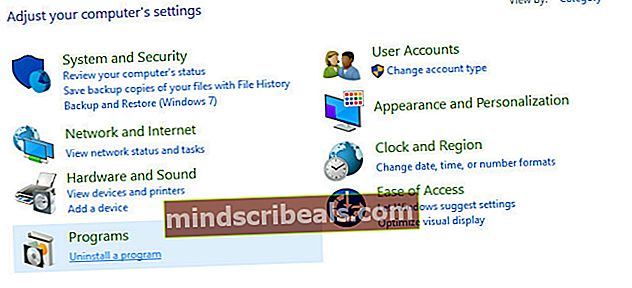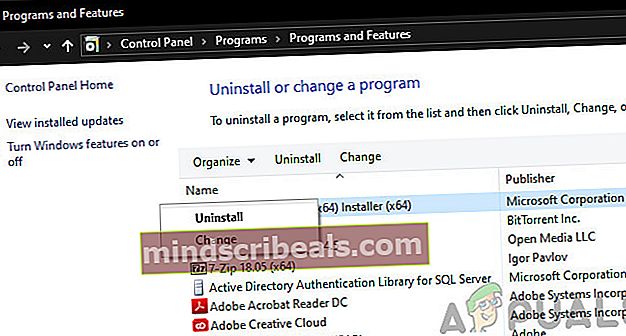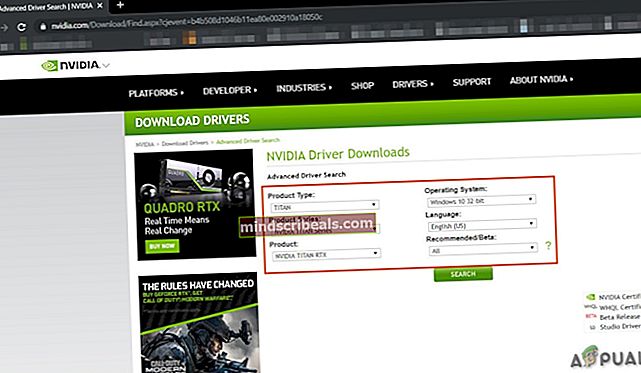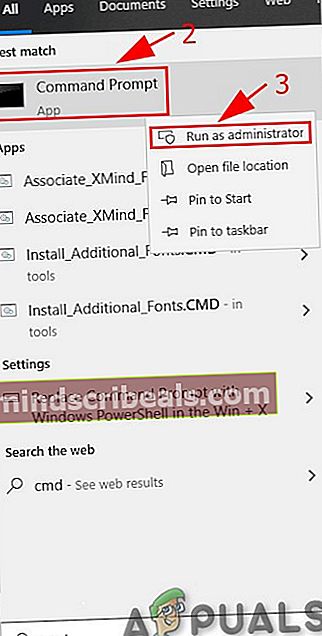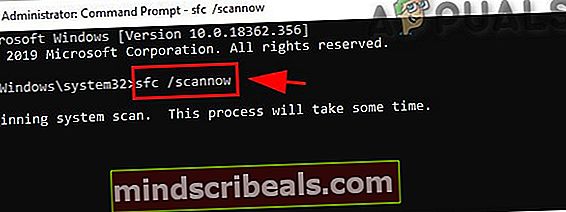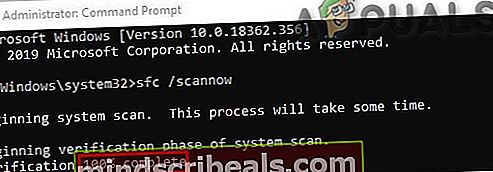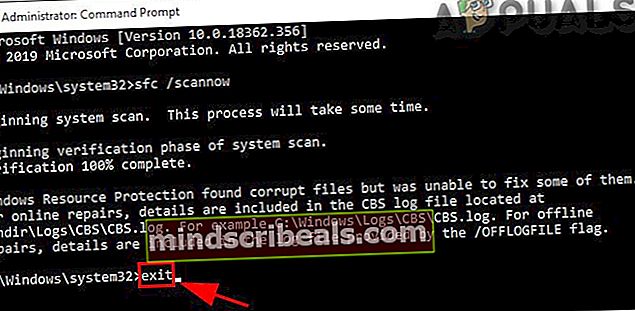Geforce ShadowPlay-installation mislykkedes? Prøv disse rettelser
Geforce ShadowPlay installerer ikke på grund af problemer forbundet med softwareattributterne på computeren inklusive operativsystemet, korrupte installationsfiler og manglende eksterne biblioteker. Dette problem vides at forekomme i adskillige iterationer af Windows, herunder 10, 8 og 7. Selvom GeForce Experience og Windows, begge ofte opdateres, synes dette problem ikke at forsvinde.
NVIDIA'er Skyggespil er et værktøj til nem optagelse af gameplay, live streaming, og det kan også fungere som et FPS-tælleroverlay. På alle platforme kan den automatisk optage gameplay i baggrunden, hvis det er angivet af brugeren.

Denne fejl kan ske på grund af mange grunde, men lad os sørge for, at dit system opfylder systemkravene i ShadowPlay, før vi hengiver os til detaljerede løsninger. For den komplette liste over systemets krav besøg den officielle hjemmeside for NVIDIAs ShadowPlay. Når du er sikker på, at dit system opfylder alle kravene, skal du først fortsætte med løsningen.
Hvad får NVIDIA ShadowPlay til at mislykkes under installationen?
Som nævnt i indledningen er årsagerne bag fejlen ved installation af ShadowPlay normalt softwarebaseret og stammer fra selve operativsystemet. Her er nogle af de mest almindelige:
- Korrupte registreringsnøgler:Registret på din computer er et sæt instruktioner, der dikterer, hvordan din computer vil reagere, eller hvordan den opfører sig. Hvis registreringsdatabasenøglerne til ShadowPlay på en eller anden måde er korrupte eller ufuldstændige, kan du ikke installere den.
- Dårlig service:Hver applikation kører en tjeneste på Windows, hvis den skal køre noget på den. Det samme er tilfældet med ShadowPlay. Hvis NVIDIAs tjenester ikke kører korrekt eller har korrupte variabler, nægter ShadowPlay at blive installeret.
- Integreret grafik:Hvis du har installeret NVIDIAs grafikkort efter køb af din computer, er det sikkert, at din computer også har integreret grafik ved siden af de dedikerede. Hvis den dedikerede grafik kører, installeres applikationen ikke.
- Administrative privilegier:Hver applikation / funktion kræver administrativ adgang for at kunne installeres korrekt på enhver computer. Hvis ShadowPlay-installationsprogrammet ikke har administrativ adgang, installeres det muligvis ikke på grund af ikke at få adgang til systemmapper.
- Kompatibilitetsproblemer:Kompatibilitetsproblemer ignoreres ikke her. Hvis den aktuelle version af NVIDIAs ShadowPlay ikke er kompatibel med dit operativsystem, installeres den ikke.
- Korrupt konto:En korrupt konto, der forsøger at installere ShadowPlay, kan også få applikationen til at mislykkes installationen. Brug af en ny konto kan hjælpe her.
- DirectX:DirectX er normalt kernen i grafikken på enhver Windows-maskine. Hvis grafikdriverne ikke er installeret, kan du ikke installere ShadowPlay, fordi disse biblioteker virkelig er et krav.
- Medie afspiller:Selvom der ikke er nogen tilsyneladende forbindelse mellem Windows Media Player og ShadowPlay, stødte vi på tilfælde, hvor softwaren også ville nægte, hvis medieafspilleren ikke var installeret.
- Windows-problemer:Sidst men ikke mindst stødte vi også på nogle Windows-problemer, der omfattede problemer med fejlsikret tilstand, Window's installationer osv. Løsning af disse uoverensstemmelser løser normalt problemet.
Sørg for at logge ind ved hjælp af en administratorkonto, inden du starter fejlfindingsmetoderne.
Løsning 1: Genstart af tjenester og sletning af registreringsværdier
Hvis en tjeneste kører i en længere periode, er der tilfælde, hvor de muligvis går ind i fejlkonfigurationer eller bliver 'frosne', hvilket f.eks. Vil medføre andre uoverensstemmelser, hvor du ikke kan installere ShadowPlay. Tilsvarende, hvis registreringsværdierne er indstillet forkert på grund af tidligere installationer, kan du ikke fortsætte installationen. Her vil vi afslutte hver kørende NVIDIA-proces og også slette registreringsdatabaseværdierne.
Når vi derefter geninstallerer installationsprocessen, startes alt igen, og hvis der var et problem med disse, vil problemet blive løst.
- Trykke Windows tast + R for at åbne Kør kommandoboks og skriv “tjenester.msc“.
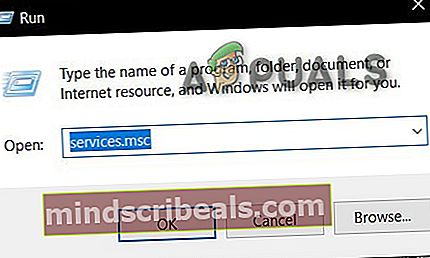
- Find alle de tjenester, der starter med NVIDIA og luk dem.
- Højreklik på den Proceslinje og i den menu, der vises, skal du klikke på “Jobliste”.
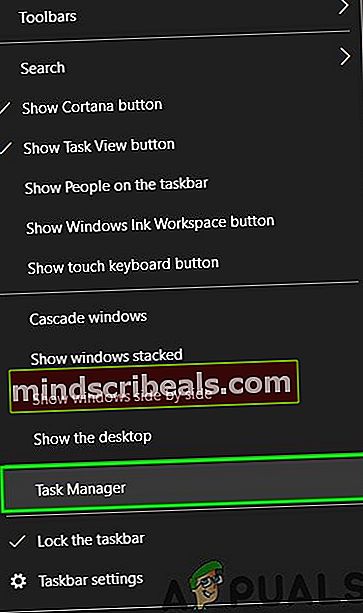
- Se efter processer, der starter med nv eller NVIDIA. Dræb disse processer en efter en ved at højreklikke på den og klikke på “Afslut opgave”.
- Trykke Windows tast + R for at åbne kommandofeltet Kør og skriv “regedit”.

- Søg efter de følgende taster en efter en, og højreklik på posten, og klik derefter på "Slet".
HKEY_LOCAL_MACHINE \ SOFTWARE \ NVIDIA Corporation \ Logning HKEY_LOCAL_MACHINE \ SOFTWARE \ Wow6432Node \ NVIDIA Corporation \ Logging
- Genstart systemet, og prøv nu at installere ShadowPlay igen.
- Hvis der stadig er et problem med installationen, skal du trykke på Windows Nøgle og skriv “Kontrolpanel”Og åbn den.
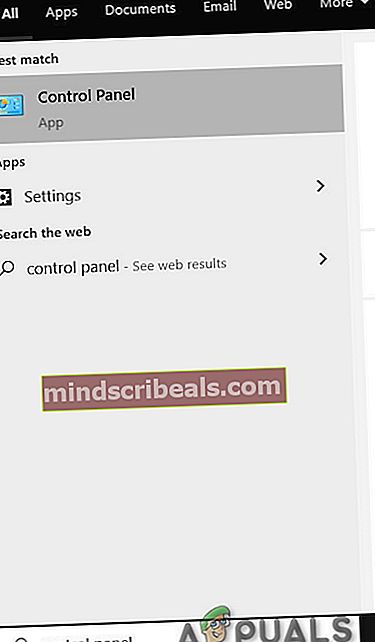
- Når du er i kontrolpanelet, skal du finde “Under” Programmer “Afinstaller et program”Og klik på det.
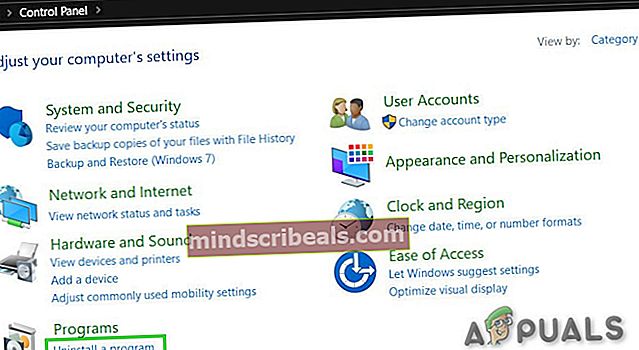
- Højreklik på ethvert NVIDIA-program, og klik på afinstallere.
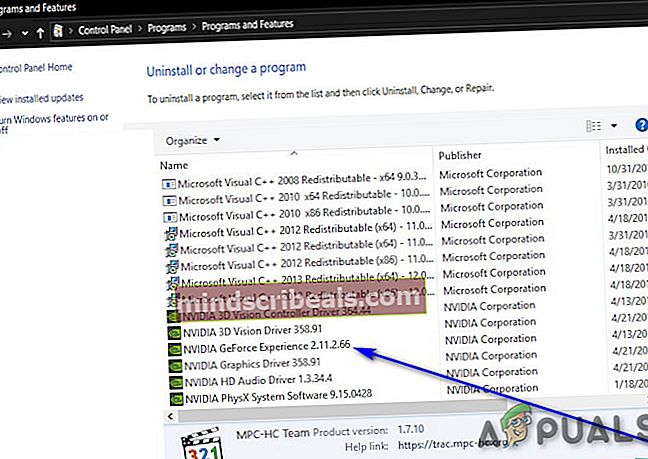
- Afinstaller alle NVIDIA-programmer fra Kontrolpanel.
- Gentage trin 1 til 7 og prøv geninstallationShadowPlay gennem GeForce Experience.
Hvis problemet igen vises, skal du gå til den næste løsning.
Løsning 2: Tving computeren til at bruge NVIDIA-grafikkort
Hvis der er mere end et grafikkort i systemet (dedikeret + integreret), hvis det integrerede kort tændes under installationen af ShadowPlay, vil det ikke kunne installeres. Inden applikationerne begynder at kopiere nødvendige filer, kontrollerer den tilgængeligheden af et NVIDIA-kort. Hvis grafikkortet ikke kører, afbryder det automatisk installationsprocessen.
Her, hvad vi kan gøre, er at deaktivere det integrerede grafikkort helt fra din computer og derefter prøve at installere ShadowPlay. Hvis problemet faktisk var det integrerede grafikkorts sammenstød, løses det.
Løsning 3: Kør GeForce som administrator
GeForce Experience installerer ikke ShadowPlay, hvis den ikke kan have ubegrænset adgang til nogle systemfiler. Derfor kan kørsel af GeForce Experience Setup File som administrator løse problemet. Følg trinene:
- Højreklik på “Opsætning" fil af GeForce Experience & vælg derefter “Kør som administrator”.

- Klik derefter på “Ja"når UAC vises.
Forhåbentlig er problemet løst, hvis ikke gå til den næste løsning.
Løsning 4: Kør kompatibilitetskontrol til GeForce Experience
Kompatibilitetsproblemer er der siden starten mellem NVIDIAs ShadowPlay og Windows OS. Da ShadowPlay er til stede i lang tid, kan det medføre problemer, hvis operativsystemet er den nyere version af Windows, hvis du installerer en ældre version af Shadow Play. Her i denne løsning ændrer vi installatørens kompatibilitet og ser, om dette fungerer.
- Højreklik installationsfilen, skal du vælgeEjendomme, og vælg derefterKompatibilitet.
- VælgKør fejlfindingsværktøj til kompatibilitet.
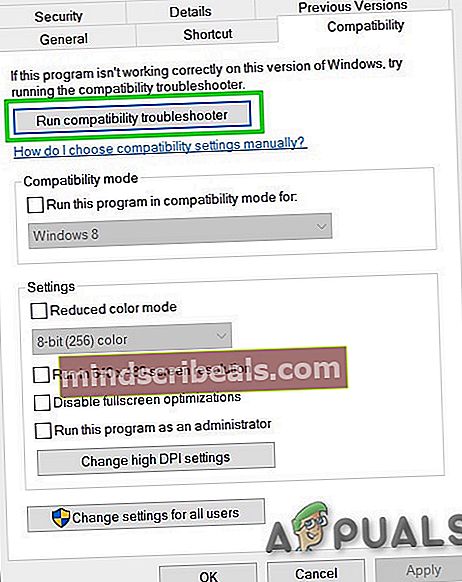
- Geninstaller GeForce Experience og se om problemet er løst.
- Hvis ikke, skal du åbne igen Fanen Kompatibilitet.
- Find afkrydsningsfeltet ud for“Kør dette program i kompatibilitetstilstand for” og klik på den for at aktivere den.
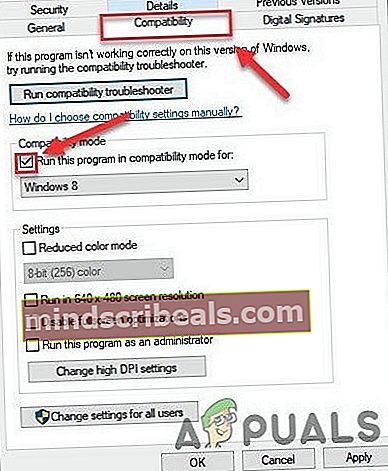
- Klik på listen nedenfor for at vælgeWindows 8, og klik derefter påOKAY.
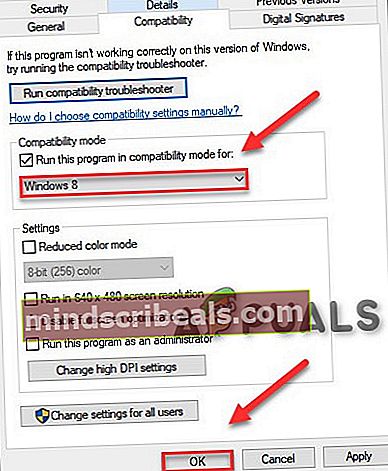
- Kør Opsætning Hvis det stadig ikke lykkes at installere ShadowPlay, skal du gentage de samme trin for Windows 7 og køre opsætningen igen.
Løsning 5: Deaktiver RGB-belysning
RGB-belysning på dit system ser fantastisk ud og giver et smukt udseende til din opsætning. Men denne smukhed koster dig nogle gange flere funktioner, især grafikkortet. Så deaktivering af RBG-belysning kan løse problemet.

Nogle gange kan en indstilling i BIOS være tilgængelig for at deaktivere RGB, men så er der også producenter af bundkort, der bruger deres belysningsstyringsapplikationer, f.eks. Asus Aura. Uanset hvad, skal du prøve deaktivering din RGB-belysning på ethvert program, hvor den er aktiv.
Når du har slukket for RGB Lighting, skal du geninstallere GeForce-oplevelsen. Hvis du stadig får fejlen, skal du gå til den næste løsning.
Løsning 6: Brug en anden brugerkonto med mappen og profilen på C-drevet
Systemet opretter en brugerprofil første gang, når en bruger logger ind på systemet. Derefter indlæser computeren brugerens profil ved hvert login, og derefter indlæses andre systemelementer til informationen i profilen. Mange brugere har tendens til at skifte denne profil til ikke-systemdrivere. Men GeForce Experience i sine nyere versioner er det ikke støttebrugerprofiler der ikke er på det drev, som Windows er installeret på. Og hvis du bruger en profil, der ikke er på systemdrevet, kan det forårsage problemet med GeForce ShadowPlay Install mislykkedes.
- Trykke Windows Nøgle og jeg at åbne Indstillinger af systemet.
- Klik på Indstillinger Konti.
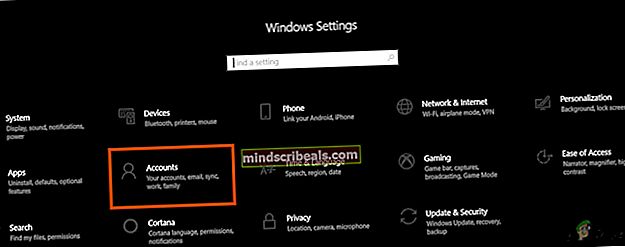
- Klik nu på Familie og andre brugere. (Du kan se Andre brugere afhængigt af din Windows-udgave.)
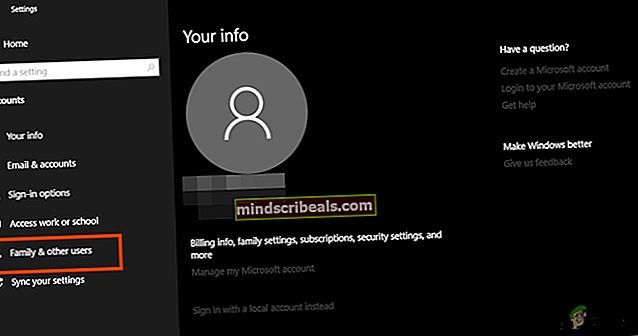
- VælgFøj en anden til denne pc.

- VælgJeg har ikke denne persons loginoplysninger
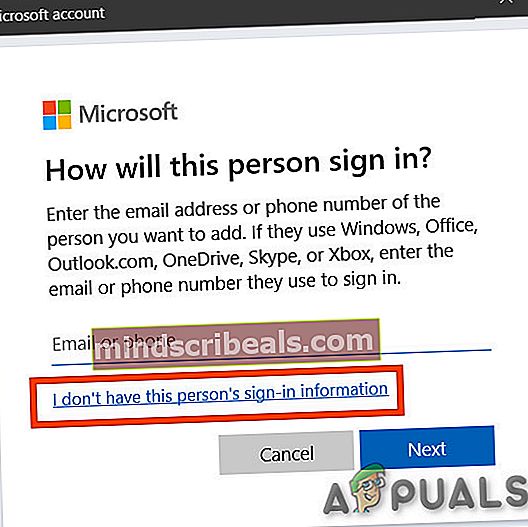
- Vælg derefter indstillingen “Tilføj en bruger uden en Microsoft-konto“.
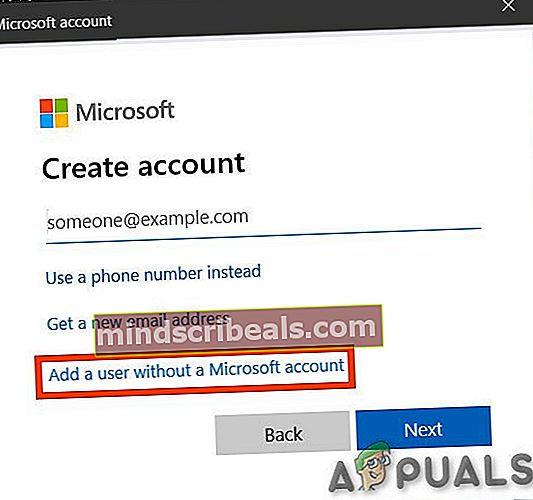
- Indtast en brugernavn, adgangskode, bekræfte adgangskoden, og klik derefter på Næste.
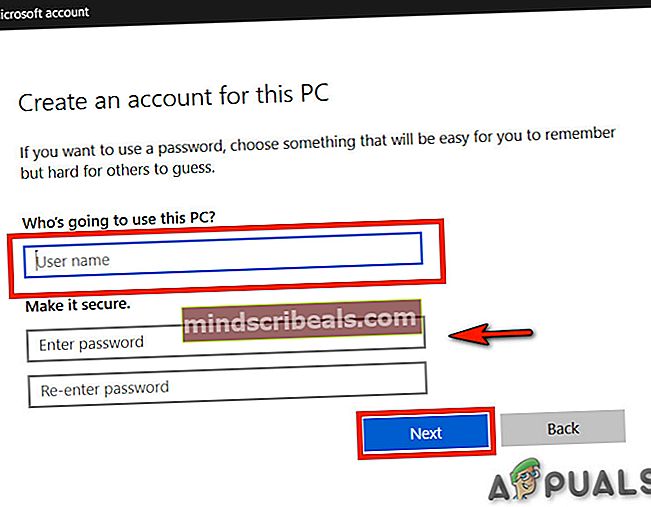
- Genstart systemet og Log på til det nyligt oprettet bruger.
- Nu geninstaller GeForce Experience ved hjælp af denne nye bruger.
Hvis du stadig ikke kan installere ShadowPlay, skal du fortsætte til den næste løsning.
Løsning 7: Opdater skærmadapterdriver gennem Enhedshåndtering
ShadowPlay bruger en API ved navn Nvidia NVFBC & NVIFR til at fange gameplayet direkte uden om grafik-API'en. Og hvis skærmdriveren er forældet, kan den blive inkompatibel enten med Windows eller GeForce Experience, hvilket kan resultere i en mislykket installation af ShadowPlay. Så opdatering af skærmadapterdriver via Device Manger kan muligvis løse problemet.
- Tryk på Windows nøgle og skriv “Enhedshåndtering“. Og i resultaterne skal du klikke på Enhedshåndtering.

- Gå til "Displayadapter”Og udvid listen. Dit grafikkort skal være der. Højreklik på den og vælg “Opdater driversoftware“.
- Og i de viste indstillinger skal du klikke på “Søg automatisk efter opdateret driversoftware”.
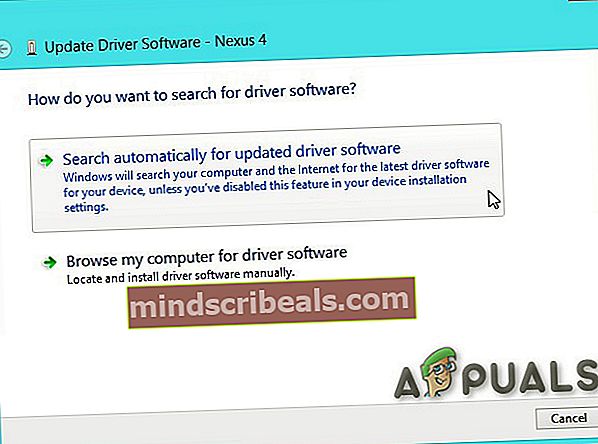
- Vent på, at processen er afsluttet. Genstart systemet.
- Prøv nu at geninstallere GeForce Experience.
Hvis problemet stadig ikke er løst, skal du gå til den næste løsning
Løsning 8: Deaktiver antivirus
Undertiden kan antivirus falske positive resultere i begrænset drift af et bestemt program. Så for at se, at hvis det er problemet, skal du midlertidigt deaktivere antivirus- og sikkerhedssoftwaren. Du deaktiverer først sådan software, og hvis problemet er løst, skal du tilføje undtagelsen for GeForce Experience eller udskifte Anti-Virus.
Efter deaktivering af antiviruskontrollen, hvis problemet ikke er løst, skal du genaktivere antivirusprogrammet og fortsætte til den næste løsning.
Løsning 9: Installer DirectX
Microsoft DirectX er designet til at hjælpe Windows-pc med at køre og vise multimedieapplikationer såsom grafik i fuld farve, video, 3D-animation og rig lyd. DirectX har sikkerheds- og ydeevneopdateringer samt nye funktioner, som applikationer kan få adgang til ved hjælp af DirectX API'er. Hvis Directx ikke er installeret, eller hvis installationen er beskadiget, har GeForce Experience-opsætningen ikke adgang til Directx, hvilket kan resultere i problemet med mislykket installation af ShadowPlay.
- Download DirectX fra Microsofts websted.

- Vælg sprog og klik på Hent
- Du kan ikke skal markere afkrydsningsfeltet ud for MSN-standardhjemmeside og Bing-standardsøgemaskine. Klik på Næste.
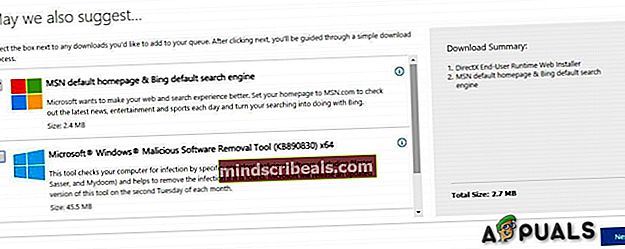
- Når download er afsluttet, Dobbeltklik på den downloadede fil, og følg instruktioner på skærmen for at installere det.
- Løb NVIDIA Geforce Experience-opsætningen igen.
Hvis du stadig har problemet, kan DirectX-filerne muligvis være beskadiget eller forkert placeret. Følg derefter nedenstående trin for at rette det:
- Naviger til
C: \ Windows \ System32
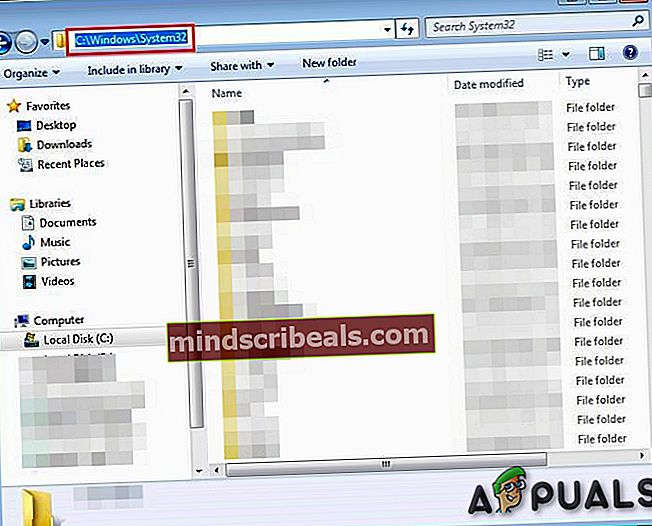
- Slet eventuelle eksisterende DirectX-filer, fx d3dx10_43.dll, d3dx9_43.dll og d3dx11_43.dll)
- Installere Geforce Experience igen.
Løsning 10: Installer Windows Media Player
Nogle websteder og software som Windows Store-apps, Microsoft Office og Encarta osv. Er afhængige af Windows Media-relaterede filer pakket som Windows Media Feature Pack, som er en del af Windows Media Player. Windows Media Player er ikke inkluderet i forskellige udgaver af Windows, eller hvis installationen er ødelagt, kan brugeren ikke bruge de applikationer, der bruger Windows Media Feature Pack. For at få disse websteder og applikationer til at fungere korrekt kan brugeren installere Windows Media Feature Pack. Så problemet med mislykket installation af ShadowPlay kan forekomme, hvis systemet ikke har Windows Media Feature Pack på dit system. For at løse det skal man installere Windows Media Player.
- Download Windows Media Player.
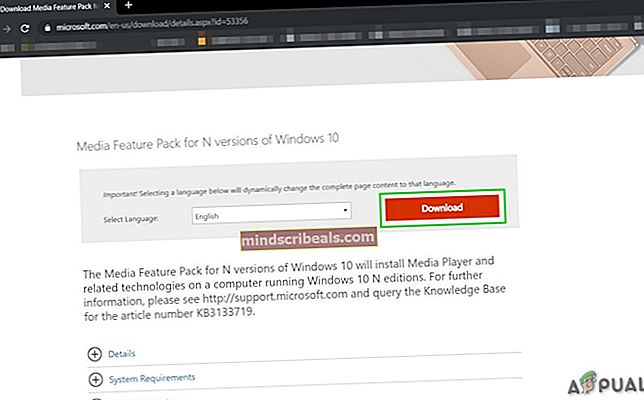
- Installere Windows Media Player ved hjælp af administratoradgang.
- Løb Opsæt GeForce igen til ShadowPlay, og se om problemet er løst.
Løsning 11: Prøv en ældre version af Geforce Experience
Den seneste version af Geforce Experience er blevet opdateret til 3.20. Mange brugere har sagt, at den opdaterede version skaber problemer for dem. Så du kan prøve at installere en ældre version af Geforce Experience, der fungerede for dig. Men inden du installerer den ældre version, skal du først afinstallere den installerede version, hvis du har nogen.
- Tryk på Windows Nøgle og skriv “Kontrolpanel”Og i den resulterende liste skal du klikke på“Kontrolpanel”.
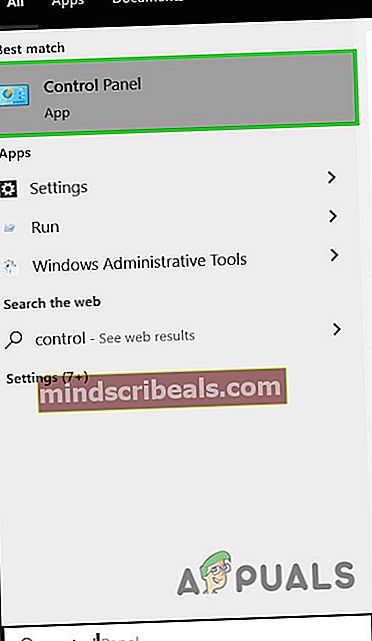
- Klik på “Afinstaller et program”Under programmerne.
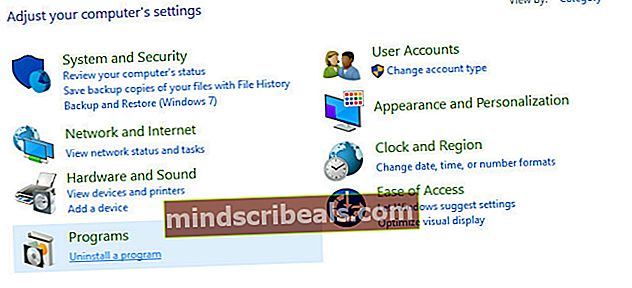
- Finde GeForce Experience fra listen. Højreklik på det, og klikAfinstaller / skift og afinstaller derefter.
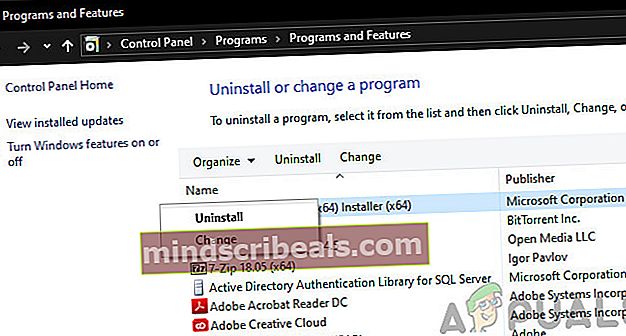
- Nu Navigere til det bibliotek, hvor GeForce blev installeret, og slet eventuelle filer der er tilbage.
- Genstart pc'en.
- Download den gamle version af GeForce Experience efter eget valg og installer den.
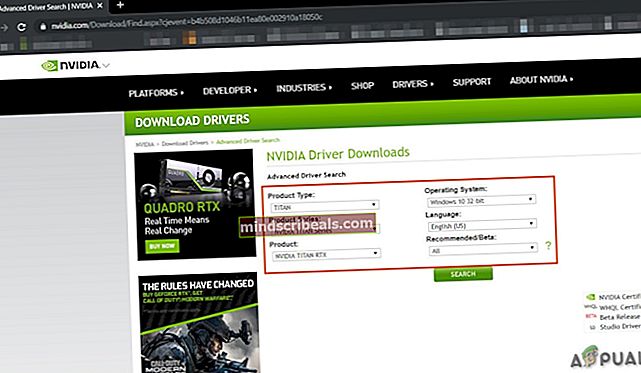
Kontroller, om problemet er løst, hvis ikke gå til den næste løsning.
Løsning 12: Kør systemfilkontrol
De manglende / beskadigede / beskadigede systemfiler kan forårsage problemet med GeForce ShadowPlay Install Failed. Der er en indbygget systemfilkontrol (SFC), der kan kontrollere og reparere eventuelle problematiske filer. Brug SFC-værktøjet til at rette manglende eller korrupte systemfiler for at løse problemet.
- Typecmdi søgefeltet på dit skrivebord og højreklikKommandoprompt & VælgKør som administrator.
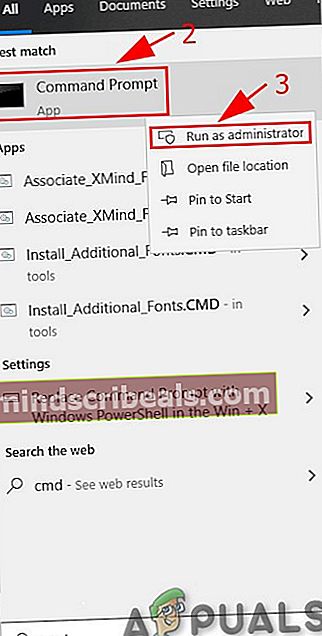
- Kopier og indsæt følgende kommando i kommandoprompten
sfc / scannow
og tryk på Gå ind.
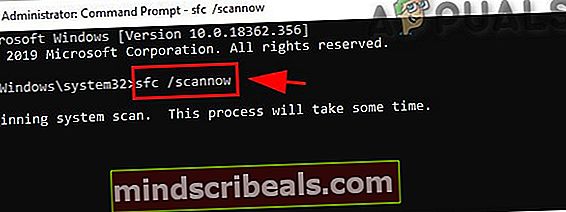
- Vente for at processen er 100% færdig.
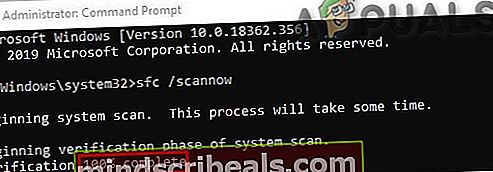
- Type Afslut i kommandoprompt, og tryk på Gå ind .
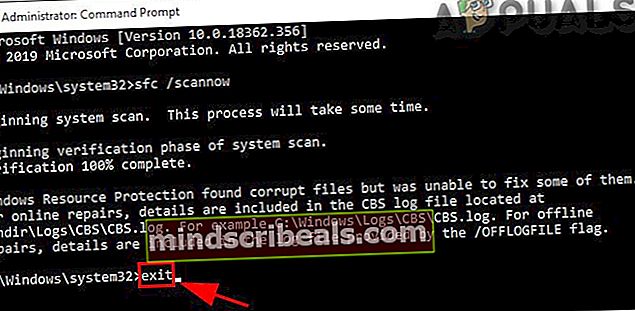
- Husk, at denne scanning kan tage tid, så vær tålmodig, og lad den fuldføre. Genstart systemet.
- Afinstaller enhver version af GeForce, hvis den er installeret.
- Geninstaller GeForce for at se, om problemet er løst.
Hvis problemet fortsætter, skal du fortsætte til den næste løsning.
Løsning 13: Installer i fejlsikret tilstand
Start Windows I fejlsikret tilstand starter systemet med et minimum sæt drivere, software og tjenester. Et program, der ikke installeres i normal tilstand, kan installeres, da kun begrænsede processer kører, og hvis en proces eller tjeneste, der skabte et problem under installationen, sandsynligvis ikke kører.
Hvis problemet ikke er løst, skal du gå til den næste løsning.
Løsning 14: Geninstaller Windows
Hvis stadig intet har hjulpet dig indtil videre, er det tid til at flytte til sidste udvej, dvs. geninstallation af vinduer.
Forhåbentlig kan du nu installere GeForce Experience ShadowPlay og kan optage og streame dit spil uden problemer.
Mærker Geforce