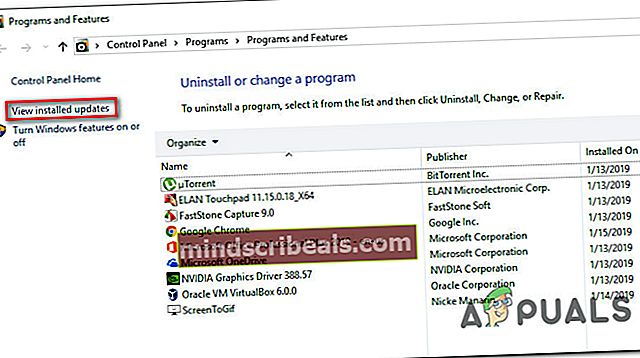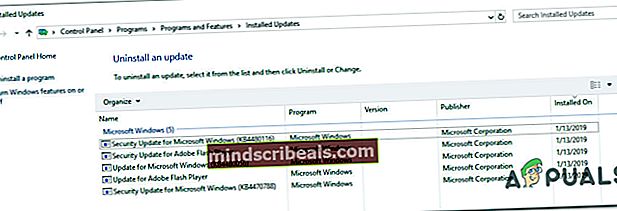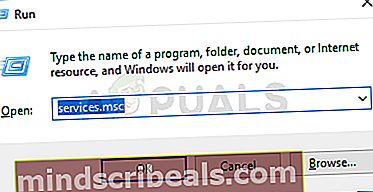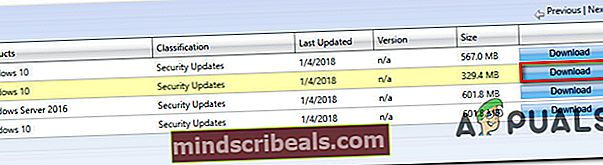Fix: Windows Update-fejl 0xca00a000
Nogle brugere får “0xca00a000” -fejl kode, når du prøver at installere en Windows-opdatering via Windows Update-skærmen. Problemet er for det meste stødt på Windows 10, og opdateringen, der for det meste rapporteres at fejle med denne fejlmeddelelse erKB4056892“.

Hvad forårsager 0xca00a000-fejlen?
Vi undersøgte denne særlige fejlmeddelelse ved at se på forskellige brugerrapporter. Når vi analyserede symptomerne, holdt vi også styr på de reparationsstrategier, som alle disse berørte brugere indsatte for at løse problemet. Baseret på vores fund er der flere almindelige scenarier, hvor0xca00a000 der opstår en fejl:
- Opdateringen, der udløser fejlen, er allerede installeret - Som det viser sig, er det meget sandsynligt, at fejlen faktisk er en falsk positiv. Denne fejl kan blive kastet, selv når opdateringen installeres med succes. Dette er typisk tegn på en dårlig opdatering, og adfærden vil blive rettet med en kumulativ opdatering.
- Windows Module Installer-tjenesten er deaktiveret - Denne særlige fejl kan også forekomme i de tilfælde, hvor brugeren forsøger at installere en afventende Windows Update, mens Windows Module Installer-tjenesten er deaktiveret. I dette tilfælde kan problemet løses ved at tage en tur til skærmbilledet Tjenester og aktivere tjenesten igen.
- Windows-opdateringen blev ikke downloadet korrekt - Der er bekræftede tilfælde, hvor dette problem opstår, fordi brugeren installerer en ufuldstændig opdatering. I dette tilfælde er to mulige løsninger enten at installere opdateringen manuelt eller at rydde indholdet af softwaredistributionsmappen.
Hvis du kæmper for at løse denne særlige fejlkode, giver denne artikel dig en samling af bekræftede fejlfindingstrin. Nedenunder finder du flere reparationsstrategier, der kan være relevante for dit nuværende scenario.
Mange andre brugere, der befinder sig i en lignende situation, har brugt en af de potentielle rettelser nedenfor for at få problemet løst. For at få de bedste resultater skal du følge metoderne i den rækkefølge, de præsenteres. Du skal til sidst finde en løsning, der er effektiv i dit særlige scenario.
Metode 1: Bekræftelse af, om opdateringen allerede er installeret
Inden du går videre og prøver forskellige rettelser, der løser problemet 0xca00a000 fejlkode og giver dig mulighed for at installere Windows-opdateringen, er det vigtigt at foretage verifikationer for at sikre, at du ikke har at gøre med en falsk positiv.
Det 0xca00a000 fejl er blevet forbundet med mange falske positive, hvor fejlen bliver kastet, selvom opdateringen er installeret med succes. Der er flere fejlbehæftede Windows-opdateringer, der vides at forårsage dette problem, men den mest populære erKB4056892.
For at sikre, at du ikke har at gøre med en falsk positiv, skal du følge nedenstående metode for at foretage de nødvendige undersøgelser:
- Trykke Windows-tast + R for at åbne en dialogboks Kør. Skriv derefter “appwiz.cpl”Og tryk på Gå ind at åbne op for Programmer og funktioner skærm.

- Inde i Programmer og funktioner klik på Vis installeret opdateringer fra menuen til højre for at se en kort historik med alle de installerede opdateringer.
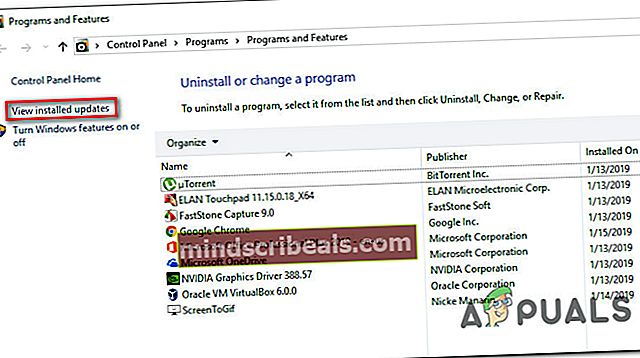
- Når du kommer til Installerede opdateringer skærmbilledet, se gennem listen over installerede opdateringer og se om du kan finde den opdatering, der mislykkes med0xca00a000fejlkode, der er angivet her. Hvis du ser opdateringen angivet, har du noget med en falsk positiv.
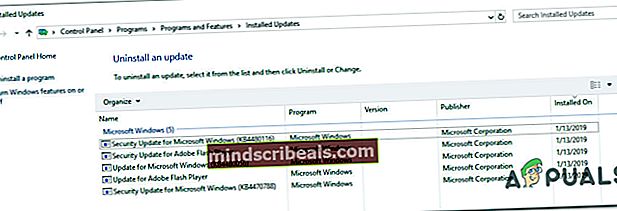
Hvis du opdagede, at opdateringen blev installeret, skal du lade den være installeret og vente på den næste kumulative opdatering. Vi har set dette ske med en række opdateringer tidligere. Typisk vil Microsoft inkludere et hotfix i en kumulativ opdatering, der fjerner fejlen for evigt.
Hvis du ikke fandt den opdatering, der mislykkedes med0xca00a000opført i Installeret opdatering skærm ned, gå ned til næste metode nedenfor.
Metode 2: Kørsel af Windows Update-fejlfinding
Hvis den første metode beviste det for dig, at du ikke har noget med en falsk positiv, skal du begynde at tage de passende skridt til at identificere kilden til problemet. Men inden du forsøger at gøre det manuelt, skal vi se, om Windows ikke er i stand til automatisk at reparere fejlkoden.
Flere berørte brugere har rapporteret, at problemet automatisk blev løst, efter at de kørte Windows Update-fejlfinding. Dette værktøj skal scanne og anvende forskellige reparationsstrategier, der er programmeret til at løse de mest almindelige fejlkoder relateret til Windows Update.
Her er en hurtig guide til kørsel af Windows Update-fejlfinding:
- Trykke Windows-tast + R at åbne en Løb dialog boks. Skriv derefter “ms-indstillinger: fejlfinding”Og tryk på Gå ind at åbne op for Fejlfindingfanen i appen Indstillinger.

- Gå til fanen Fejlfinding på fanen Kom i gang sektion, vælg på Windows opdatering, og klik derefter på Kør fejlfindingsværktøjet.

- Vent med at se, om den indledende scanning afslører nogen problemer med Windows Update-komponenten.

- Hvis der identificeres et problem, skal du klikke på Anvend denne rettelse og følg instruktionerne på skærmen for at anvende reparationsanbefalingerne.

- Når den foreslåede rettelse er blevet anvendt, skal du genstarte din computer og se, om fejlkoden fjernes ved næste opstart.
Hvis du stadig støder på denne fejlmeddelelse, skal du gå ned til næste metode nedenfor.
Metode 3: Indstilling af Windows Module Installer-tjenesten til Automatisk
En anden almindelig årsag, der er bekræftet for at udløse0xca00a000er, når en bruger forsøger at installere en afventende Windows-opdatering, men den service, der er nødvendig for at fuldføre operationen (Windows Module Installer) er deaktiveret.
Flere brugere, der befinder sig i en lignende situation, har rapporteret, at problemet blev løst permanent, efter at de startede Windows Module Installer fra serviceskærmen og indstillede starttypen for tjenesten til Automatisk.
Der er to måder, hvorpå du kan sikre, at Windows Module Installer startes og starttypen er indstillet til Automatisk. Følg den metode, der forekommer mere bekvem for din nuværende situation:
Via kommandoprompt
Den hurtigste og mest effektive måde at gøre dette på er at køre en simpel kommando i en forhøjet kommandoprompt. Her er en hurtig guide:
- Trykke Windows-tast + R for at åbne en dialogboks Kør. Skriv derefter “cmd”Og tryk på Ctrl + Skift + Enter for at åbne en forhøjet kommandoprompt. Når du bliver bedt om det af UAC (brugerkontokontrol), klik på Ja for at give administrative rettigheder.

- Inde i kommandoprompten Elevated skal du køre følgende kommando for at starte Windows-modulinstallatør service og indstil dens Starttype til Automatisk:
SC config betroet installationsprogram start = auto
- Hvis kommandoen er vellykket, skal du se en succesmeddelelse svarende til skærmbilledet nedenfor:

- Luk den forhøjede kommandoprompt, og prøv at geninstallere opdateringen for at se, om fejlkoden er løst.
Via hjælpeprogrammet Services
Hvis du ikke er fortrolig med at gøre ting ved at køre kommandoer fra terminalen, kan du også genskabe proceduren ovenfor ved hjælp af Windows GUI. Men husk, at proceduren er lidt længere. Her er hvad du skal gøre:
- Trykke Windows-tast + R for at åbne en dialogboks Kør. Skriv derefter “services.msc”Og tryk på Gå ind at åbne op for Tjenester skærm.
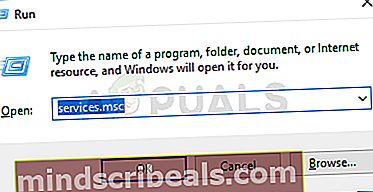
- Inde i Tjenester skærm, rul ned gennem listen over tjenester og find Windows Modules Installer. Når du ser det, skal du dobbeltklikke på det.

- Inde i Windows Module Installer Egenskaber skærmbillede, gå til Generel fanen, og indstil Starttype til Automatisk, derefter ramtansøge for at håndhæve ændringerne. Hvis tjenesten ikke startes, skal du også klikke på Start-knappen (under Servicestatus), inden du lukker skærmbilledet Tjenester.

- Forsøg at geninstallere opdateringen og se om fejlkoden er løst.
Hvis du stadig støder på0xca00a000fejl, gå ned til næste metode nedenfor.
Metode 4: Installation af opdateringen manuelt
Hvis alle ovenstående metoder ikke har været nyttige, og du løber tør for tid, kan du sandsynligvis omgå problemet ved at installere den opdatering, der fejler manuelt. Dette kan gøres ved hjælp af Microsofts websted med opdateringskatalog.
Flere brugere, der støder på den samme fejlmeddelelse, har rapporteret, at fejlkoden for dem ikke længere blev kastet, da de forsøgte den manuelle installation.
Her er en hurtig guide til installation af den manglende opdatering manuelt for at omgå0xca00a000fejl:
- Besøg webstedet til Microsoft Update-kataloget fra dette link (her).
- Brug søgefunktionen i øverste højre hjørne til at finde den opdatering, du vil installere. I vores eksempel prøver jeg at installere erKB4056892.

- Se resultatsiden, og klik på den relevante opdatering afhængigt af din CPU-arkitektur og bitversion.

- Når du har valgt den korrekte opdateringsversion, skal du klikke på Hent knap tilknyttet det for at starte download.
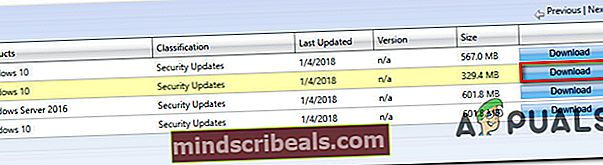
- Når download er afsluttet, skal du åbne den eksekverbare installation og følge instruktionerne på skærmen for at installere opdateringen manuelt.
- Hvis du er i stand til at installere det uden at blive bedt om det af0xca00a000fejlkode, genstart computeren og se om problemet er løst ved næste opstart.
Hvis du stadig er forhindret i at installere opdateringen, skal du gå ned til den sidste metode nedenfor
Metode 5: Rydning af indholdet af softwaredistributionsmappen
Nogle brugere støder på0xca00a000Fejlkode har rapporteret, at problemet endelig blev løst, efter at de havde ryddet mappen Softwaredistribution. Dette vil tvinge dit operativsystem til at downloade de opdateringer, der venter på at blive installeret, igen.
Som du kan forestille dig, løser denne procedure de tilfælde, hvor fejlkoden opstår på grund af en ufuldstændig Windows Update eller en eller anden form for korruption inde i softwarefordelingsmappen.
Her er en hurtig guide til rydning af mappen Softwaredistribution:
- For at slette indholdet af Software distribution mappe, skal vi først deaktivere nogle tjenester (Windows Update-tjeneste og Baggrund Intelligent overførselstjeneste). For at gøre dette skal du trykke på Windows-tasten + R for at åbne en Kør-dialogboks. Skriv derefter “cmd”Og tryk på Ctrl + Skift + Enterfor at åbne en administratorkommandoprompt.

Bemærk: Hvis anmodet af UAC (brugerkontokontrol), vælg Ja at give administrative rettigheder.
- Skriv følgende kommandoer i den forhøjede kommandoprompt og tryk på Gå ind efter hver for at stoppe de to tjenester:
net stop wuauserv net stop bits
- Når de to processer er stoppet, skal du minimere den forhøjede kommandoprompt og åbne File Explorer. Brug File Explorer til at navigere til følgende placering:
C: \ Windows \ SoftwareDistribution
- Når du kommer dertil, skal du vælge alt indhold fra Distribution af software mappe, højreklik og vælg Slet. Klik på Ja, hvis du bliver bedt om det UAC(Brugerkontokontrol).

- Når indholdet er ryddet, skal du vende tilbage til den forhøjede kommandoprompt, skrive følgende kommandoer og trykke på Enter efter hver for at genaktivere de tjenester, vi tidligere stoppede:
net start wuauserv net start bits
- Genstart din computer for at lade Windows opdatere mappen og se om problemet nu er løst.